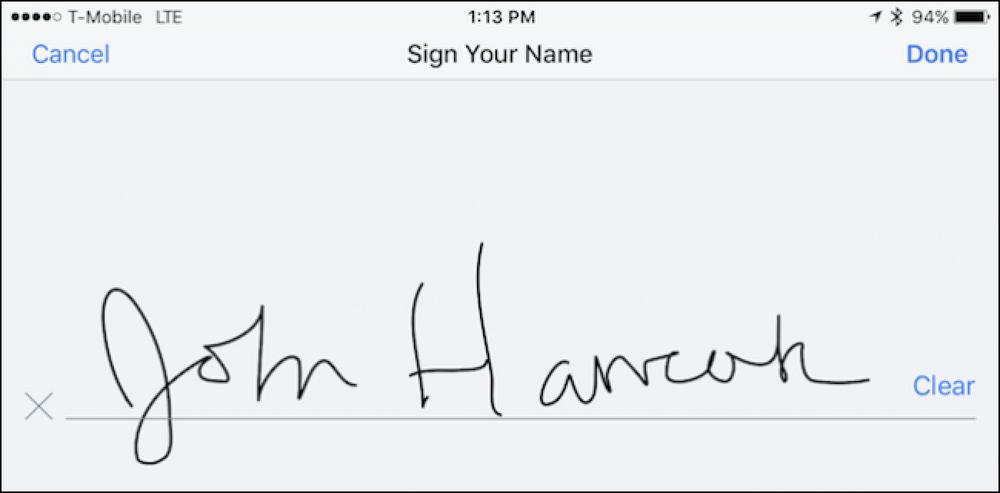كيفية إسكات الإشعارات وإدارتها وإخفائها على ساعة Apple Watch الخاصة بك

واحدة من النداءات الرئيسية لساعة ذكية هي إشعارات سهلة تعتمد على الرسغ ، لكن الأمور يمكن أن تخرج عن نطاق السيطرة. اقرأ كيف نعرض لك كيفية تعديل إشعارات Apple Watch الخاصة بك حسب رغبتك.
كيف تعمل إشعارات Apple Watch?
قبل الغوص في إدارة إشعارات Apple Watch الخاصة بك ، دعنا نعرض نظرة عامة سريعة حول كيفية عمل الإعلامات بشكل افتراضي حتى تحصل على فهم راسخ للإخطارات وما قد ترغب أو لا ترغب في تعديله.
افتراضيًا ، ستشاهد ساعة Apple Watch جميع الإشعارات من جهاز iPhone. كل ما قمت بتكوينه على جانب iPhone من الأشياء ("نعم ، أريد تنبيهات Twitter ؛ لا ، لا أريد تنبيهات Facebook") سوف يمر ببساطة إلى Apple Watch. يتم تشغيل كل الإشعارات عند إقران ساعة Apple Watch الخاصة بك وعند تثبيت التطبيقات الجديدة ، يتم عكس إعدادات الإخطار التي تحددها عند التثبيت..
عند إلغاء قفل جهاز iPhone الخاص بك واستخدامه ، لن يتم إرسال أية إخطارات إلى Apple Watch الخاص بك حيث أن الافتراض أنك تبحث عن جهاز iPhone الخاص بك والإشعار المعتمد على الرسغ غير مطلوب. عندما تكون ساعة Apple Watch معطلة عن معصمك ، أو مؤمن ، أو في وضع "عدم الإزعاج" ، يتم أيضًا إسكات جميع الإشعارات على مستوى المشاهدة والبقاء على iPhone.
عندما يكون جهاز iPhone الخاص بك في وضع السكون أو القفل ، وتكون ساعة Apple Watch على معصمك ، وغير مقفلة ، ويتم تعطيل وضع "عدم الإزعاج" ، يتم نقل جميع الإشعارات من iPhone إلى Apple Watch لتنبيهك بشكل صحيح.
في الأقسام التالية ، سنلقي نظرة على كيفية إسكات الإشعارات مؤقتًا ، وكيفية إدارة الإشعارات (سواء في وضع المرآة أو وضع الساعة) ، وكيفية جعل الإشعارات أكثر خصوصية حتى لا تكشف عن محتوياتها (الرسائل ، الصور ، وهلم جرا) دون اعترافك.
كيف تصمت ساعة ابل الخاصة بك
على الرغم من أنه يمكنك دائمًا إخماد الإشعارات الفردية في بعض الأحيان ، فإنك تحتاج فقط إلى تهدئة الأمور حتى ينتهي الاجتماع. هناك طريقتان لإسكات Apple Watch ؛ دعونا نجتاز الطرق المختلفة وستكون مسلحًا بالحيلة المناسبة للبيئة المناسبة في المرة القادمة التي تحتاج فيها إلى الحفاظ على معصمك من النقيق.

وضع السكون وغطاء لكتم الصوت
الطريقة الأولى والأكثر حرفية لإسكات Apple Watch هي كتم الصوت مع الوضع الصامت. يمكنك الوصول إلى وظيفة كتم الصوت / الوضع الصامت بإحدى طريقتين. يمكنك التمرير لأسفل على شاشة الساعة لفتح ملاحضاتك ثم فتح إعدادات لمحة حيث ستجد رمز الجرس المتقاطع. اضغط على رمز الجرس وقمت بتمكين وضع السكون.
والطريقة البديلة لتجاهل الساعة هي النقر على التاج ، وفتح قائمة الإعدادات ، والانتقال إلى الإعدادات -> الأصوات والصوت. هناك ، يمكنك ضبط حجم التنبيهات وتبديل وظيفة كتم الصوت.

هناك خدعة متقنة واحدة ستحتاج إلى استخدام تطبيق Apple Watch على جهاز iPhone الخاص بك لتمكين (ولكنه يستحق ذلك الجهد الثانوي): غطاء لكتم الصوت. افتح تطبيق Apple Watch وانتقل إلى Sound & Haptics في قائمة الإعدادات الرئيسية.
ضمن Sound & Haptics ، انقر على "Cover to Mute" on. الآن ، إذا كان الإشعار العالي يقاطع اجتماعك ، فيمكنك إجراء الحركة الطبيعية جدًا للتستر على ساعتك بيدك الأخرى وسيعمل هذا الإجراء على تجاهل الإشعار.
وضع عدم الإزعاج
بشكل ملائم ، نظرًا لأن Apple Watch مدمج بإحكام مع iPhone ، يمكنك تشغيل وضع "عدم الإزعاج" على الساعة أو الهاتف ، ويظهر تلقائيًا بين الجهازين. (وهذا يعني أيضًا أنه إذا قمت بتعيين جدول "عدم الإزعاج" على جهاز iPhone الخاص بك ، فسيتم تمديده تلقائيًا لساعتك أيضًا.)
لتمكين "عدم الإزعاج" من ساعة Apple Watch الخاصة بك ، اسحب لأسفل من الشاشة الرئيسية للوصول إلى نظراتك واستخدم زر الوصول السريع في إعدادات لمحة سريعة. يمكنك أيضًا التمرير سريعًا على شاشة iPhone للوصول إلى Control Center (مركز التحكم) والنقر فوق أيقونة "عدم الإزعاج" هناك أيضًا.
يجب عدم اعتبار وضع "عدم الإزعاج" أكثر هدوءا, ولكن ليس صامتا ، الحل. مهما كانت التعديلات التي أجريتها على إعدادات "عدم الإزعاج" على جهاز iPhone الخاص بك سيتم استخدامها بواسطة ساعتك (على سبيل المثال ، إذا كنت قد أبلغت "عدم الإزعاج" للسماح للمكالمات الهاتفية من قائمة جهات الاتصال المفضلة لديك ، فستتيح لك ساعتك أيضًا).
وضع الطيران
إذا كنت خبيثًا بجنون العظمة (أو أن رئيسك في العمل غير مستعان بعمليات الانقطاع) ، يمكنك دائمًا الانتقال إلى مفتاح تبديل كامل للشبكة والتبديل في وضع الطائرة. مثل وضع السكون ووضع "عدم الإزعاج" ، يمكنك تبديل وضع الطائرة من "إعدادات لمحة" على ساعتك. على عكس وضع عدم الإزعاج ، ومع ذلك ، لا ينعكس بين الأجهزة. تم تبديل وضع الطائرة بشكل مستقل لكل من Apple Watch و iPhone.
كيفية إدارة الإخطارات الخاصة بك
يعد إهمال الإشعارات مؤقتًا أمرًا واحدًا ولكن في بعض الأحيان لم تعد ترغب في تلقي الإشعار على الإطلاق. هناك طريقتان للتعامل مع التحميل الزائد للإشعارات على Apple Watch: من إعدادات iPhone ومن قائمة إعدادات تطبيق Apple Watch.
ضبط إشعارات iPhone
تتضمن الطريقة الأولى لإدارة الإشعارات الخاصة بك ضبط إشعاراتك في وقت واحد على كل من iPhone و Apple Watch من خلال إجراء تعديلات شاملة على الإخطارات الخاصة بكل من خلال قائمة إعدادات iPhone عبر الإعدادات -> الإشعارات.

تذكر أن الحالة الافتراضية هي أن جميع إعدادات إشعارات iPhone تنعكس على Apple Watch الخاص بك. إذا قمت بضبط درجة الإخطار في إعدادات iPhone ، فسيتم أيضًا تعديل الإشعار إلى Apple Watch. إذا قمت بإيقاف تشغيل إعلام على مستوى iPhone ، فلن يكون متاحًا حتى للتوافق على Apple Watch.
ضبط إشعارات Apple Watch's
ضمن تطبيق Apple Watch على iPhone (وليس على الساعة نفسها) ، يمكنك تبديل الإشعارات بالإضافة إلى ضبط الإشعارات المخصصة للساعة تحديدًا.
يمكن أن تكون تطبيقات Apple الأساسية مثل تطبيقات التقويم والبريد والتذكيرات قابلة للتعديل بشكل مخصص في تطبيق Apple Watch لتخصيص تجربة الإشعار. يمكنك إما تركها على أنها "مرآة لجهاز iPhone" أو يمكنك إجراء تعديلات على أساس كل تطبيق على حدة. لنفترض على سبيل المثال أنك تريد مشاهدة أحداث التقويم القادمة ولكنك لم ترغب في الحصول على تنبيه على معصمك في كل مرة يؤكد فيها أحد الحضور أنه سيأتي. يمكنك ضبط هذا الإعداد على iPhone ولكن ذلك من شأنه إزالة الإشعارات على كل من الهاتف والمراقبة.

بدلاً من ذلك ، يمكنك الانتقال إلى تطبيق Apple Watch وإجراء الضبط عن طريق تحديد تطبيق التقويم وتحديد "مخصص". وهذا بدوره سيظهر خيارات الإشعار فقط للساعة التي يمكنك ضبطها حسب رغبتك.
على الرغم من أن هذا التخصيص يعمل لتطبيقات iOS الأساسية ، إلا أنه لا يعمل لتطبيقات الطرف الثالث مثل Facebook. بالنسبة لتطبيقات الطرف الثالث ، يكون "التبديل" ثنائيًا: إما أن تحصل على جميع الإشعارات من iPhone أو لا تحصل على أي شيء.
كيفية جعل الإخطارات الخاصة
سيكون الجزء الأخير من التغيير والتبديل في الإشعارات الذي سنسلط عليه قبل أن ننتهي من برنامجنا التعليمي للإخطار عبارة عن قرص مفيد للغاية. بشكل افتراضي عندما تحصل على إشعار على Apple Watch الخاص بك عروض ما هو الإخطار. إذا نص صديقك على صورة مناسبة للعمل ، على سبيل المثال ، تظهر معاينة هذه الصورة مباشرة على شاشة Apple Watch الخاصة بك حيث يمكن لزملاء العمل الذين لا يشاركونك حس الفكاهة الخاص رؤيتها..

هذا هو المكان الذي تدخل فيه خصوصية الإخطارات. عندما يتم تمكين خصوصية الإشعار ، لا تزال تتلقى تنبيهًا مرئيًا على الساعة ولكن لا يتم الكشف عن محتويات التنبيه حتى تنقر على الشاشة لتأكيد رغبتك في مشاهدته..
في المثال أعلاه ، يمكنك رؤية وظيفة الخصوصية في العمل: عندما تلقيت رسالة من زميل How-To Geek الكاتب Matt Klein I كان لا يزال يتم إخطار بأنني تلقيت رسالة منه ولكن محتويات الرسالة لم يتم عرضها حتى استغلالها الشاشة. توفر التطبيقات الأخرى معلومات أقل. عندما تحصل على إشعار Gmail ، على سبيل المثال ، إنه شعار Gmail فقط ويجب عليك النقر عليه لرؤية الرسالة.
على الرغم من أنه يضيف طبقة إضافية وقليلًا من الاحتكاك إلى نظام الإشعارات ، إلا أنه يمثل حلًا كبيرًا بين عدم وجود إشعارات ووجود محتويات إشعاراتك مرئية للجميع.
مع التغيير والتبديل قليلاً والكثير من الاستفادة من نظام الإخطار المبسط الموجود في Apple Watch ، ستحصل على إخطاراتك ومجردها في أي وقت من الأوقات.