كيفية البث من VLC إلى جهاز Chromecast

يعمل مطورو VLC على دعم Chromecast لبعض الوقت ، وهو متاح أخيرًا في الإصدار 3.0. وهذا يعني الآن أنه يمكنك دفق ملفات الفيديو والصوت من مشغل وسائط VLC على جهاز الكمبيوتر الخاص بك إلى جهاز Chromecast المتصل بالتلفزيون الخاص بك.
ملاحظة: على الرغم من أن هذه الميزة في الإصدار الثابت من VLC ، يمكن أن تكون صعبًا. يقول بعض الأشخاص أنه يعمل بشكل مثالي بالنسبة لهم ، في حين أن الآخرين يقولون أنه لا يحتوي على مشاكل مع أنواع معينة من ملفات الوسائط. قد تختلف تجربتك ، لكن الأمر يستحق محاولة معرفة ما إذا كان ذلك يناسبك ، ويجب أن يتحسن بمرور الوقت فقط.
ماذا ستحتاج
هذه الميزة متاحة حاليًا فقط في الإصدار 3.0 من VLC لنظامي التشغيل Windows و Mac ، لذا ستحتاج إلى جهاز كمبيوتر يعمل بنظام Windows أو Mac وإصدار محدث من VLC للاستمرار.
وبالطبع ستحتاج إلى جهاز Chromecast أو جهاز Android TV مثل NVIDIA SHIELD (نظرًا لأنه يمكن أن يقبل البث المتوافق مع Chromecast أيضًا) أو التلفزيون الذي يستخدم Android TV كبرامجه (مثل أحد أجهزة Sony أجهزة التلفزيون الحديثة). يجب أن يكون جهاز الكمبيوتر الشخصي أو Mac الذي تستخدمه للبث على نفس الشبكة المحلية مثل جهاز Chromecast ، سواء كان سلكيًا أو لاسلكيًا.
كيف يلقي فيديو من VLC
بمجرد تنزيل الإصدار المناسب من VLC وتثبيته ، يمكنك البدء. أولاً ، تأكد من أن جهاز Chromecast والتلفزيون قيد التشغيل.
لن تجد أيقونة "Cast" في VLC ، على الأقل ، في الوقت الحالي. للعثور على Chromecast ، ستحتاج إلى النقر على Playback> Renderer> Scan. إذا كان جهاز Chromecast يظهر بالفعل في القائمة ، فانقر عليه في القائمة.

افتح ملف فيديو في VLC وانقر على زر "Play". استخدم قائمة الوسائط> فتح ملف أو قم بسحب وإسقاط ملف فيديو من مدير الملفات إلى إطار VLC.
بعد محاولة تشغيل الفيديو ، سترى مطالبة "موقع غير آمن". انقر على "عرض الشهادة" لعرض شهادة أمان Chromecast.

انقر على "Accept Permanently" لقبول شهادة Chromecast.

يجب أن يبدأ تشغيل ملف الفيديو على جهاز Chromecast فورًا بعد موافقتك عليه ، مع قيام Chromecast ببث الملف من مشغل VLC على جهاز الكمبيوتر الخاص بك. استخدم عناصر التحكم الموجودة في إطار VLC للتوقف ، والتقديم السريع ، والترجيع ، والتحكم في التشغيل بطريقة أخرى.
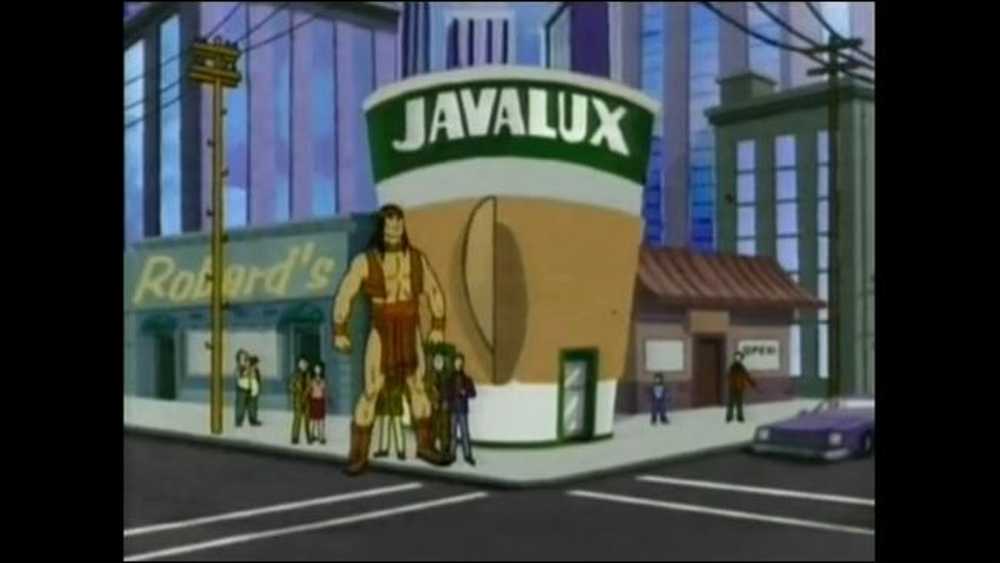 هذا فيديو VLC يعمل على SHIELD عبر Chromecast.
هذا فيديو VLC يعمل على SHIELD عبر Chromecast. عند محاولة البث في المستقبل ، ستحتاج فقط إلى استخدام قائمة التشغيل> العرض من أجل المسح الضوئي والاتصال. بعد ذلك ، يمكنك تشغيل ملفات الفيديو دون قبول طلب الشهادة مرة أخرى.
مرة أخرى ، لا تزال هذه الميزة قيد التطوير. عندما اختبرت ذلك على جهاز الكمبيوتر الخاص بي و SHIELD ، كان يتم تشغيل الفيديو بالكثير من الإطارات التي لم يتم فقدها والصوت الذي تمت مزامنته لمدة ثانية تقريبًا. في وقت الكتابة ، سيكون أي طريقة أخرى لتشغيل الفيديو أفضل ، على سبيل المثال ، تحميل الوسائط المحلية على محرك أقراص فلاش وإعادة تشغيلها عبر التلفزيون الذكي أو جهاز فك التشفير.
مساعدة ، لم تنجح!
تواجه مشاكل؟ هذه الميزة قد تحتاج فقط إلى مزيد من الوقت في الفرن. إذا لم تعمل ميزة VLC هذه بشكل جيد في الوقت الحالي ، فجرّب طريقة أخرى لمشاهدة ملفات الفيديو المحلية على Chromecast.
على وجه التحديد ، هناك طريقة سهلة لبث فيديو سطح المكتب على جهاز الكمبيوتر إلى جهاز Chromecast باستخدام أداة الصب المضمنة في Google Chrome. لبدء تشغيله ، افتح Chrome إلى أي موقع ويب ، ثم انقر على رمز Chromecast ، أو انقر على زر القائمة وانقر على "إرسال".

حدد القائمة المنسدلة بجوار "إرسال إلى" ، ثم غيّر المصدر من علامة تبويب Chrome إلى "Cast Cast". ثم حدد جهاز Chromecast أو Android TV.

بعد أن يبث Chromecast الشاشة بأكملها ، افتح VLC وشغل الفيديو في وضع ملء الشاشة. لاحظ أنه نظرًا لأن بروتوكول دفق الفيديو في Chromecast يركز على السرعة بدلاً من الجودة ، فإن جودة الفيديو ستكون أقل بكثير من الخطوات الواردة أعلاه.
إذا كنت ترغب في الرجوع إلى إصدار ثابت من VLC ، فانتقل إلى الصفحة الرئيسية لـ VLC ، وقم بتنزيل الإصدار الثابت الحالي وقم بتثبيته.




