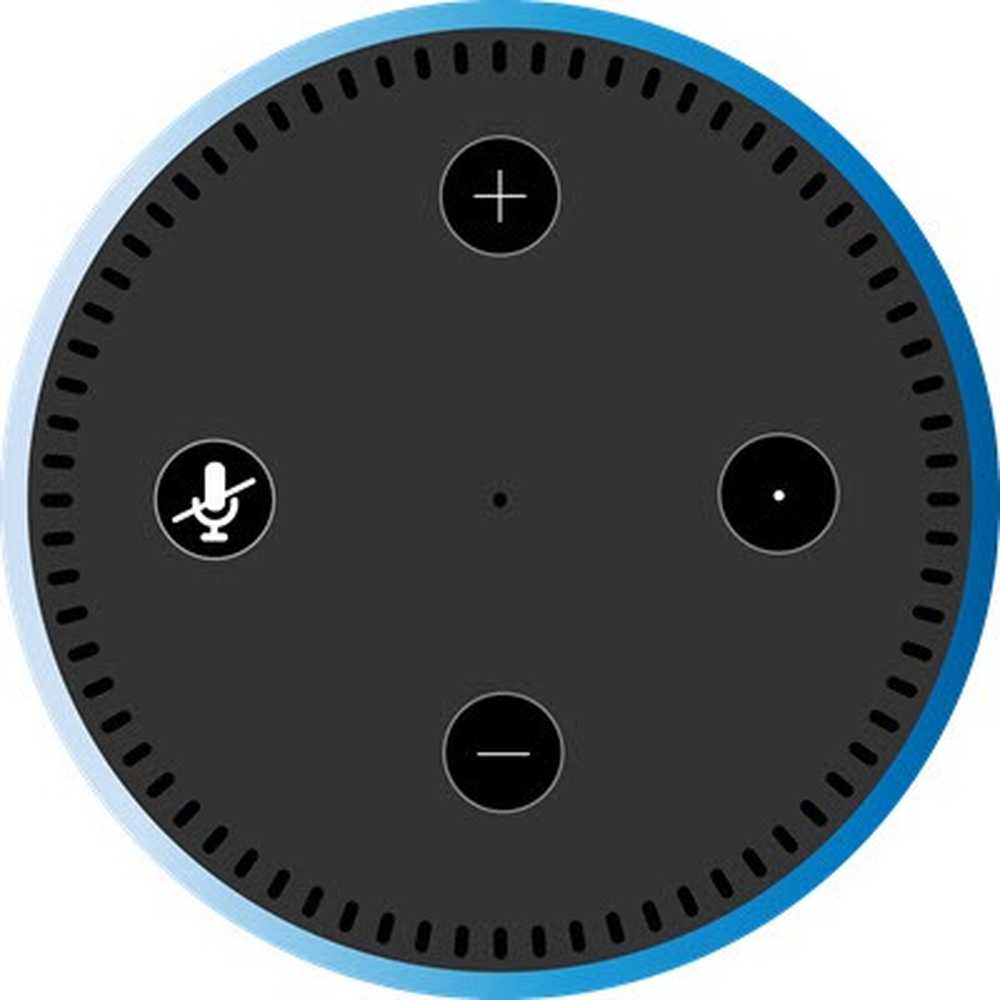كيفية بث التلفزيون لايف من NextPVR إلى أي جهاز كمبيوتر في البيت

حتى إذا كان لديك أجهزة كمبيوتر متعددة ، فأنت تحتاج فقط إلى بطاقة موالف تلفزيون واحدة لمشاهدة التلفزيون على كل منها. إذا قمت بإعداد NextPVR لمشاهدة بث تلفزيوني مباشر في Kodi ، فيمكنك في الواقع بث هذا التلفزيون المباشر وتسجيلاته إلى أي كمبيوتر على شبكتك - من المستعرض الموجود على الكمبيوتر المحمول أو الأجهزة المحمولة ، أو من خلال صناديق Kodi الأخرى. فيما يلي كيفية إعداده.
كل هذا يفترض أنك قمت بالفعل بشراء موالف تلفزيون ، وقم بتثبيته في جهاز الكمبيوتر المنزلي المسرحي (HTPC) ، وقم بإعداد NextPVR باستخدام دليلنا. لذلك إذا لم تكن قد فعلت ذلك بالفعل ، ابدأ من هناك ، ثم ارجع إلى هنا للخطوة التالية.
الخطوة الأولى: تمكين واجهة الويب الخاصة بـ NextPVR
أول شيء يجب عليك فعله هو التأكد من تمكين واجهة المستخدم على الويب من NextPVR - يتم تمكين هذه الميزة افتراضيًا ، ولكن دعنا نتحقق فقط للتأكد من ذلك. على الكمبيوتر الشخصي مع تثبيت موالف التلفزيون ، افتح NextPVR ، ثم انقر بزر الماوس الأيمن فوق واجهة المستخدم. في القائمة المنبثقة ، انقر على "الإعدادات" ، ثم توجه إلى قسم "العملاء".

تأكد من تحديد مربع "تمكين خادم الويب" ، واختيار منفذ خادم ويب بديل إذا كنت ترغب في ذلك (الافتراضي 8866 جيد إذا كنت غير متأكد). وأوصي أيضًا بتعيين اسم مستخدم وكلمة مرور ، ورقم تعريف شخصي لـ Kodi (المسمى هنا باسم XBMC ، وهو الاسم السابق لـ Kodi).
مع إعداد كل شيء ، يجب أن تكون الآن قادرا على التحقق من عميل الويب من على HTPC الخاص بك. افتح متصفح الويب واكتب مضيف محلي: 8866 في شريط العنوان ، ثم اضغط على Enter (إذا قمت بتعيين منفذ بديل ، استبدل "8866" بهذا البديل).

إذا سارت الأمور على ما يرام ، ينبغي لك الآن رؤية واجهة المستخدم على الويب. سترى الصور المصغرة لجميع تسجيلاتك ، أو يمكنك الانتقال إلى علامة التبويب "Now" لمشاهدة التلفزيون.
الخطوة الثانية: الوصول إلى Web UI من كمبيوتر آخر
واجهة المستخدم على شبكة الإنترنت ، بالطبع ، ليست مفيدة بهذه الطريقة. لا يفعل أي شيء لا يمكنك القيام به من داخل NextPVR نفسه ، أو من داخل Kodi. بالاضافة الى ذلك ، انها ليست ودية عن بعد.
هذه الواجهة أكثر فائدة عندما تصل إليها من أجهزة الكمبيوتر الأخرى ، لذا يمكنك جدولة HTPC لتسجيل العروض أو مشاهدة بث تلفزيوني مباشر من أي جهاز كمبيوتر في منزلك.
أول ما عليك القيام به هو العثور على عنوان IP الخاص والعام لـ HTPC. ثم ، من متصفح الويب الخاص بك ، اكتب عنوان IP الخاص بك ، متبوعًا بنقطتين ومنفذ قمت بتعيينه أعلاه. على سبيل المثال: إذا كان عنوان IP الخاص بـ HTPC هو 192.168.1.6 ، وتركت المنفذ في الإعداد الافتراضي لـ 8866 ، فستكتب 192.168.1.6:8866 في شريط العناوين واضغط على Enter:

للاطلاع على قوائم التليفزيون ، يمكنك النقر فوق علامة التبويب "الآن" للاطلاع على ما هو موجود حاليًا:

أو يمكنك النقر فوق علامة التبويب "دليل التلفزيون" ، لمشاهدة قوائم التلفزيون الخاصة بك:

يتم تمييز العروض المعروضة حاليًا باللون الرمادي ؛ قم بتبويبها وسترى بعض الخيارات.

تتيح لك الأزرار الحمراء بدء التسجيل. "سجل مرة واحدة" سوف يسجل ما يحدث الآن ؛ تتيح لك "سلسلة السجلات" تسجيل كل حلقة من عرض معين. تتيح لك ميزة "خيارات متقدمة" التحكم في الوقت الذي سيتم فيه تسجيل هذا العرض بدقة. تتيح لك هذه الأدوات إدارة جميع تسجيلاتك من جهاز الكمبيوتر أو الهاتف دون الحاجة إلى لمس جهاز التحكم عن بُعد.
ولكنك على الأرجح هناك للزر الأزرق: شاهد. اضغط عليه ويمكنك البدء في مشاهدة القناة الحالية.

البث نفسه هو HTML5 ، مما يعني أنه لا يلزم وجود مكونات إضافية أو إضافات للمتصفح لكي يعمل التشغيل. هذا يعني أنه يمكنك مشاهدة التلفزيون على جهاز الكمبيوتر الخاص بك ، أو الجهاز المحمول ، أو أي شيء آخر يدير متصفح ويب حديث. (أنا حتى حصلت على وضع الصورة في الصورة ماكوس سيرا يعمل!)
تظهر البرامج غير المعروضة الآن باللون الأسود في دليل التلفزيون. لا يمكنك مشاهدتها ، لأسباب واضحة ، ولكن كل خيارات التسجيل المعروضة أعلاه لا تزال معروضة.
انقر فوق علامة التبويب "التسجيلات" وسوف ترى كل العروض المسجلة ، مع استكمال الصور المصغرة.

انقر على أي شيء لمشاهدة قائمة الحلقات ، والتي يمكنك مشاهدتها في متصفحك.
انقر على زر "جدولة" وستظهر لك قائمة بجميع تسجيلاتك القادمة.

انقر فوق أي شيء لإلغاء التسجيل.
وهذه هي واجهة الويب الخاصة بـ NextPVR ، والتي تعمل لكل من أجهزة سطح المكتب ومتصفحات الجوال. للحفاظ على هذا العمل باستمرار ، يجب عليك إعداد عنوان IP ثابت أو حجز DHCP لجهاز الكمبيوتر المنزلي المسرحي. وبدون ذلك سيتغير عنوان IP الخاص بك في كل مرة تتم فيها إعادة تشغيل جهاز التوجيه الخاص بك ، مما يعني أن أي إشارات مرجعية تقوم بها لهذه الواجهة سوف تنكسر.
الخطوة الثالثة: Access Live TV والتسجيلات من صناديق Kodi الأخرى
السحر الحقيقي في هذا ، ومع ذلك ، يأتي إذا كان لديك HTPCs متعددة المستندة إلى Kodi في منزلك. إذا كان لديك HTPC مع موالف تلفزيون في غرفة المعيشة ، على سبيل المثال ، و Raspberry Pi يقوم بتشغيل Kodi في غرفة النوم ، يمكنك الوصول إلى تلفاز HTPC المباشر والتسجيلات من Raspberry Pi دون الحاجة إلى شراء موالف تلفزيون آخر. هذا رائع.
يشبه إعداد هذا الإعداد إعداد Kodi للدخول إلى NextPVR على جهاز كمبيوتر محلي ، مع تغيير إعدادات صغيرة واحدة.
افتح Kodi على الكمبيوتر الشخصي الثاني وتوجه إلى النظام> وظائف إضافية> إضافاتي> عملاء PVR. ابحث عن الوظيفة الإضافية "NextPVR PVR Client" ، وحددها ، واضغط على الزر "تكوين".

حدد "NextPVR hostname" ، ثم اكتب عنوان IP الخاص بجهاز NextPVR الخاص بك.

ستحتاج أيضًا إلى توفير رمز PIN الخاص بـ NextPVR الذي قمت بتعيينه في الخطوة الأولى. مرة أخرى ، إذا كنت تخطط للقيام بذلك بشكل منتظم ، فإن إعداد جهاز NextPVR باستخدام IP ثابت هو فكرة جيدة.
بمجرد إعداد كل شيء ، ستتمكن من استخدام NextPVR في Kodi بنفس الطريقة التي تستخدمها على الجهاز المحلي. نظرًا لأن Kodi متاحًا لنظام التشغيل Windows و Linux و Mac وحتى Android ، فإن هذا يمنحك جميع أنواع الأجهزة المحتملة للتلفزيون البسيط من: فقط قم بتثبيت Kodi وتهيئته للوصول إلى كل شيء عبر الشبكة. طالما أن لديك جهازًا واحدًا مزودًا بتلفزيون Tuner و NextPVR مثبتًا ، يمكنك مشاهدة Live TV على أي جهاز آخر من أجهزة Kodi في منزلك.
الخطوة الرابعة (اختياري): قم بتمكين الوصول من خارج الشبكة الخاصة بك
كل هذا رائع بما فيه الكفاية ، ولكن لن يكون كذلك حتى أكثر برودة لجدولة التسجيلات بعد الاستماع إلى عرض في العمل؟ أو في البار؟ لهذا الأمر ، أليس من الجيد مشاهدة التلفزيون والتسجيلات من خارج الشبكة المنزلية?
هذا ممكن ، ولكنه أكثر تعقيدًا قليلاً: ستحتاج إلى الغوص في تكوين الموجّه وإعداد إعادة توجيه المنفذ. تحتاج إلى جهاز التوجيه الخاص بك لتوجيه جميع طلبات عميل الويب NextPVR إلى مركز الوسائط الخاص بك. ستختلف كيفية القيام بذلك اختلافًا كبيرًا اعتمادًا على جهاز التوجيه الخاص بك ، ولكن دليلنا لإعداد توجيه المنفذ على جهاز التوجيه الخاص بك يقدم نظرة عامة رائعة. فقط تأكد من تقديم 8866 ، أو أي منفذ قمت باختياره لواجهة مستخدم الويب NextPVR في الخطوة الأولى ، إلى عنوان IP الخاص بـ HTPC.

للاتصال ، ستحتاج إلى عنوان IP الخارجي ، أو عنوان تم إعداده باستخدام DNS الحيوي. فيما يلي كيفية العثور على عنوان IP الخارجي الخاص بك ، ولكن ضع في اعتبارك إعداد DDNS إذا كنت تريد عنوان URL سهل الكتابة بدلاً من عنوان IP.
إذا قمت بإعادة توجيه المنافذ بشكل صحيح ، يمكنك الاتصال بـ NextPVR من أي مكان بكتابة عنوان IP الخارجي أو عنوان DNS الديناميكي ، متبوعًا برقم المنفذ الذي اخترته سابقًا (على سبيل المثال ،. my.dynamic-address.com:8866 ). يجب أن تظهر واجهة المستخدم على شبكة الإنترنت ، مما يسمح لك بجدولة التسجيلات ، ولكنك ستلاحظ أن كلا من بث التلفزيون المباشر ومشاهدة التسجيلات لا يعمل.
هذا لأنه ، افتراضيًا ، لا يتم تمكين بث المحتوى من خارج الشبكة المنزلية. لتغيير هذا ، ستحتاج إلى تحرير "config.xml" يدويًا في مجلد تهيئة NextPVR ، الموجود في C: \ المستخدمين \ العامة \ NPVR على HTPC الخاص بك بشكل افتراضي.

تحرير الملف بالنقر المزدوج فوقه أو النقر بزر الماوس الأيمن فوقه وفتحه باستخدام برنامج "المفكرة" أو "الدفتر". ضمان AllowRemoteTranscoding و AllowRemoteStreaming على حد سواء لضبط صحيح , عن طريق استبدال الكلمة خاطئة بين العلامات ذات الصلة.

قم بحفظ الملف وستتمكن من مشاهدة بث تلفزيوني مباشر عن بعد وتنزيل التسجيلات الخاصة بك من أي مكان.
يعمل البث بشكل جيد داخل الشبكة المنزلية الخاصة بك ، ولكن من خلال خبرتي ، ربما لا يجب الاعتماد على مشاهدة البث التلفزيوني المباشر أو التسجيلات بعيدًا عن المنزل. سرعة تحميل الإنترنت الخاصة بي هي 30 ميجابت في الثانية ، ولا زلت أعمل على بث تلفزيوني مباشر من خارج شبكتي المنزلية. هذا أمر منطقي: يشغل البث التلفزيوني المباشر الكثير من النطاق الترددي ، وهناك احتمالات بأن أي شخص بدون Google Fiber لن يكون قادرًا على مشاهدة أي شيء بعيدًا عن المنزل دون الكثير من الأخطاء. يمكن أن يعمل تنزيل الحلقات المسجلة على سبيل المثال ، إذا كنت صبوراً ، والقدرة على إدارة PVR من أي مكان هي أيضًا لطيفة جدًا.