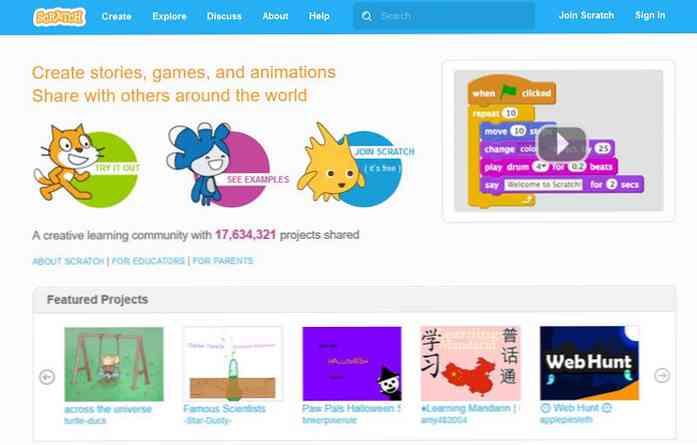كيفية ترويض (وتحسين) في iPhone ميزة التصحيح التلقائي

إن التصحيح الآلي هو أداة مفيدة فعلاً لتلك اللحظات عندما تقوم بتهجئة تهجئة كلمة معقدة أو تبديل الحروف بطريقة بسيطة ، ولكن أخطاء التصحيح الآلي يمكن أن تكون محبطة للغاية ولا يكون النظام بدون عيوب. تابع القراءة كما نوضح لك كيفية جعل نظام التصحيح الآلي لجهاز iPhone الخاص بك في شكل (وتعليمه خدعة جديدة أو اثنين في نفس الوقت).
لماذا اريد ان افعل هذا?
عندما يكون نظام التصحيح الآلي في نظام iOS في قمة لعبته ، فإنه يعمل بشكل رائع ويوفر عليك إرسال نصوص تحتوي على كلمات بها أخطاء إملائية. عندما تكتب "youre" تصحح إلى "أنت" ، عندما تكتب "fihs" تصحح إلى "fish" ؛ يتم تصحيحها بسرعة وكفاءة جميع تلك والآلاف من زلات أخرى من الاصابع لذلك لا أحد هو أكثر حكمة لعلامات الترقيم والهجاء الخاص بك.
عندما يكون الأمر مختلًا أو عدوانيًا بشكل مفرط في معالجته للنص المختلف ، أو العامية ، أو حتى الأسماء التي لا يتعرف عليها ، يمكن أن يصبح سريعًا جدًا. يصبح اسم زملائك في العمل الفريد هو اسم كائن منزلي شائع. تنتقل رسالتك من الدنيوية إلى ثلاثية مع كلمة واحدة انقلبت. في الواقع ، هناك مواقع ويب كاملة ، مثل الموقع الشهير Damn You Autocorrect ، المكرسة لتصنيف الحوادث المؤسفة والتعليقات المضحكة الناتجة عن التصحيح التلقائي للنصغ.
ومع ذلك ، لا يعني مجرد أن التصحيح الآلي يسيء التصرف أنك بحاجة إلى إغلاق النظام بأكمله. لقد جمعنا العديد من النصائح والحيل هنا لمساعدتك في تصارع نظام التصحيح الآلي لجهاز iPhone الخاص بك.
ملحوظة: إذا كنت أحد مستخدمي Android وتريد تحقيق الأهداف نفسها لهاتف Android ، فاحرص على الاطلاع على مقالتنا المشابهة الموجهة إلى نظام التشغيل Android هنا.
إضافة (وإزالة) إدخالات التصحيح التلقائي
أفضل دفاع في مشاحنات التصحيح التلقائي هو جريمة جيدة. وأفضل إهانة عندما يتعلق الأمر بالتعامل مع التصحيح الآلي هو إدارة اقتراحات الاقتراحات التلقائية بقوة فيك. عندما يقوم نظام التنبيه / نظام التصحيح التلقائي لـ iPhone بتنبيهه إلى كلمة ، قد يكون من الصعب (ولكن ليس من المستحيل عادةً) الحصول عليه للتخلي عنه. من الأسهل بكثير ضبطه على الطريق الصحيح منذ البداية.
لنفترض ، على سبيل المثال ، أنك تريد تعليم التصحيح التلقائي لقبول كلمة "فلوفي". هذا ليس قاموسًا معتمدًا بالكلمات ، بل مصطلحًا عامًا يعني مصطلحًا خفيفًا أو رقيقًا أو متجددًا ، وعلى هذا النحو ، تعد هذه الطريقة مثالية لإثبات كيفية تعلم التصحيح التلقائي (ويمكنه إلغاء الكتابة) عن الكلمة. لنلق نظرة على كيفية تعامل التصحيح التلقائي مع "floofy" إذا قمنا بإجراء خطأ مطبعي في الواقع إذا أردنا تعليم التصحيح التلقائي لقبولها.

عند كتابة الكلمة "floofy" ، يفترض التصحيح التلقائي أنك لم تقصد فلوفيا ولكن كلمة مشابهة مثل "الفيضانات" ، كما هو موضح في شريط النص التنبؤي أعلاه. إذا لم تقصد أن تكتب "فلوفي" وكنت تريد كتابة "الفيضانات" ثم تضغط على شريط المسافة وستقوم بتصحيح الكلمة تلقائيًا إلى أفضل بديل في قاموسها (الخيار الأفضل دائمًا هو الكلمة المركزية في الاقتراح شريط).
اذا أنت فعل يعني لكتابة "floofy" يمكنك تحديد الكلمة المدرجة "floofy" ، كما هو موضح في أقصى اليسار ، في شريط الاقتراحات أعلاه. هذا يرشد نظام التصحيح التلقائي الذي تريد الكلمة (بغض النظر عن حالة القاموس الخاص به). بمجرد تحديد النص التلقائي للنص المقتبس سيتوقف التبديل "floofy" إلى "floods".

لا تقلق ، إذا أضفت عن طريق الخطأ كلمة لا تريد إضافتها ، فيمكنك تصحيحها بإحدى طريقتين. يمكنك النقر على الكلمة (كما هو موضح في الصورة أعلاه) لمطالبة اختيار بديل أو يمكنك إعادة عرض الكلمة بأكملها مرة أخرى والبدء مرة أخرى. بعد قيامك بالكتابة فوق إدخال عدة مرات باستخدام التصحيح الإملائي الصحيح ، يجب عليك قبول الإملاء الجديد.
إذا كان اختيار النص البديل أو backspacing بدلاً من النص لاستبداله بهجاء صحيح لا يؤدي إلى حل المشكلة ، فبإمكانك استخدام الخدعة في القسم التالي لتجاوز التصحيح التلقائي..
إضافة اختصارات
هناك خدعة ذكية أخرى للتعامل مع التصحيح التلقائي (ولتوفير نفسك من كتابة أسماء أو عبارات طويلة أيضًا) وهي الاستفادة من وظيفة الاختصار. يمكن أيضًا أن يسمى نظام الاختصار نظام استبدال لأن الهاتف يستبدل تلقائيًا الكلمة أو العبارة المستهدفة للاختصار عندما تكتبها.
دعنا نقول ، على سبيل المثال ، أردنا أن يقوم الـ iPhone الخاص بنا دائمًا بكتابة الاسم الرسمي لـ How-To Geek عندما كنا نصوص ، لكننا لم نكن في الواقع نحتاج إلى متاعب كتابة ثلاث كلمات ، وتوجيهها ، وتضمين الواصلة في كل مرة . ولتحقيق هذه الغاية ، يمكننا إنشاء استبدال بسيط حيث يتم استبدال "htg" تلقائيًا بـ "How-To Geek".
انتقل إلى الإعدادات -> عام -> لوحة المفاتيح على جهاز iOS الخاص بك ثم حدد إدخال الاختصارات.

افتراضيًا ، يتوفر في iOS مثال واحد للاختصار "omw" لـ "On my way!" من السهل أن تضيف آخر (أو أكثر من ذلك بناءً على مدى تحفيزك) بمجرد النقر على الرمز + في الزاوية اليمنى العليا.

هناك ببساطة أدخل العبارة التي تريد أن يتم توسيع الاختصار إليها (في هذه الحالة "How-To Geek") متبوعًا باختصار لتشغيله (في هذه الحالة "htg").

الآن عندما نكتب "htg" (كما هو موضح أعلاه) على الـ iPhone الخاص بنا ، يتم توسيعه تلقائيًا إلى "How-To Geek" بمجرد أن نضغط على شريط المسافة بعد إدخال الاختصار (كما هو موضح أدناه).

إن جعل الحياة سهلة مع اختصارات توسيع النص ليس هو الشيء الوحيد الذي يمكنك القيام به باستخدام نظام الاختصار السهل. يمكنك أيضًا استخدامه لنقض أخطاء التصحيح التلقائي. في بعض الأحيان يصبح من المستحيل (أو يكاد يكون من المستحيل) نقض خطأ التصحيح الآلي على الرغم من جهودك المثلى (مثل تصحيح التصحيح التلقائي كما أشرنا في القسم السابق من هذه المقالة). في مثل هذه الحالات ، يمكنك إلغاء التصحيح التلقائي باستخدام إدخال اختصار. لنفترض ، على سبيل المثال ، أنك أخطأت في كتابة كلمة شائعة (ولكن في حالة الدفاع الصارم!) عدة مرات لدرجة أنها أخفقت في إدخال التصحيح التلقائي ، ويعتقد الآن التصحيح التلقائي أن الخطأ الإملائي هو الخطأ الصحيح.
إذا كانت المشكلة في بضع كلمات فقط ، يمكنك بسهولة إنشاء إدخال اختصار لإصلاح فرك التصحيح التلقائي الخاص بك. إذا كنت قد أخطأت في كتابة خاطئة بشكل مجهول عدة مرات حتى الآن تعتقد أن الهجاء الصحيح هو "anonamous" ، فأنت تحتاج فقط إلى إدخال اختصار حيث أن العبارة هي تهجئة صحيحة "مجهول" والاختصار هو أيضًا الإملاء الصحيح "مجهول". الآن عند كتابة الكلمة بشكل صحيح ، سيكون "المجهول" ، على الرغم من أن إدخال التصحيح التلقائي خارج قائمة الاختصارات سيكون له الأولوية على إدخال التصحيح التلقائي وسيتم تهجئة الكلمة كما قمت بإدخالها في القائمة المختصرة.
على ملاحظة أخف ، فإن قائمة الاختصارات هي أيضًا طريقة رائعة لمزاح شخص ما دون أن يفسد نظام التصحيح الآلي وقاموسه في الهاتف. لنفترض أنك تريد مزح زميل في العمل ليحل محل اسم رئيسك في العمل لعبارة أخرى. يمكنك إنشاء إدخال على هاتف زميلك في العمل من أجل اختصار "Steve" ، اسم رئيسك ، مع "Sweetie". ما إذا كان الجاذبية أو الموارد البشرية ستترتب عليه مسألة تتعلق بمناخ الشركات وننصحك باستخدام صلاحياتك الجديدة بحكمة.
أضف أسماء فريدة لجهات الاتصال الخاصة بك
هناك تنازع ذاتي آخر في منطقة معينة مع الأسماء الفريدة. اسمي ، جايسون ، هو اسم غربي شائع جدًا لا يغمضه التصحيح التلقائي. لكن ماذا عن جاسينس في العالم؟ في حين أن آباءهم قد يكونون معجبين بالتهجئة البديلة لجايسون ، فإن محرري العالم الأصليين لا يفعلون ذلك بالتأكيد.
إذا كنت ترسل نصًا أو بريدًا إلكترونيًا بشكل متكرر إلى شخص يحمل اسمًا فريدًا أو اسمًا غير مكتوب في التنسيق التلقائي التقليدي للأزياء ، استطاع استخدم الحيل في القسمين السابقين لتعليم التصحيح الآلي لكيفية تهجئة اسمها ، ولكن الطريقة الأكثر فعالية من حيث الوقت للتعامل مع مشكلة محددة من الأسماء الفريدة هي ببساطة إنشاء جهة اتصال لهذا الشخص في دفتر العناوين الخاص بك.

يستخدم التصحيح التلقائي قائمة الأسماء في دفتر العناوين الخاص بك كإشارة مرجعية ، بشكل صحيح ، بحيث تحتفظ بالاتصال بالأشخاص الموجودين في تلك القائمة ويجب أن تحترم هجاء أسمائها. حتى إذا كنت لا تخطط لإجراء اتصال مباشر مع الشخص المعني (لنفترض أنك تريد التصحيح التلقائي لاحترام هجاء الاسم المستعار الذي تستخدمه لصديقك أو لطفلك) ، يمكنك إنشاء إدخال جهة اتصال فارغة باستخدام اسم (فقط) من الشخص المعني ، كما هو موضح في الصورة أعلاه. انقر على أيقونة الهاتف ، ثم جهات الاتصال -> + لإضافة جهة اتصال جديدة وخدعة التصحيح التلقائي إلى احترام هجاء أسمائهم.
إعادة تعيين القاموس
إذا كنت قد بذلت قصارى جهدك للتراجع عن العثرات الخاطئة الخاصة بك باستخدام الحيل المذكورة أعلاه فيما يتعلق بإعدادات التصحيح التلقائي (والكتابة فوقها) ولكنك لا تستطيع الحصول على التغييرات المطلوبة ، فإن الخطوة النهائية لمسح لائحة التصحيح التلقائي النظيف هي إعادة تعيين قاموس لوحة المفاتيح.

انتقل إلى إعدادات -> عام -> إعادة تعيين وانقر على "إعادة تعيين قاموس لوحة المفاتيح". قم بالدقة في هذه الشاشة لأنها لا تشتمل فقط على رابط لإعادة تعيين قاموس لوحة المفاتيح بل روابط لإضافة إعدادات الشبكة ومحتويات الهاتف وأجزاء أخرى هامة من هاتفك. أكد أنك تريد إعادة تعيين القاموس وسيتم مسحه مرة أخرى إلى إعدادات المصنع الافتراضية.
سيؤدي هذا إلى محو جميع التعديلات التي أجريتها على لوحة المفاتيح (مثل عندما قمنا بتدريب القاموس لقبول "floofy" في القسم الأول) ولكنه لن يمحو أي اختصارات قمت بإنشائها أو اتصل باسم إدخال الأسماء / الألقاب.
تعطيل التصحيح الآلي (وغيرها من لوحة المفاتيح القرص)
إذا كنت قد بذلت قصارى جهدك لإجراء تصحيحات تلقائية ، وكنت قد سئمت من القضية بأكملها ، يمكنك بسهولة تعطيلها تمامًا. لتعطيل التصحيح التلقائي ، انتقل إلى الإعدادات -> عام -> لوحة المفاتيح على جهاز iOS الخاص بك.
ضمن قائمة لوحة المفاتيح ببساطة قم بإلغاء تحديد "التصحيح التلقائي" وقمت بذلك.

ربما لم تضايقك من التصحيح التلقائي الذي تريد أن تفرزه ، ولكن هناك مضايقات أخرى في لوحة المفاتيح ترغب في التعامل معها. يمكنك هنا أيضًا إيقاف الكتابة التلقائية بالأحرف الكبيرة والنص التنبؤي والتدقيق الإملائي.
بينما نحن نحدق في القائمة ، لاحظ اختصار مفيد في الأسفل ، اختصار الفترة. إنها خدعة لوحة مفاتيح iOS معروفة منذ فترة طويلة ولكن أقل شهرة: يمكنك النقر المزدوج على مفتاح المسافة لإدراج نقطة بدلاً من استخدام مفتاح الفترة.
مع التغيير والتبديل قليلاً ، يمكنك فعلاً ثني التصحيح التلقائي لإرادتك ، وإزالة الأخطاء الغريبة ، وإصلاح أخطاء التدريب التلقائي السابقة ، والاستمتاع بتجربة كتابة أكثر سلاسة على iOS. لديك سؤال حول iOS؟ أرسل لنا رسالة بريد إلكتروني على [email protected]. هل لديك نصيحة iOS؟ نحب أن نسمع عن ذلك أيضا.