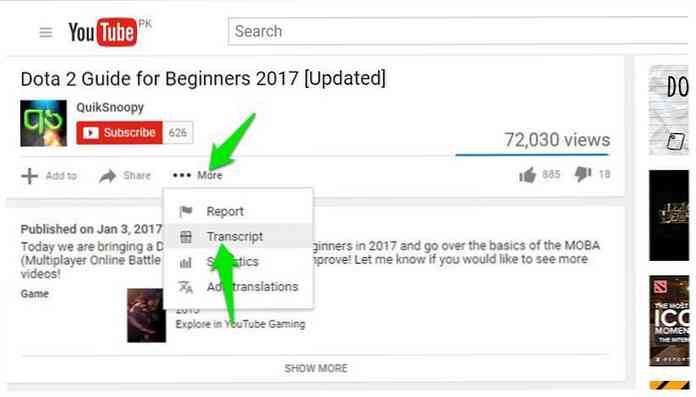كيفية تدريب الصور على ماكوس لتمييز الوجوه

يمكن تدريب Apple Photos على macOS على التعرف على الوجوه حتى يمكنك البحث عن العائلة والأصدقاء في جميع الصور التي تظهر بها. التدريب سهل ، على الرغم من أنه قد يستغرق بعض الوقت إذا كان لديك الكثير من الصور في مكتبتك.
عندما تريد تدريب Photos على التعرف على الوجوه ، افتح أولاً التطبيق وانقر على الجزء "الأشخاص" على الجانب الأيمن. هنا سترى صور الوجوه في ألبوم الصور الخاص بك.
يتطابق الرقم الموجود أسفل كل وجه مع عدد الصور الموجودة فيه مع ذلك الشخص.

انقر على هذا الرقم وابدأ في كتابة اسم الشخص وستظهر قائمة منسدلة تسمح لك بتحديد اسم من جهات الاتصال الخاصة بك. إذا لم يكن هذا الشخص في جهات اتصالك ، فلا تقلق ، فقط اكتب اسمه وسيتم إضافته إلى صوره على أي حال.

بمجرد تعيين أسماء للصور ، يمكنك البحث عنها.

في ألبوم "الأشخاص" ، لإضافة أفراد إلى المفضلة ، اسحب الصورة المصغرة إلى أعلى ألبوم "الأشخاص" ؛ لمشاهدة المفضلة فقط ، انقر فوق "إظهار المفضلة فقط".

إذا كنت لا تريد مشاهدة شخص ما في ألبوم "الأشخاص" ، فانقر بزر الماوس الأيمن على صورته وانقر على "إخفاء هذا الشخص".

لرؤية الأشخاص الذين أخفيتهم ، انقر على "إظهار الأشخاص المختفين" في الجزء السفلي من ألبوم الأشخاص.

في بعض الأحيان ، قد تخطئ الصور شخصًا واحدًا أو أكثر من الأفراد المنفصلين. لا توجد مشكلة ، فقط اكتب اسم الشخص وعندما تضغط على العودة ، سيطلب منك موقع الصور ما إذا كنت تريد دمج هذا الشخص.

إذا كنت لا ترى الأشخاص في ألبوم الأشخاص ، والذين تعرفهم في صور ، فانقر على "إضافة أشخاص" وسيتم عرض جميع الوجوه التي يعرضها "الصور". لإضافة شخص ما إلى ألبوم "الأشخاص" ، انقر على صورته ثم "إضافة".
إذا كنت ترى مثيلات متعددة لنفس الشخص ، فاضغط على المفتاح "Command" ثم انقر لتحديد كل منها ثم انقر فوق "دمج وإضافة".

بمجرد قيامك بتدريب Photos على تعيين اسم لوجه ، انقر نقرًا مزدوجًا فوق هذا الشخص لرؤيته في ألبوم الصور الخاص به. لاحظ أيضًا أن اسم هذا الشخص يظهر في الزاوية العلوية اليسرى. لتغييرها ، انقر عليها واكتب كلمة مرور جديدة.

إذا كنت تفضل استخدام صورة مختلفة لتمثيل شخص ما في ألبومه ، فاختر الصورة التي تريدها ، وانقر بزر الماوس الأيمن ، ثم حدد "Make Key Photo". لاحظ أيضًا ، إذا كانت الصور تعتقد أن شخصًا ما في صورة لا تظهر فيها ، فيمكنك إخباره أنها ليست في هذه الصورة.

إن النقر على وجه أي شخص لم يذكر اسمه يمنحك فرصة أخرى لتسمية هذه الشخصيات.
لنفترض أن الصورة المصغرة المعروضة في ألبوم "الأشخاص" غير واضحة من وجهها. افتح هذا الألبوم ، وبمجرد التعرف على هذا الشخص ، انقر على المنطقة في الزاوية العلوية اليسرى حيث تظهر عبارة "+ إضافة اسم".

أثناء عرض ألبوم شخص ما ، يمكنك الاختيار بين عرض صوره الكاملة أو كوجوه فقط.

إليك شيء آخر يمكنك فعله للتأكد من أن كل صورة لشخص يتم التعرف عليه في الصور. انتقل لأسفل إلى أسفل ألبوم الشخص وانقر على "تأكيد صور إضافية".
لاحظ أيضًا ، طالما أنك تستخدمه ، إذا كنت تريد إلغاء ميزة شخص ما ، فانقر على "Unfavorite This Person" (أو سحبها من المفضلة في ألبوم الأشخاص). يمكنك أيضًا إنشاء ذاكرة لهذا الشخص من خلال النقر على "إضافة إلى الذكريات".

عندما تنقر فوق "تأكيد صور إضافية" ، يمكنك الانتقال واختيار "نعم" أو "لا" لكل مثال يظنه "صور" هو هذا الشخص.

قل ، أو صور أو ارتكبت خطأ وليس الشخص المناسب في الصورة ، انقر بزر الماوس الأيمن على الصورة واختر "هذا ليس [كذا وكذا]".

لوضع علامات على الوجوه في صور المجموعة ، أولاً ، انقر فوق رمز "i" في شريط الأدوات ، ثم انقر إما على وجه كل شخص في مربع حوار المعلومات الناتجة أو انقر فوق الزر "+". الآن ، انتقل واسم كل شخص في الصورة.

أخيرًا ، إذا ظهرت صورك بأسماء أشخاص وتريد إخفاءها ، فانقر على تعديل> إخفاء أسماء الوجه.

تدريب الصور للتعرّف على الوجوه يعني أنها لن تجمع فقط أي صور موجودة لهذا الشخص في ألبومات فقط ، ولكن أيضًا عندما تلتقط المزيد من الصور وتضيفها إلى الصور ، ستستمر في التعرف على الأشخاص وتمييزهم بأسمائهم..
بمجرد الانتهاء من هذا العمل المبدئي ، لن يكون عليك بعد الآن تحديد الأشخاص الذين تضيفهم إلى "الصور" ، ما لم تقم بالطبع بإضافة شخص جديد أو ظهور شخص ما بطريقة ما بشكل جذري..
الآن ، في المرة القادمة التي تحتاج فيها حقًا إلى البحث عن صورة لصديقك المفضل أو بعض أفراد العائلة ، سيكون من السهل البحث عنها فقط.