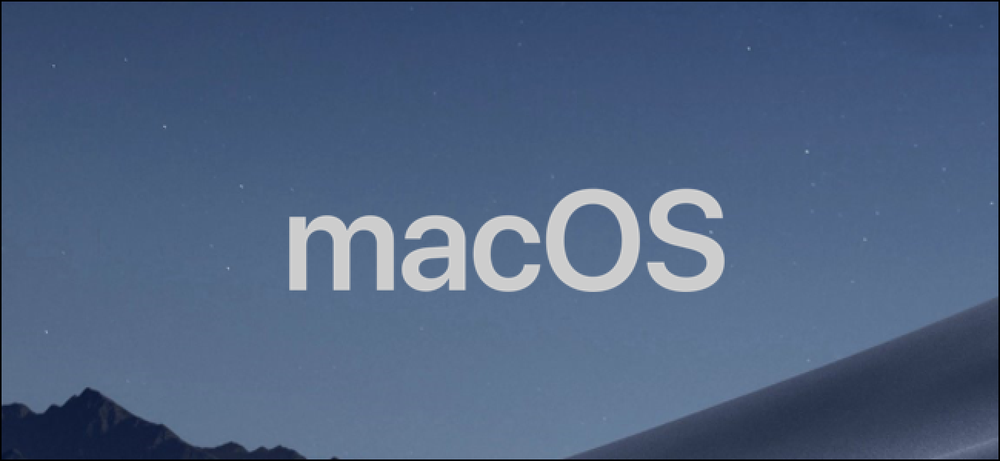كيفية نقل جهات الاتصال من iPhone إلى هاتف آخر

ستدخل جهات اتصالك في iPhone معك تلقائيًا إلى هاتف جديد على افتراض أن الهاتف الجديد هو iPhone ، فأنت تقوم بنسخ جهات الاتصال إلى iCloud ، وأنك تستخدم نفس حساب iCloud على كلا الهاتفين. لكن الأمور تصبح أكثر تعقيدًا إذا كنت تريد أن تفعل أي شيء آخر.
في ما يلي كيفية نقل جهات الاتصال الخاصة بك إذا كنت تقوم بالتبديل إلى هاتف Android ، أو لا تقوم بنسخ جهات الاتصال الخاصة بك إلى iCloud ، أو إذا كنت ترغب فقط في استخدام حساب iCloud جديد على جهاز iPhone الجديد الخاص بك.
إذا كانت جهات الاتصال الخاصة بك موجودة في iCloud: قم بتسجيل الدخول إلى iCloud على iPhone جديد
بافتراض أنك تقوم بالترقية إلى iPhone جديد ، يجب أن تكون هذه العملية سهلة للغاية. تتم مزامنة جهات الاتصال الخاصة بك بشكل طبيعي عبر الإنترنت مع حساب iCloud الخاص بك. سجّل الدخول إلى جهاز iPhone الجديد الخاص بك بنفس حساب iCloud وسيتم تنزيله إلى جهاز iPhone الجديد تلقائيًا.
للتأكيد على أنك تقوم بمزامنة جهات الاتصال الخاصة بك مع حساب iCloud الخاص بك ، افتح تطبيق "الإعدادات" على جهاز iPhone الأصلي وحدد "iCloud". تأكد من تمكين خيار "جهات الاتصال" هنا. إذا لم يكن الأمر كذلك ، فلا توجد جهات الاتصال الخاصة بك إلا على iPhone الخاص بك. إذا كانت كذلك ، فستتم مزامنتها عبر الإنترنت.
سجّل الدخول إلى iPhone الجديد بحساب iCloud المعروض على شاشة iCloud الخاصة بك ويجب أن تتم مزامنة جهات الاتصال الخاصة بك تلقائيًا.

إذا كانت جهات الاتصال في حساب آخر (مثل Gmail): فقط قم بتسجيل الدخول والمزامنة
كما يمكن لهاتف iPhone مزامنة جهات الاتصال الخاصة بك مع مجموعة متنوعة من الحسابات الأخرى. على سبيل المثال ، إذا أضفت حسابات Google (Gmail) أو Outlook.com أو Yahoo! أو AOL إلى iPhone ، فسيتم إعدادها لمزامنة جهات الاتصال الخاصة بهم مع جهاز iPhone بشكل افتراضي. وهذا يعني أنك ستحصل على جهات الاتصال من حسابات Gmail أو Outlook.com أو Yahoo! أو AOL في تطبيق جهات الاتصال على iPhone. ومع ذلك ، لن تتم مزامنة جهات الاتصال الموجودة على هاتفك مع هذا الحساب. يعمل هذا أيضًا مع حسابات Exchange التي قد تكون لديك من خلال صاحب العمل أو المدرسة.
للتحقق من إعداد حساب لمزامنة جهات اتصاله ، افتح تطبيق الإعدادات ، وحدد "البريد ، جهات الاتصال ، التقاويم ،" وانقر على الحساب. سترى شريط التمرير "جهات الاتصال" ممكّنًا إذا كان يجري مزامنة جهات الاتصال. يمكنك أيضًا فتح تطبيق جهات الاتصال والنقر على "المجموعات" في الجانب العلوي الأيسر من الشاشة لمعرفة الحسابات التي تزامن جهات الاتصال. من خلال إظهار مجموعات مختلفة أو إخفائها من هنا ، يمكنك معرفة جهات الاتصال المرتبطة بالحساب الموجود في تطبيق جهات الاتصال لديك.
ما عليك سوى تسجيل الدخول إلى نفس الحساب على هاتفك الجديد وستتم مزامنة جميع جهات الاتصال من الحساب عبر الإنترنت مع هاتفك. يعمل هذا سواء كنت تنتقل إلى هاتف iPhone أو Android ، حيث يمكنك تسجيل الدخول إلى نفس الحسابات لمزامنة جهات الاتصال الخاصة بك على كل منها باستثناء iCloud ، والتي لا يمكنك تسجيل الدخول إليها من Android.

إذا كانت جهات الاتصال الخاصة بك في حالة فوضى: قم بتصديرها كلها في مرة واحدة باستخدام النسخ الاحتياطي السهل
إذا تم تقسيم جهات الاتصال الخاصة بك بين حسابات متعددة - بعضها على iCloud ، وبعضها على Gmail ، وهكذا - فمن الممكن تصدير جميع جهات الاتصال الخاصة بك إلى ملف واحد يمكنك أن تأخذها إلى أي مكان. لا يهم ما إذا كانت جهات الاتصال هي جهات اتصال iCloud وجهات اتصال Google و Yahoo! جهات الاتصال أو جهات اتصال Outlook.com أو أي شيء آخر. سيتم تصديرها كلها إلى ملف واحد يمكنك استيراده إلى هاتف آخر أو خدمة أخرى.
للأسف ، لا يقدم تطبيق جهات الاتصال ولا أي تطبيق آخر من تطبيقات Apple المضمنة طريقة مضمنة لتصدير جهات اتصالك. ستحتاج إلى تطبيق تابع لجهة خارجية من App Store للقيام بذلك.
لقد حاولنا سهولة النسخ الاحتياطي ووجدنا أنه يعمل بشكل جيد بما فيه الكفاية. ثبّت التطبيق وأطلقه ومنحه إمكانية الوصول إلى جهات الاتصال الخاصة بك. ستحتاج بعد ذلك إلى النقر على زر "النسخ الاحتياطي الآن" ، والنقر على "البريد الإلكتروني" ، وإدخال بريدك الإلكتروني لإرسال الملف الناتج .vcf إليك. يمكنك بعد ذلك إلغاء تثبيت التطبيق ، لأن هذا هو كل ما ستحتاج إليه. لست بحاجة إلى استخدامه على أساس منتظم ولا تحتاج إلى الدفع مقابل أي من عمليات الشراء داخل التطبيق.
لاستيراد ملف .vcf الناتج ، ما عليك سوى فتح هذا البريد الإلكتروني على تطبيق البريد الإلكتروني الجديد لجهاز iPhone (أو هاتف Android) والنقر على ملف .vcf. ستتمكن من استيراد جهات الاتصال الخاصة بها.

إذا كانت جهات الاتصال في iCloud (ولا يمكنك المزامنة): تصدير من iCloud
إذا كنت لا تريد حقًا استخدام أي برنامج خارجي ، وتتم مزامنة جهات الاتصال الحالية الخاصة بك إلى iCloud ، فهناك خيار آخر. تعمل هذه الطريقة إذا كنت تقوم بالتحويل من iPhone إلى Android ، أو إذا كنت تنتقل إلى iPhone جديد وترغب في استخدام حساب iCloud مختلف تمامًا. ستحتاج إلى تصدير جهات الاتصال هذه من موقع iCloud وتحريكها. هذا الخيار غير متوفر في تطبيق iTunes.
للقيام بذلك ، قم بالوصول إلى موقع iCloud على جهاز الكمبيوتر الخاص بك أو Mac وقم بتسجيل الدخول بنفس حساب iCloud الذي تستخدمه على iPhone الخاص بك. قد يتعين عليك تأكيد ملكيتك للحساب بالموافقة على مطالبة على جهاز iPhone أو إرسال رسالة SMS إلى رقم هاتفك المسجل ، ما عليك سوى اتباع التعليمات. بعد الانتهاء ، انقر على رمز "جهات الاتصال" على موقع الويب.

سترى قائمة جهات الاتصال التي قمت بمزامنتها مع iCloud. حددهم جميعًا بالضغط على Ctrl + A على جهاز كمبيوتر يعمل بنظام Windows أو Command + A على جهاز Mac. انقر على رمز الترس في الجانب السفلي الأيسر من الشاشة وحدد "تصدير vCard". سيحمّل موقع الويب ملف .vcf يحتوي على جميع جهات الاتصال التي حددتها.

لا ترى جميع جهات الاتصال الخاصة بك هنا؟ ربما تتم مزامنتها من حساب آخر ، مثل Gmail و Yahoo! البريد ، أو حسابات Outlook.com. لن تظهر جهات الاتصال التي تمت مزامنتها بهذه الطريقة في iCloud. يمكنك الوصول إليها من خلال تسجيل الدخول إلى هذا الحساب على هاتفك الجديد ، أو يمكنك زيارة واجهة جهات الاتصال الخاصة بالحساب على الويب والبحث عن خيار مماثل لتصدير جهات الاتصال الخاصة بك إلى ملف قابل للتنزيل.
لاستيراد جهات الاتصال الخاصة بك بسهولة على iPhone جديد ، يمكنك فقط إرسال هذا الملف .vcf إلى نفسك. أرسل بريدًا إلكترونيًا إلى نفسك وأرفق ملف .vcf بالبريد الإلكتروني. افتح البريد الإلكتروني في تطبيق Mail على جهاز iPhone الجديد ، وانقر على ملف .vcf ، وستتمكن من استيراده إلى جهات الاتصال الخاصة بك. يمكنك أيضًا إعداد حساب iCloud جديد واستخدام خيار "استيراد ملف vCard" في واجهة جهات الاتصال على الويب بعد ذلك.
لاستيراد جهات اتصالك بسهولة إلى هاتف Android جديد ، يمكنك فقط استيرادها إلى حساب Google. انتقل إلى موقع جهات اتصال Google القديم (لا تقدم الواجهة الجديدة هذه الميزة حتى الآن) ، وانقر على المزيد> استيراد ، وانقر على "اختيار ملف" ، ثم قم بتحميل ملف .vcf الذي قدمه لك iCloud. سيتم استيراد جميع جهات اتصالك على iCloud إلى حسابك في Google. سجّل الدخول إلى حساب Google هذا على هاتف Android الجديد وستكون جميع جهات اتصالك هناك. يمكنك أيضًا إرسال ملف .vcf عبر البريد الإلكتروني لنفسك أو نسخه إلى تخزين هاتف Android عبر كابل USB وفتحه في مدير الملفات ، ولكن هذه الأساليب ليست بالسرعة والملائمة.

يحتوي iTunes أيضًا على بعض ميزات مزامنة جهات الاتصال. ومع ذلك ، فإن هذه تتطلب تعطيل مزامنة iCloud قبل مزامنة جهات الاتصال الخاصة بك مع iTunes ، ولن يقوم iTunes فقط بإعطائك ملف جهات اتصال يمكنك استيراده على كمبيوتر آخر. من الأفضل أن تفعل هذا بإحدى الطرق المذكورة أعلاه بدلاً من الاعتماد على iTunes القديم.
Image Credit: Karlis Dambrans on Flickr