كيفية استخدام Google Keep من أجل إحباط ملاحظة - أخذ الحرة

هناك الكثير من تطبيقات تدوين الملاحظات هناك. قد لا يكون Google Keep قويًا مثل الخدمات مثل Evernote ، ولكن قيمته في بساطتها. دعونا نتحدث عن كيفية تحقيق أقصى استفادة منها.
ما هو Google Keep?

Keep هو تطبيق تدوين الملاحظات مجاني. عندما تم إعلان Keep للمرة الأولى في عام 2013 ، كان هناك الكثير من المحادثات حول ما إذا كنا بحاجة أم لا آخر تدوين الملاحظات التطبيق. جعل الناس مقارنات ل Evernote وغيرها من الخدمات المماثلة. لكن في النهاية ، Keep هو شيء خاص به. إنه أمر بسيط حيث يهم ، ولكن لا يزال Keep يوفر ميزات كافية لجعله قويًا.
الاحتفاظ هو أيضا وافرة. يمكنك استخدامه على الويب ، لذلك فهو متاح على جميع أجهزة الكمبيوتر ، وهناك أيضًا تطبيقات Android و iOS. نظرًا لأنه أحد منتجات Google ، تتم مزامنة Keep مع حسابك في Google ، لذلك يتم تحديثه دائمًا بغض النظر عن الجهاز الذي تستخدمه عليه. هناك أيضًا إضافة Chrome لتسهيل إضافة الأشياء للحفاظ عليها عند العثور عليها.
كنت أستخدم تطبيق Keep منذ البداية ، وأستخدمه حاليًا تقريبًا كل يوم. إليك نظرة سريعة على بعض الأشياء التي أستخدمها شخصيًا Keep for:
- لائحة البقالة: من المحتمل أن يكون هذا أحد الأسباب الأكثر شيوعًا لاستخدام الأشخاص لتطبيق Keep. وانها واحدة جيدة.
- تخطيط الوجبات: هذا يسير جنبا إلى جنب مع شيء البقالة ، لكنها ليست هي نفسها. هذا هو المكان الذي أخطط فيه أنا وزوجتي لتناول الوجبات في الأسابيع التالية ، لذلك نعرف ما هي البقالة التي يجب شراؤها.
- أفكار العمل: عندما يتعلق الأمر بتتبع الأمور للكتابة عنها ، فإن Keep لا يقدر بثمن بالنسبة لي. لديّ قائمتان: واحدة للأفكار التي أحتاجها للبحث ، والأخرى للأفكار التي أحتاجها لتقديمها إلى محرري.
- ملاحظات عشوائية للتذكير: كنت أنا وزوجتي في الآونة الأخيرة نبحث عن منزل لشراء ، لذلك احتفظنا بقائمة من الأشياء التي يجب أن ننظر إليها بينما كنا في كل منزل. بهذه الطريقة لم ننسى أبدًا النظر إلى سخان الماء أو السقف. وبالمثل ، لدينا قائمة بالأشياء التي سنحتاج لشرائها لشراء المنزل المذكور. إذا كنت بحاجة إلى أي نوع من القائمة العشوائية - سواء على المدى القصير أو الطويل - حافظ على المكان الذي تذهب إليه.
- عقد القلم بين الأجهزة: نظرًا لأن Keep يتزامن مع حسابي في Google ، غالبًا ما أنسخ / ألصق الأشياء بين الأجهزة بهذه الطريقة. إذا كنت بحاجة إلى الحصول على نص من جهاز الكمبيوتر الخاص بي إلى هاتفي (أو العكس) ، فإن Keep هو المكان المناسب للقيام بذلك. عندما انتهيت ، أحذف الملاحظة فقط.
الآن بعد أن أصبحت لديك فكرة عن بعض الطرق التي يمكنك من خلالها استخدام Keep ، دعنا نلقي نظرة عن قرب على كيفية تحقيق أقصى استفادة منها.
رمز اللون ملاحظاتك
عند استخدام Keep ، يمكن أن يبدأ في التشوش بجميع أنواع الملاحظات. إذا تركت كل شيء اللون الأبيض الافتراضي ، يمكن أن يكون حقيقة ألم لفرز من خلال والعثور على ما تبحث عنه. هناك ميزة بحث ، ولكن إذا أبقيت الأشياء منظمة منذ البداية ، فهذا يجعل الحياة أسهل كثيرًا.
نظرًا لأن Keep يتيح لك تغيير لون الملاحظات ، فهذه طريقة رائعة للحفاظ على تنظيم الأمور. على سبيل المثال ، يمكنك جعل جميع الملاحظات المتعلقة بالعمل باللون الأزرق ، والقوائم المتعلقة بالأغذية باللون الأخضر ، والملاحظات المستندة إلى الهواية باللون الأحمر. لذلك عندما تحتاج إلى العثور بسرعة على شيء متعلق بالعمل ، يمكنك التمرير وإلقاء نظرة سريعة على جميع الملاحظات الزرقاء. انه سهل.
لتغيير لون ملاحظة على الويب ، افتح الملاحظة ، ثم انقر فوق رمز الحنك في الأسفل.

على الجوّال ، انقر على النقاط الثلاث في الزاوية اليمنى السفلى ، ثم حدد أحد الألوان في الجزء السفلي.

تسمية ملاحظاتك
ولكن انتظر هناك المزيد! يمكنك أيضًا إضافة تصنيفات للاحتفاظ بملاحظاتك منظمة ، وإذا كان لديك الكثير من الملاحظات ، فيمكن لنظام تصنيف جيد أن يكون منقذًا.
في قائمة Keep الرئيسية ، ما عليك سوى النقر على "تعديل" بجوار خيار التصنيفات. يمكنك هنا إضافة تصنيفات أو تعديلها أو إزالتها.

لإضافة تصنيفات إلى ملاحظاتك ، يمكنك النقر فوق زر القائمة في الملاحظة ، ثم اختيار خيار "إضافة تسمية". يمكنك أيضًا فقط كتابة علامة تصنيف في الملاحظة مباشرةً لفتح قائمة التصنيفات. سهل جدا.


إن الجمال الحقيقي للتسميات هو أنه يمكنك عرض جميع الملاحظات التي تحمل نفس التصنيف كنوع من التجميع ، مما يجعل من السهل حقا استعراض الملاحظات ذات الصلة. هنا ، على سبيل المثال ، نحن نتصفح علامة الجيتارات والموسيقى الخاصة بي. لاحظ أنها جميعها مشفرة بالألوان أيضًا.

استخدم مربعات الاختيار للقوائم
إذا كنت تستخدم Keep للقوائم - سواء أكانت قائمة مهام ، أو قائمة بقالة ، أو بعض الأنواع الأخرى من مربعات الاختيار باستخدام قائمة تلو الأخرى ، فستصبح الأمور أسهل في القراءة ، ويمكنك التحقق من العناصر لأنها " إعادة الانتهاء.
هناك طريقتان مختلفتان لإنشاء قائمة بمربعات الاختيار. يمكنك إما استخدام زر "قائمة جديدة" أو إضافة خانات الاختيار بعد الحقيقة بالنقر فوق الزر "+" ثم اختيار خيار "إظهار خانات الاختيار".


من هذه النقطة ، ضع علامة على هذه المربعات بمجرد الانتهاء من العناصر لنقلها إلى أسفل القائمة. يمكنك أيضًا إخفاءها أو عرضها عن طريق النقر على السهم الصغير أو النقر عليه.

إذا أردت في أي وقت إزالة مربعات الاختيار أو إلغاء تحديد جميع العناصر أو حذف العناصر المحددة ، فيمكنك القيام بذلك عن طريق النقر على النقاط الثلاث الموجودة بجوار اسم القائمة على الجوال أو النقر فوق زر القائمة على الويب. من هناك ، تظهر جميع خيارات القوائم المتاحة.

شارك ملاحظاتك وقوائمك للتعاون السهل
تعتبر القوائم المشتركة ذات أهمية قصوى لمساعدة فرق العمل أو العائلات على البقاء منظمين. لمشاركة قائمة ، انقر فوق زر القائمة على الهاتف المحمول ، ثم اختر خيار "المتعاون".

على الويب ، ما عليك سوى النقر على زر "المتعاون".

من هناك ، أدخل عنوان البريد الإلكتروني للشخص ، وستذهب بعيدًا. ابقى يرسل لهم إخطار ويضيف تلقائيا المذكرة إلى Keep الخاصة بهم. إنه رائع.

أيضًا ، إذا كانت لديك خطة عائلية Google Play ، فيمكنك مشاركة الملاحظات مع مجموعة عائلتك بنقرة واحدة. هذا رائع للعائلات التي تريد أن تبقى منظمة.

استخدم التذكيرات
يمكنك استخدام تطبيق آخر للحفاظ على التذكيرات ، ولكن إذا كنت ترغب في الاحتفاظ بكل المهام والقوائم والملاحظات والتذكيرات في مكان واحد ، فيمكنك Keep أن تفعل ذلك نيابةً عنك. ما عليك سوى فتح القائمة الرئيسية في الشريط الجانبي ، ثم اختيار خيار "التذكيرات".

تعد إضافة تذكير جديد متطابقًا تقريبًا لإضافة ملاحظة جديدة: افتح مربع الملاحظات ، واعطيه عنوانًا ، وأضف بعض النص. الفرق الرئيسي هنا هو أنه يمكنك أيضًا اختيار وقت التذكير.

من هناك ، إنه سهل التوضيح. حافظ على تذكيرك عندما يحين الوقت ، والباقي متروك لك.
كما يضيف هذا التذكير إلى تقويم Google الخاص بك ، وهو لمسة لطيفة. ولكن إذا فعلت ذلك ، فربما تحصل على إشعارات مزدوجة.
أضف المذكرات الصوتية أو الصور أو مدخلات القلم إلى ملاحظاتك
في بعض الأحيان تحتاج إلى أكثر من مجرد كلمات مكتوبة. في هذه الأوقات ، يمكنك أيضًا إضافة صور أو رسم صور (أو كتابة كلمات) ، وحتى إضافة المذكرات الصوتية (تطبيقات الجوال فقط).
للقيام بأي من هذه الأشياء في ملاحظة جديدة ، استخدم الأزرار الموجودة في الشريط السفلي (على الويب ، يكون خيار "الرسم" مخفيًا خلف زر "المزيد"):

لإضافة أي من هذه الأشياء لملاحظة موجودة ، اضغط على زر "+" في الجزء السفلي ، ثم اختر الإدخال المناسب.

إذا قمت بتدوين نص ما أسفل باستخدام وظيفة "الرسم" ، يمكنك أيضًا طلب الاحتفاظ بنسخه باستخدام زر القائمة العلوي ، ثم تحديد خيار "Grab Image Text".


سوف يستغرق الأمر بضع دقائق ، ولكنه بشكل عام يقوم بعمل شرعي.

وبالمثل ، إذا أضفت ملاحظة صوتية ، فسيقوم Keep بنسخها تلقائيًا. هذا رائع.
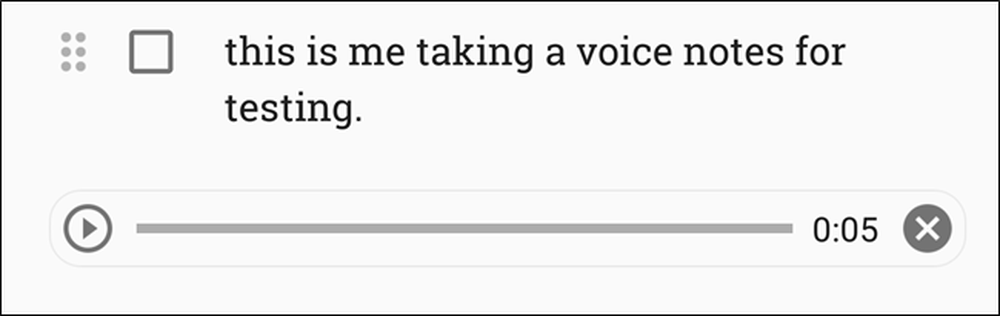 اه ، هذا قريب بما فيه الكفاية.
اه ، هذا قريب بما فيه الكفاية. تخصيص إعدادات الاحتفاظ الخاصة بك
لا يحتوي Keep على الكثير من الخيارات في قائمة الإعدادات ، ولكن ما يحتويه مفيد جدًا. للوصول إلى هذه الخيارات ، افتح القائمة الرئيسية ، ثم انقر أو اضغط على خيار "الإعدادات".

هنا ، يمكنك تغيير طريقة عمل القوائم عن طريق اختيار ما إذا كانت العناصر المضافة حديثًا تظهر في أعلى أو أسفل. يمكنك أيضًا اختيار ما إذا تم نقل العناصر المحددة إلى الأسفل أو البقاء في مكانها الحالي في القائمة.

وبالمثل ، يمكنك تخصيص أوقات محددة للتذكيرات ، على الرغم من أن الخيارات الافتراضية جيدة حقًا.
أخيرًا ، يمكنك تمكين المشاركة أو تعطيلها ، بالإضافة إلى معاينات الروابط الغنية. هذا الأخير يضيف أساسا مقتطف معاينة وصورة مصغرة لأي روابط تضيفها إلى Keep ، والتي يمكن أن تستهلك الكثير من المساحة.

استخدم Android Wear App for Even Quicker Access
حسنًا ، هذا هو نوع من المحتوى نظرًا لأن Android Wear ليس شائعًا مثلما تود Google أن تكون عليه. لكن إذا كنت هي مستخدم Android Wear ، يجب أن تحصل فعلاً على Keep على ساعتك!
هذا هو وسيلة رائعة لمراقبة العين عندما ، على سبيل المثال ، تسوق البقالة. يمكنك إلقاء نظرة على القائمة والتحقق من الأشياء أثناء التنقل. حتى أنه يعمل في الوضع المحيط ، لذلك لن تستنزف بطارية ساعتك مع الحفاظ على سهولة الوصول إلى القائمة.


ولكن إليك ما يلي: لن تجد Keep في متجر Play for Wear إذا كنت تبحث عنه. بدلاً من ذلك ، يجب عليك فتح متجر Play على ساعتك ، ثم التمرير لأسفل إلى قسم "التطبيقات على هاتفك". هذا هو المكان الذي ستجده فيه ، فقط قم بتثبيته من هناك.

ملاحظة: الإرشادات الواردة أعلاه مخصصة لـ Android Wear 2.0 فقط. إذا كنت تستخدم جهازًا قبل الإصدار 2.0 ، فيجب أن تتم مزامنة Keep تلقائيًا من هاتفك.
الاحتفاظ بسيط. لا يحتوي على محرر نصوص كامل مثل Evernote ، ولكنه قوي بما فيه الكفاية لملاحظات بسيطة. إنه أمر رائع للقوائم ، وللتدوين للأفكار السريعة. تعمل القوائم المشتركة بشكل رائع للعائلة ، كما تعمل أنظمة الترميز واللون على إبقاء الأمور نظيفة ومنظمة. إذا لم تعط صورة Keep قبل الآن وتبحث عن طريقة جديدة لتنظيمها ، فجرّبها. وإذا كنت تستخدمها بالفعل ، من المؤمل أن تساعدك هذه القائمة على الاستخدام الأفضل لكل ما تقدمه Keep.




