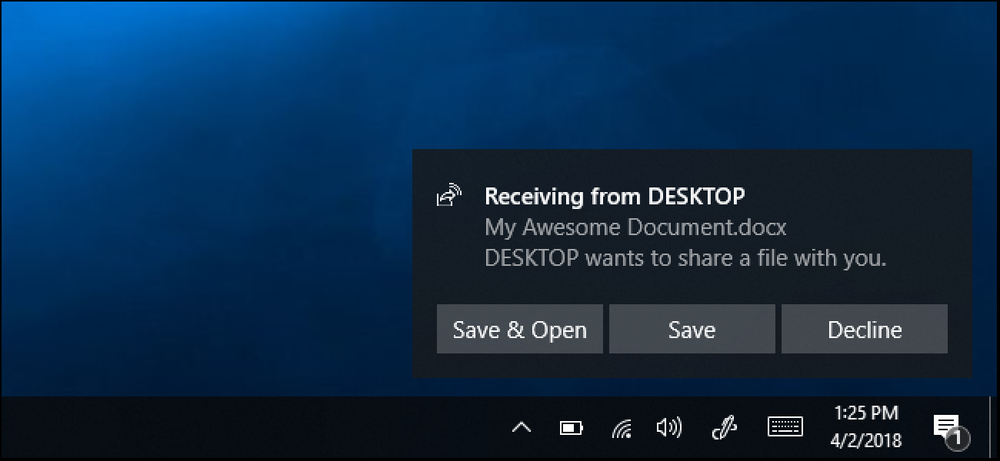كيفية استخدام My People على شريط مهام Windows 10

يتضمن تحديث Windows 10's Fall Creators ميزة "My People" التي وعدت بها في الأصل لتحديثات منشئي المحتوى الأولى. يمكنك الآن تثبيت ما يصل إلى ثلاثة من الأشخاص المفضلين لديك على شريط المهام والتحديث السريع معهم على Skype أو إرسال رسائل بريد إلكتروني إليهم.
ستزداد هذه الميزة فقط عندما تتكامل تطبيقات متجر Windows معها. على سبيل المثال ، يمكن أن يتكامل تطبيق Facebook الخاص بـ Windows 10 يومًا مع My People ، مما يتيح لك إمكانية الدردشة على Facebook مع الأشخاص المفضلين لديك من شريط المهام مباشرة. الأمر متروك لـ Facebook ومطوري التطبيقات الآخرين لتمكين هذا ، ولكن.
للوصول إلى هذه الميزة ، انقر فوق رمز الأشخاص الموجود على شريط المهام. يبدو إلى يسار منطقة الإعلام ، والمعروف أيضًا باسم علبة النظام.
ستظهر قائمة My People ، ويمكنك النقر فوق "البدء" للمتابعة.

كيفية استخدام شعبي
عند فتح النافذة المنبثقة My People بالنقر فوق رمز شريط المهام ، سترى واجهة تم فرزها إلى علامتي تبويب: People و Apps.
بشكل افتراضي ، تشتمل التطبيقات على تطبيقات People و Skype و Mail المضمنة في Windows 10. ويمكن أيضًا للتطبيقات التي تثبتها من متجر Windows أن تتكامل مع ميزة "الأشخاص". إذا قمت بتثبيت تطبيق متوافق ، فسوف يظهر في قائمة التطبيقات هنا تلقائيًا.
تعرض علامة التبويب "الأشخاص" أشخاصًا من جهات اتصالك ، يمكنك توفير المزيد من الأشخاص هنا من خلال ربط حساب مع تطبيق "الأشخاص". على سبيل المثال ، يمكنك إضافة حساب Gmail الخاص بك ومشاهدة جهات اتصال Gmail هنا.

بعد ربط بعض الحسابات ، يمكنك النقر على عنوان "الأشخاص" للاطلاع على الأشخاص المقترحين الذين تتواصل معهم كثيرًا. انقر فوق جهة اتصال هنا لتثبيتها على شريط المهام. يمكنك أيضًا النقر على خيار "البحث عن جهات الاتصال وإزالتها" في الجزء السفلي هنا للتنقيب في قائمة جهات الاتصال بالكامل.
لإضافة جهة اتصال جديدة ، يمكنك التوجه إلى تطبيق الأشخاص أو النقر على زر القائمة على يسار "البحث عن جهات الاتصال وإزالتها" وتحديد "جهة اتصال جديدة".

بعد تثبيت جهة اتصال على شريط المهام ، ستظهر دائمًا على يسار رمز الأشخاص على شريط المهام. لإعادة ترتيب رموز الأشخاص ، ما عليك سوى سحبها وإفلاتها. لإزالة واحدة ، انقر بزر الماوس الأيمن عليها وحدد "إزالة التثبيت من شريط المهام".
يمكنك تثبيت ما يصل إلى ثلاثة جهات اتصال على شريط المهام. ستظهر أي جهات اتصال إضافية تحاول تثبيتها في قائمة الأشخاص المنبثقة.

للتواصل فعليًا مع شخص ما ، انقر على رمزه وستتمكن من استخدام أي من التطبيقات التي عليك الاتصال بها. بشكل افتراضي ، هذا هو People و Skype و Mail ، حتى تتمكن من إرسال رسالة بريد إلكتروني إلى الشخص أو رسالة Skype. انقر على أحد التطبيقات لمشاهدة الرسائل التي أرسلها إليك هذا الشخص عبر هذا التطبيق. على سبيل المثال ، يمكنك النقر على "البريد" لمشاهدة رسائل البريد الإلكتروني التي أرسلها إليك الشخص.
يتيح لك الإطار المنبثق أيضًا دمج جهات الاتصال المكررة. على سبيل المثال ، يمكنك إقران عنوان البريد الإلكتروني لشخص ما باستخدام اسم مستعار سكايب الخاص به ، إذا كانت تظهر منفصلة. يمكنك أيضًا النقر على زر القائمة وتحديد "تعديل جهة الاتصال" لتعديل تفاصيل جهة الاتصال ، على الرغم من أنه يمكنك فعل ذلك من تطبيق الأشخاص المتضمن مع Windows أيضًا.

عندما تتواصل مع شخص من خلال ميزة "أشخاص عاديون" ، يمكنك إرسال رسالة لهم دون فتح التطبيق الكامل. على سبيل المثال ، يمكنك النقر فوق رمز أي شخص ، وتحديد "البريد" لعرض الرسائل من هذا الشخص ، ثم النقر فوق الزر "+" لبدء إرسال بريد إلكتروني جديد له. ستكتب البريد الإلكتروني مباشرةً في القائمة المنبثقة بدلاً من فتح تطبيق البريد الكامل.
تم دمج هذا مع Skype أيضًا ، بحيث يمكنك الدردشة مع جهات اتصال Skype المفضلة لديك مباشرةً من شريط المهام. وعندما يرسل إليك شخص مثبت رمزًا تعبيريًا على Skype ، سترى رمزًا تعبيريًا كبيرًا يظهر مباشرة فوق رمز شريط المهام على سطح المكتب. هذه كانت تسمى في السابق "حنفيات الكتف" ، ولكن تسمى الآن "شعبي شعبي".

كيفية تكوين شعبي
لتغيير إعدادات هذه الميزة ، افتح قائمة "الأشخاص" ، وانقر فوق زر القائمة على يمين "بحث عن جهات الاتصال والمسامير" ، وحدد "إعدادات شريط الأشخاص". يمكنك أيضًا الانتقال إلى الإعدادات> التخصيص> شريط المهام والتمرير لأسفل إلى أسفل الشاشة.

هناك ثلاثة خيارات هنا ، ويتم تمكينها جميعًا بشكل افتراضي. إذا قمت بتعطيل خيار "إظهار جهات الاتصال على شريط المهام" ، فستتم إزالة ميزة "الأشخاص بالكامل" تمامًا من شريط المهام. تغيير هذا الخيار له نفس التأثير مثل النقر بزر الماوس الأيمن فوق شريط المهام وتحديد خيار "إظهار الأشخاص".
يتحكم خيار "إظهار إشعارات الأشخاص" في ما إذا كنت تشاهد الإشعارات عند وصول الرسائل. قم بتعطيله إذا كنت تريد إخفاء هذه الإعلامات. يسمح لك الخيار "تشغيل صوت عند وصول اشعار My People" بتعطيل تأثير الصوت الذي يتم تشغيله عند وصول الاشعار.

من المؤسف أن مايكروسوفت لم تحصل على ميزة تكامل الرسائل النصية "المراسلة في كل مكان" التي أعلنت عنها في الأصل من أجل تحديث الذكرى السنوية ، لأن ذلك سيجعل "أشخاصًا عاديين" أكثر فائدة.
كيفية إخفاء زر شريط المهام بلدي
إذا كنت تريد إخفاء الرمز ، فانقر بزر الماوس الأيمن على شريط المهام وألغِ تحديد "إظهار زر الأشخاص" لتعطيله.