كيفية استخدام صور iCloud كجهاز Apple TV الخاص بك

مع Apple TV ، يمكنك تسجيل الدخول إلى iCloud حتى تتمكن من عرض صورك المخزنة هناك. من السهل استخدام هذه الصور كمسجّل شاشة أو عرض شرائح ، والذي يمكنك عرضه بفخر على التلفزيون.
قد تكون على دراية جيدة الآن من خلال مشاركة الصور على iCloud. بشكل أساسي ، إذا كنت تمتلك جهاز Apple وتمت الاحتفاظ بنسخة احتياطية من صورك على iCloud ، فسيتم نشر أي شيء تخزنه على أي جهاز Apple آخر مسجل في نفس الحساب.
لقد تحدثنا باستفاضة مؤخرًا عن مشاركة الصور على iCloud خاصة فيما يتعلق بتطبيق صور Apple ، وهو متوفر الآن ليس فقط على نظام التشغيل iOS ، ولكن أيضًا مع أجهزة OS X. وقد أتاح هذا لشركة Apple دمج طريقة تخزين المستخدمين ومشاركة صورهم عبر النظامين الأساسيين.
كما يعني أيضًا أن Apple TV يمكن أن يقوم بالمزامنة مع عرض الصور الفوتوغرافية والمكتبات المشتركة وعرضها كحاجز للشاشة وحتى كشريحة عرض ، حتى يمكنك إظهارها في الحفلات أو العروض التقديمية أو لمجرد أنك تحبهم.
جارٍ تشغيل iCloud في Apple TV
يتطلب تشغيل مزامنة iCloud تسجيل الدخول إلى حسابك باستخدام كلمة المرور الخاصة بك ، لذا إذا كنت تفضل عدم استخدام جهاز التحكم عن بُعد الخاص بـ Apple TV للقيام بذلك ، فيمكنك إما استخدام لوحة مفاتيح Bluetooth أو حتى جهاز iPhone أو iPad كبديل عن بُعد..
أول شيء ستحتاج إليه هو النقر على بلاط "الإعدادات" من شاشة القائمة الرئيسية لجهاز Apple TV.

في قائمة "الإعدادات" ، ستحتاج إلى النقر فوق "iCloud".

على شاشة "حساب iCloud" ، انقر فوق "تسجيل الدخول".

ربما قمت بتسجيل الدخول إلى حسابك بالفعل باستخدام معرف Apple الخاص بك ، ولكنك ستظل بحاجة إلى تسجيل الدخول إلى iCloud.
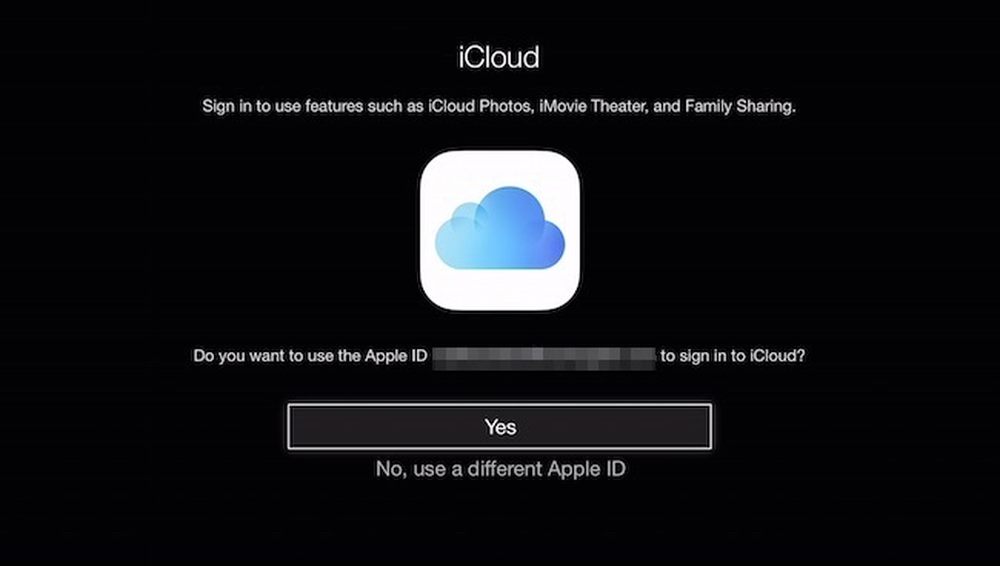 يمكنك استخدام معرف Apple الحالي الخاص بك أو آخر عن طريق النقر فوق "لا ، استخدم Apple ID مختلف".
يمكنك استخدام معرف Apple الحالي الخاص بك أو آخر عن طريق النقر فوق "لا ، استخدم Apple ID مختلف". نختار "نعم" ويطلب منك تقديم كلمة مرور iCloud الخاصة بنا.

إذا تم تمكين التحقق من خطوتين (يجب عليك) على Apple ID الخاص بك ، فستحتاج إلى تأكيد ذلك.

نحن ببساطة ندخل الرمز المكوّن من 4 أرقام والمرسَل به إلى هاتفك وننقر على "إرسال".
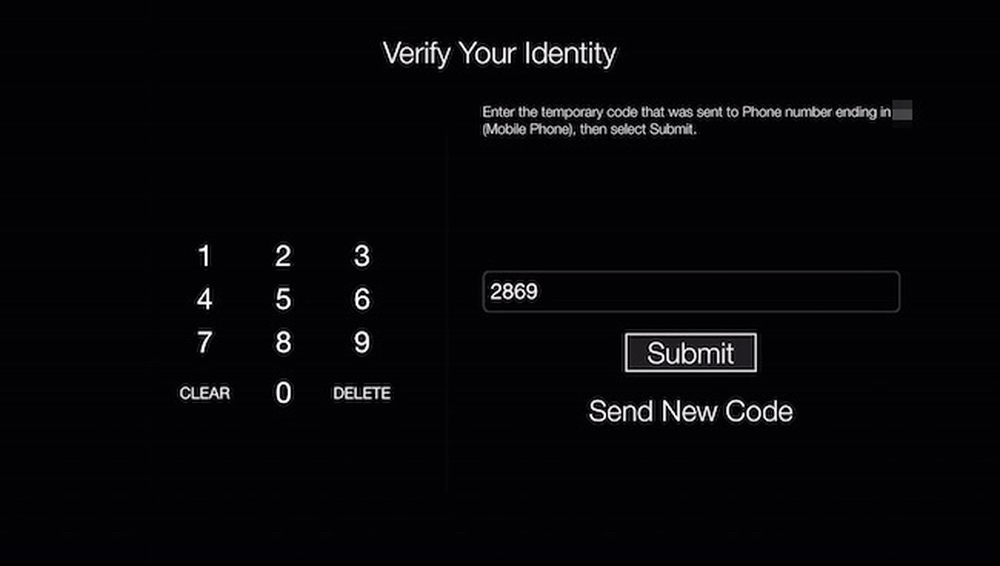 إذا لم تستلم رمزًا ، فيمكنك جعل النظام يرسل رمزًا جديدًا.
إذا لم تستلم رمزًا ، فيمكنك جعل النظام يرسل رمزًا جديدًا. بعد تسجيل الدخول والتحقق ، ستتمكن الآن من زيارة "إعدادات صور iCloud" وتشغيل تدفق الصور على iCloud و / أو مشاركة الصور.

عندما تقوم بتمكين خيار دفق الصور ، سيُطلب منك استخدامه كحاجز شاشة. إذا كنت لا ترغب في القيام بذلك الآن ، فيمكنك دومًا تمكينه لاحقًا في إعدادات "شاشة التوقف".

إذا كنت ترغب في تمكين "دفق الصور" (أو أي مكتبات مشتركة أخرى) كحاجتك ، فعليك العودة إلى "الإعدادات" ، ثم النقر فوق "شاشة التوقف" ، ثم النقر فوق "صور"..

في شاشة "اختيار الصور" ، انقر فوق "صور iCloud".

الآن ، يمكنك تحديد Photo Stream ، وهو في الأساس كل شيء قمت بمزامنته مع iCloud ، أو يمكنك اختيار شيء من فئة "مشاركة الصور". هذه هي أية ألبومات قمت بمشاركتها أو تمت مشاركتها معك.

بمجرد تحديد صور iCloud التي تريد عرضها كحاجز شاشة ، يمكنك الرجوع وتعديل الإعدادات ، على سبيل المثال عند بدء التشغيل ، وما إذا كان يظهر أثناء تشغيل الموسيقى ، والنمط المرئي لشاشة التوقف.
إذا كنت لا تريد دومًا البحث في إعدادات شاشة التوقف لتعيينها ، أو إذا كنت تريد إنشاء عروض شرائح سريعة من تدفق الصور أو المكتبات المشتركة ، فيمكنك إضافة قناة "صور iCloud" إلى القائمة الرئيسية.
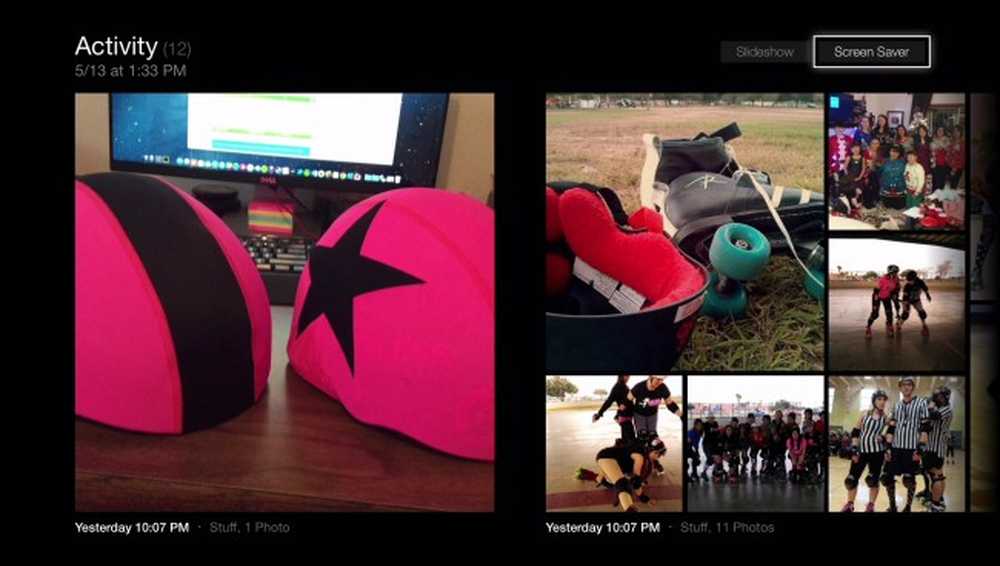 بمجرد اختيار مصدر صورتك على iCloud (دفق الصور أو المكتبة المشتركة) ، يمكنك تعيينه كشاشة توقف أو استخدامه لإنشاء عرض شرائح.
بمجرد اختيار مصدر صورتك على iCloud (دفق الصور أو المكتبة المشتركة) ، يمكنك تعيينه كشاشة توقف أو استخدامه لإنشاء عرض شرائح. ستتيح لك قناة "صور iCloud" عرض "الصور" والمكتبات المشتركة ، بالإضافة إلى تعيينها كمسجلات شاشة أو إعدادها كعروض شرائح..
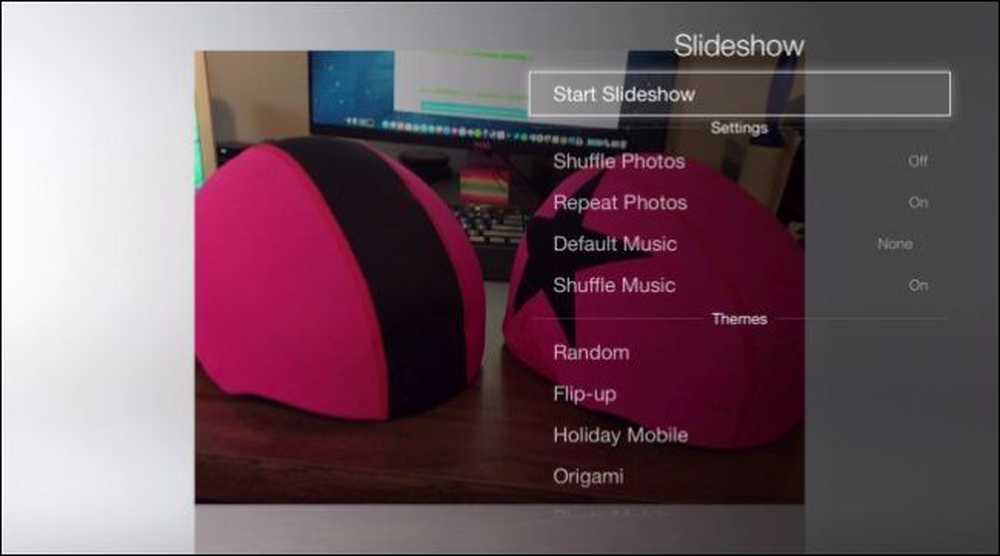 تتشابه خيارات عرض الشرائح مع خيارات شاشة التوقف المذكورة مسبقًا.
تتشابه خيارات عرض الشرائح مع خيارات شاشة التوقف المذكورة مسبقًا. إن إضافة قناة "صور iCloud" هي مجرد طريقة سهلة لتسريع تعيين شاشات التوقف ، خاصة إذا كنت قد قمت مؤخرًا بإنشاء مكتبة مشتركة تريد تمييزها على شاشتك الكبيرة. بالإضافة إلى ذلك ، فإنه يتيح لك إعداد عروض الشرائح على Apple TV الخاص بك ، بدلاً من طلب Mac وتطبيق صور.
بشكل عام ، يعد عرض iCloud Photo Stream أو الألبومات المشتركة مع Apple TV الخاص بك طريقة سهلة وأنيقة لإضافة لمسة لطيفة إلى مساحتك الشخصية. إذا كانت لديك أي أسئلة أو تعليقات تود إضافتها ، فالرجاء ترك تعليقاتك في منتدى المناقشة الخاص بنا.




