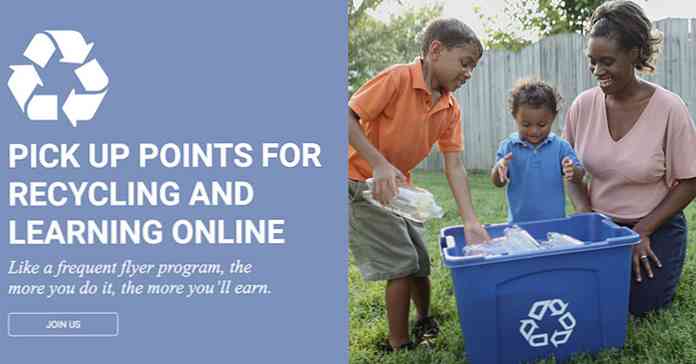كيف ومتى ولماذا لتعيين اتصال كما Metered على ويندوز 10

تم تصميم Windows 10 لأجهزة الكمبيوتر الشخصية المزودة باتصالات إنترنت غير محدودة ، ويستخدم عادةً قدرًا كبيرًا من التنزيل وتنزيل النطاق الترددي كما هو بدون طلب. يؤدي تعيين اتصال كجهاز قياس إلى إعادة التحكم ، وهو أمر ضروري في بعض أنواع الاتصالات.
ستحتاج دائمًا إلى إجراء ذلك على الاتصالات مع الأحرف الكبيرة للبيانات ونقاط الاتصال المحمولة واتصالات الإنترنت عبر الأقمار الصناعية واتصالات الطلب الهاتفي وأي شيء آخر. فهو يمنحك المزيد من التحكم في الاتصال الخاص بك ويمنع Windows من الحصول على النطاق الترددي التهامه. في تحديث المنشئين ، تسمح لك Microsoft الآن بسهولة بتعيين اتصال Ethernet سلكي كما تم القياس أيضًا.
ما إعداد اتصال كما هو
يؤدي تعيين اتصال كمقياس إلى منع Windows من استخدام النطاق الترددي تلقائيًا بعدة طرق. هنا بالضبط ما يفعل:
- تعطيل التنزيل التلقائي لمعظم تحديثات Windows: لن يقوم Windows تلقائيًا بتنزيل معظم التحديثات من Windows Update على اتصالات الإنترنت المقننة. ستحصل على زر "تنزيل" يمكنك النقر عليه عندما تريد تثبيت التحديثات. في تحديث منشئي المحتوى ، منحت Microsoft إذن Windows Update الآن لتنزيل تحديثات الأمان الهامة حتى إذا تم وضع علامة على الاتصال الخاص بك كمقياس. لقد وعدت Microsoft بعدم إساءة استخدام هذا.
- لتعطيل التنزيل التلقائي لتحديثات التطبيق: لن يقوم متجر Windows تلقائيًا بتنزيل التحديثات الخاصة بـ "تطبيقات Store" المثبتة على الاتصالات المقننة. ستواصل تطبيقات سطح المكتب مثل Chrome و Firefox وغيرهم تحديث أنفسهم بشكل طبيعي.
- تعطيل تحميل نظير-إلى-نظير من التحديثات: في اتصال مقنن ، لن يستخدم Windows 10 معدل نقل البيانات الذي تريده لمشاركة التحديثات مع أجهزة الكمبيوتر الشخصية عبر الإنترنت. يقوم Windows 10 بذلك بشكل افتراضي ، ويستهلك مخصص التحميل المحدود المحتمل لتقليل فواتير النطاق الترددي في Microsoft.
- قد لا يتم تحديث البلاط: تقول Microsoft أن المربعات المباشرة في قائمة "ابدأ" أو شاشة البدء "قد" تتوقف عن التحديث على اتصال مقنن.
- قد تتصرف تطبيقات أخرى بشكل مختلف: من المحتمل أن تقرأ التطبيقات - خاصة التطبيقات من متجر Windows - هذا الإعداد وتتصرف بشكل مختلف. على سبيل المثال ، من المحتمل أن يتوقف عميل BitTorrent "للتطبيق العام" عن التحميل تلقائيًا عند توصيله بوصلة مقننة.
يبدو أن عميل OneDrive الخاص بنظام التشغيل Windows 10 لم يعد يحترم إعداد "الاتصال المقنن" وسيقوم بمزامنة الاتصالات المقننة ، متجاهلاً تفضيلاتك. يعمل Windows® OneDrive التكامل بشكل مختلف ولن يقوم بمزامنة الملفات دون اتصال على اتصال الإنترنت المقنن. هذه هي إحدى الطرق العديدة التي يقوم بها OneDrive في Windows 10 خطوة إلى الوراء من Windows 8.1 ، وقد تقوم Microsoft بتغيير ذلك في المستقبل. ومع ذلك ، يمكنك الحد من سرعة نقل OneDrive المسموح بها داخل التطبيق.

عندما يجب عليك تعيين اتصال كـ Metered
تقول Microsoft أنه يجب عليك تعيين اتصال كما تم قياسه إذا كان موفر خدمة الإنترنت يحد من البيانات التي يمكنك استخدامها. ومع ذلك ، قد ترغب أيضًا في القيام بذلك لمنع Windows من استخدام النطاق الترددي الخاص بك فيما عدا عندما تختار ، خاصةً في الاتصالات البطيئة:
- اتصالات البيانات المتنقلة: إذا كان لديك كمبيوتر محمول أو كمبيوتر لوحي يعمل بنظام التشغيل Windows 10 مع اتصال بيانات محمول مدمج ، فسيقوم نظام التشغيل Windows 10 تلقائيًا بتعيين ذلك الاتصال كما تم قياسه لك.
- النقاط الساخنة للهاتف الذكي والجوّال: إذا كنت متصلاً بشبكة بيانات جوال من خلال الاتصال بالهاتف الذكي الخاص بك عبر Wi-Fi أو باستخدام جهاز نقطة اتصال مخصص للهاتف المحمول ، فستحتاج إلى تعيينه كمقياس بعد الاتصال. يتعذر على Windows 10 التعرف على هذه الأشياء تلقائيًا.
- اتصالات الإنترنت المنزلية مع قبعات النطاق الترددي: إذا قام مزود خدمة الإنترنت الخاص بك بتطبيق حدود النطاق الترددي ، حتى إذا قاموا فقط بتحديد البيانات بين ساعات معينة من اليوم ، فستحتاج إلى ضبط الاتصال على النحو المقاس في Windows.
- اتصالات الإنترنت البطيئة: إذا كنت تستخدم اتصال قمر صناعي أو اتصال هاتفي عبر الإنترنت ، فقد ترغب في تعيين الاتصال كمقياس لمنع Windows من الاستيلاء على اتصالك بتنزيل التحديثات أثناء استخدامه.
- أي سيناريو تريد التحكم فيه بالتحديثات والتنزيلات: قد ترغب في قيام Windows بتنزيل التحديثات وتثبيتها على الجدول الخاص بك ، مما يمنحك التحكم الكامل في وقت تنزيل هذه التحديثات وتثبيتها وفقًا لجدولك الخاص.

كيفية تعيين اتصال Wi-Fi كمترجمة
لتعيين اتصال Wi-Fi كما تمت قرائته ، انتقل إلى الإعدادات> الشبكة وإنترنت> Wi-Fi. انقر فوق اسم اتصال Wi-Fi الذي تتصل به.

قم بتنشيط خيار "تعيين كاتصال مقسّم" هنا.

لاحظ أن هذا يؤثر فقط على شبكة Wi-Fi التي تتصل بها حاليًا. سيتذكر Windows هذا الإعداد ، ومع ذلك ، ستتم معالجة شبكة Wi-Fi المعينة على الدوام كشبكة مقننة عند الاتصال.
بمجرد ترك شبكة Wi-Fi والاتصال بشبكة Wi-Fi أخرى لا تعتبر مقاسة ، سيستأنف Windows 10 تلقائياً تنزيل التحديثات واستخدام الميزات المقيدة الأخرى. ستحتاج إلى تعيين اتصال Wi-Fi كما تم قياسه بعد الاتصال لإيقاف ذلك من الحدوث.
كيفية تعيين اتصال Ethernet كـ Metered
لتعيين اتصال Ethernet سلكي كما تم قياسه ، توجه إلى الإعدادات> الشبكة وإنترنت> Ethernet. انقر فوق اسم اتصال Ethernet الخاص بك هنا.

قم بتنشيط خيار "تعيين كاتصال مقسّم" للشبكة التي تتصل بها.

لاحظ أن هذه التأثيرات فقط هي اتصال Ethernet المحدد. إذا قمت بالاتصال بشبكة أخرى في وقت لاحق ، على سبيل المثال ، إذا قمت بالاتصال بشبكة Wi-Fi لم يتم وضع علامة عليها كمقاسة ، فسيبدأ Windows 10 تلقائيًا بتنزيل التحديثات بشكل طبيعي.
تمت إضافة هذا الخيار في تحديث منشئي Windows 10. في الإصدارات السابقة من Windows 10 ، يمكنك فقط تعيين اتصال Ethernet كما تم قياسه بواسطة اختراق التسجيل.
الاتصالات المقننة هي حل جزئي لطبيعة النطاق الترددي العريض في Windows 10. بالنسبة إلى الأشخاص الذين لديهم اتصالات إنترنت محدودة ، من الأفضل رؤية المزيد من الخيارات هنا. على سبيل المثال ، الخيار الذي يطلب من Windows تنزيل التحديثات تلقائيًا بين ساعات معينة فقط من اليوم سيكون مثاليًا لمزودي خدمات الإنترنت الذين يقومون برفع سقف البيانات في ساعات العمل خارج ساعات العمل. على الرغم من أن ساعات العمل النشطة تسمح لك بالتحكم في الوقت من اليوم عندما يقوم Windows 10 بتثبيت التحديثات ، فإن هذه الميزة لا تسمح لك بالتحكم عندما يقوم Windows بتنزيلها بالفعل.