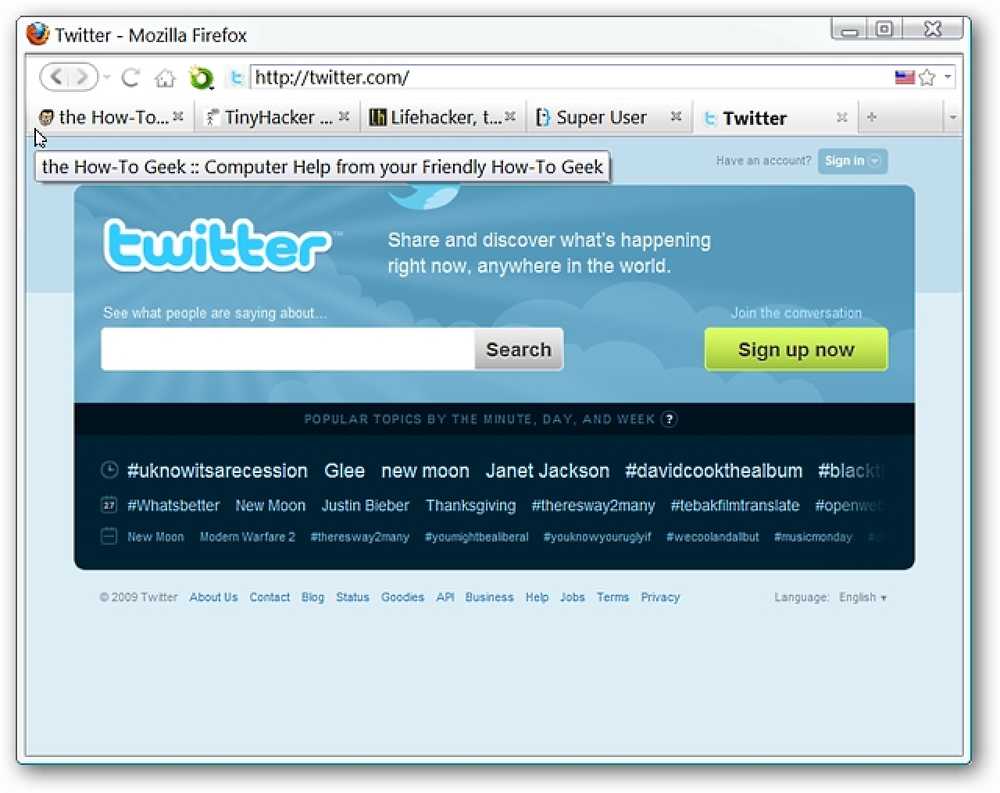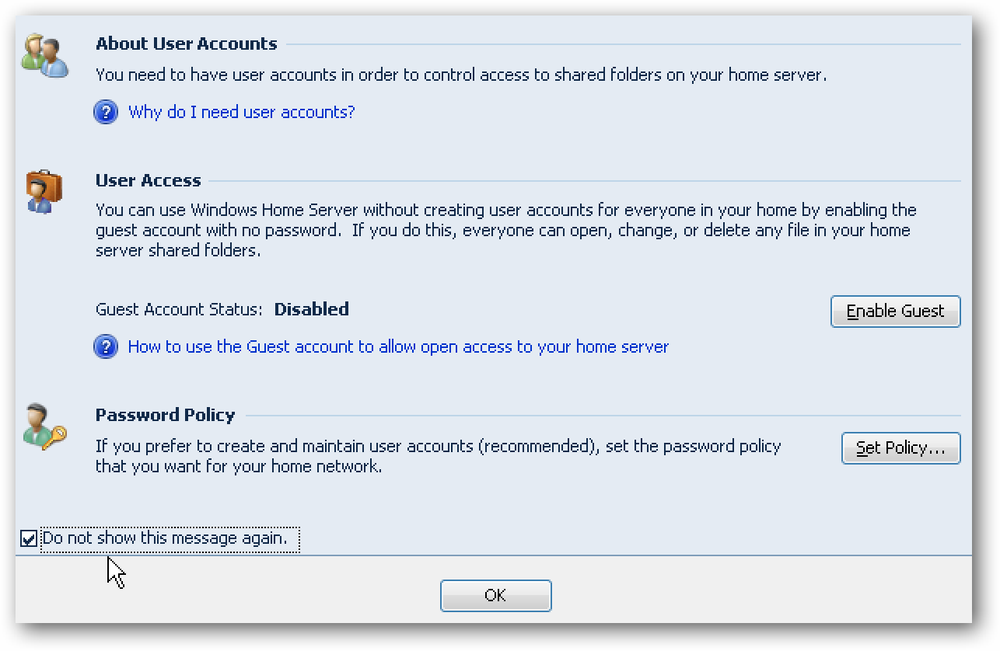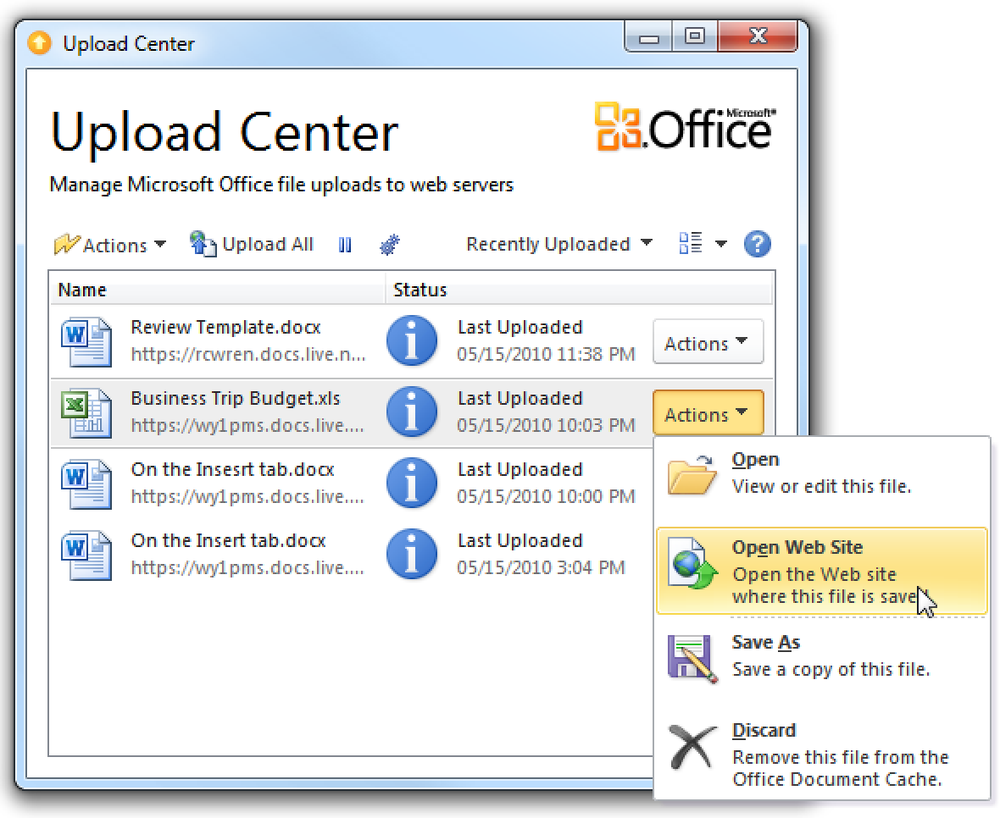قم بإدارة مربع حوار حذف التأكيد في Windows 7
المقصود من مربع حوار التأكيد الذي ينبثق عندما تريد حذف ملف أو مجلد هو منع الحذف غير المقصود للبيانات. يمكن أن يكون شيء عظيم في بعض الحالات ، ومزعج جدا في الآخرين. دعونا نلقي نظرة على إدارة الرسائل وكيفية منع المستخدمين من إيقاف تشغيلها.

إيقاف تشغيل مربع حوار تأكيد الحذف
إذا كنت مسؤولاً عن النظام أو مستخدمًا للطاقة ، فإن ظهور Windows في شاشة تأكيد في كل مرة تريد فيها حذف ملف يصبح مزعجًا. لإيقاف تشغيل الرسائل ، ما عليك سوى النقر بزر الماوس الأيمن على "سلة المحذوفات" وتحديد "خصائص".

في شاشة خصائص سلة المحذوفات ، قم بإلغاء تحديد المربع المجاور لـ عرض مربع حوار تأكيد حذف انقر فوق تطبيق و موافق.

منع المستخدمين من إيقاف مربع حوار حذف التأكيد
ما لم تكن تعرف ما تفعله ، لا يوصى بإيقاف مربع حوار تأكيد الحجز ، لأنه يمكن أن يمنع الحذف العرضي. بالنسبة للمبتدئين والمبتدئين ، فإن اتخاذ خطوة إضافية للإجابة على رسالة التأكيد أمر مهم للغاية. يمكننا تغيير إعداد في Local Policy Policy Editor للتأكد من تشغيل هذه الحماية دائمًا ولا يمكن إيقاف تشغيلها.
انقر فوق ابدأ واكتب GPEDIT.MSC في مربع البحث.

انتقل إلى تكوين المستخدم / قوالب الإدارة / Windows مكونات / مستكشف Windows ثم انقر مرتين على عرض حوار التأكيد عند حذف الملفات.

ستحتاج إلى تمكينه للتأكد من أنه دائمًا ولا يمكن للمستخدمين إيقاف تشغيله.

بعد الإغلاق خارج Local Policy Policy Editor ، ارجع إلى خصائص سلة المحذوفات وسترى مربع الحوار ممكّنًا ورماديًا بحيث لا يمكن للمستخدمين تغييره.

يمكنك أيضا تحقيق نفس الإعداد من خلال التسجيل. انقر على بدء واكتب regedit في مربع البحث واضغط على Enter.

في "محرر التسجيل" انتقل إلى HKEY_CURRENT_USER \ Software \ Microsoft \ Windows \ CurrentVersion \ Policies \ Explorer ، ثم انقر بزر الماوس الأيمن وقم بإنشاء قيمة DWORD جديدة.

أطلق عليه اسما ConfirmFileDelete وأعطها قيمة "1". ستحتاج إلى تسجيل الخروج والعودة مرة أخرى حتى يصبح الإعداد ساريًا.

مرة أخرى ، هذه الخطوات ليست مخصصة للمبتدئين ، وما لم تكن تعرف ما تفعله ، فلا يوجد سبب لتجربته. ومع ذلك ، إذا كنت مستخدمًا متمرسًا ومزعجًا عن طريق مربع التأكيد "حذف" ولكنك تريد التأكد من أنه سيظل متاحًا للآخرين ، فإن هذه الخطوات ستساعدك على الخروج.