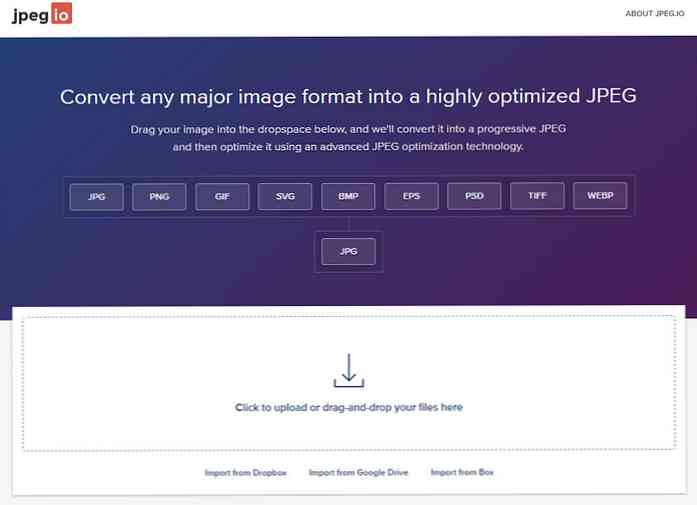تصغير التطبيقات إلى علبة النظام باستخدام Trayconizer
هل لديك تطبيق رائع تستخدمه كثيرًا كل يوم ، ولكن ليس لديه خيار "التقليل إلى علبة النظام"؟ الآن يمكنك الحصول على هذا التطبيق المصغر إلى علبة النظام مع Trayconizer.
التثبيت والإعداد
لا يوجد تثبيت أو إعداد مطلوب ل Trayconizer. ببساطة ضع ملف exe في مجلد من اختيارك يلائم احتياجاتك (من المستحسن وضع المجلد في ملفات البرنامج). على سبيل المثال ، قمنا بتعيين Trayconizer في مجلد خاص به في Program Files.

قبل Trayconizer
على سبيل المثال ، اخترنا استخدام Paint.NET. هنا يمكنك رؤية عرض Paint.NET بانتظام ...

وتقليل Paint.NET إلى شريط المهام ...

الحصول على الإعداد الخاص بك التطبيق لاستخدام Trayconizer
حان الوقت للحصول على هذا التطبيق للتقليل إلى علبة النظام! حدد الاختصار (الاختصارات) لتطبيقك وانقر بزر الماوس الأيمن عليه. اختر "خصائص".

بمجرد النقر فوق ، سترى نافذة "خصائص" مع علامة التبويب "اختصار" المعروضة.

في منطقة العنوان "Target:" ، ستحتاج إلى إدراج المسار المستهدف لـ Trayconizer أمام المسار المستهدف لتطبيقك التأكد من ترك مسافة واحدة بين علامة الاقتباس النهائية للمسار المستهدف Trayconizer وعلامة الاقتباس الأولى للمسار المستهدف لتطبيقك.

في ما يلي مثال لما يجب أن يبدو عليه استنادًا إلى مثالنا على Paint.NET ...

بمجرد الانتهاء من ذلك ، انقر فوق "تطبيق" ، ثم "موافق".
Trayconizer في العمل
حان الوقت لتجربة الأشياء! بمجرد الاستعداد لتصغير تطبيقك ، استخدم نفس الإجراء الذي ستستخدمه لتقليله إلى شريط المهام (أي زر أو النقر بزر الماوس الأيمن).

وشاهد تطبيقك جالسًا في علبة النظام! رائع! الآن لديك مساحة أكبر في شريط المهام الخاص بك لأشياء أخرى.

لزيادة حجم تطبيقك ، انقر نقرًا مزدوجًا على الرمز. إستمتع!
الروابط
تحميل Trayconizer (الإصدار 1.1.1)