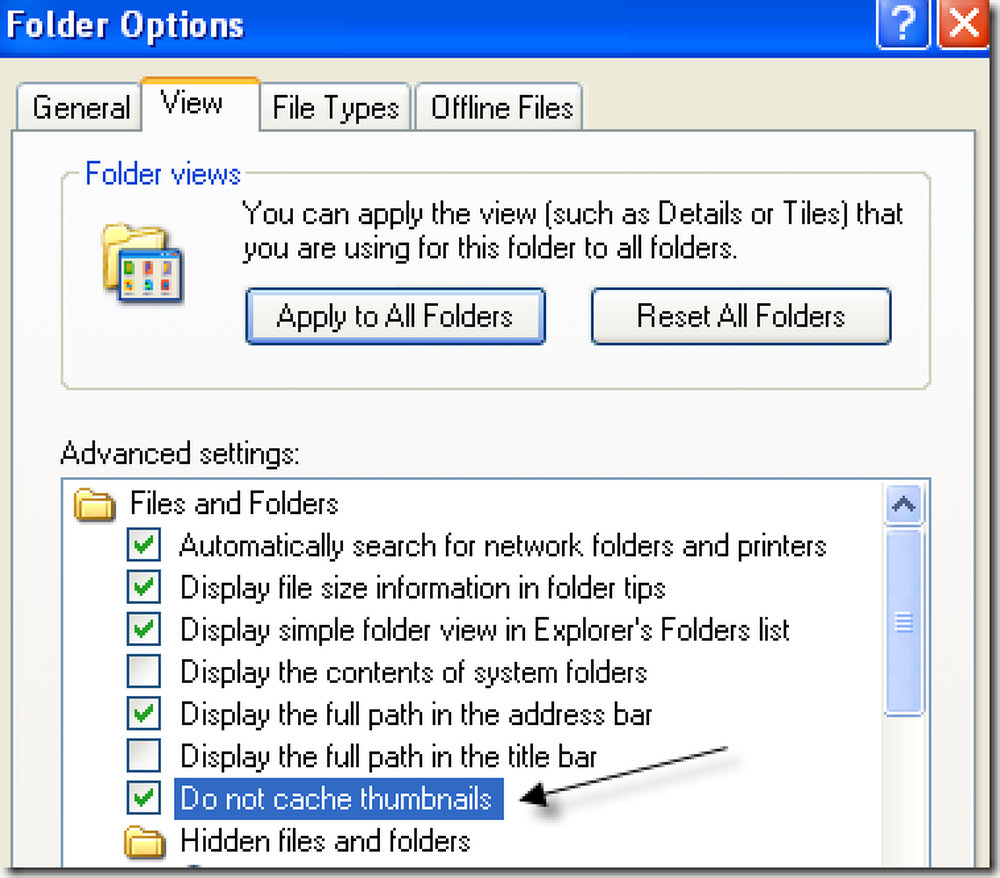منع Windows يطالب بكلمة مرور عند الاستيقاظ من وضع السكون / الاستعداد

إذا قمت بتكوين Windows لتسجيل دخولك تلقائيًا بدلاً من إدخال كلمة مرور ، فقد تجد أنه من المزعج أنك ما زلت بحاجة إلى إدخال كلمة مرور عندما يخرج جهاز الكمبيوتر من وضع السكون. هنا هو الإصلاح.
اجعل Windows 10 غير يتطلب كلمة مرور
في Windows 10 ، ستحتاج إلى التوجه إلى تطبيق "الإعدادات" لإجراء هذا التغيير. ما عليك سوى النقر على Windows + I لعرضه ، ثم النقر على خيار "الحسابات".

في صفحة "الحسابات" ، قم بالتبديل إلى علامة التبويب "خيارات تسجيل الدخول" ، ثم حدد "أبدًا" من القائمة المنسدلة "طلب تسجيل الدخول".

على الرغم من الصيغة المربكة إلى حد ما من هذا الخيار ، هذا يزيل فقط شرط كلمة المرور عندما يستيقظ Windows من وضع السكون. سيُطلب منك تسجيل الدخول في حالة إعادة تشغيل الكمبيوتر أو الخروج منه أو قفله.
اجعل Windows 7 أو 8 لا يتطلب كلمة مرور
إذا كنت تستخدم نظام التشغيل Windows 7 أو 8 ، فستحتاج إلى التوجه إلى تطبيق لوحة التحكم "خيارات الطاقة". انقر على "ابدأ" ، واكتب "خيارات الطاقة" ، ثم اضغط على Enter. في نافذة "خيارات الطاقة" ، انقر على الرابط "طلب كلمة مرور عند التنبيه" على الجانب الأيمن.

في نافذة "إعدادات النظام" ، انقر على الرابط "تغيير الإعدادات غير المتاحة حاليًا".

في أسفل النافذة التالية ، حدد الخيار "عدم المطالبة بكلمة مرور" ، ثم انقر فوق الزر "حفظ التغييرات".

اجعل Windows 8 Touch Devices لا يتطلب كلمة مرور
إذا كنت تستخدم جهازًا لوحيًا يعمل بنظام التشغيل Windows 8 ، فسيتعين عليك استخدام الأشياء بشكل مختلف قليلاً عن الكمبيوتر المكتبي. افتح "إعدادات الكمبيوتر" ، ثم انقر فوق "حسابات".

من هنا ، انقر فوق "خيارات تسجيل الدخول" على الجانب الأيسر للوصول إلى خيارات الأمان. انقر فوق الزر "تغيير" في قسم "سياسة كلمة المرور".

سيتيح لك النقر فوق الزر Change إيقاف طلب كلمة مرور.
اجعل نظام التشغيل Windows Vista لا يتطلب كلمة مرور
في Windows Vista ، ستحتاج إلى التوجه إلى تطبيق لوحة التحكم "خيارات الطاقة" ، والعثور على خطة الطاقة التي تستخدمها ، ثم النقر فوق الارتباط "تغيير إعدادات الخطة".

في شاشة "Edit Plan Settigs" ، انقر فوق الرابط "تغيير إعدادات الطاقة المتقدمة" في الأسفل.

في مربع الحوار "خيارات الطاقة" ، انقر فوق الرابط "تغيير الإعدادات غير المتوفرة حاليًا".

قم بتوسيع الفئة "المتوازنة" ، ثم قم بتوسيع الفئة "طلب كلمة مرور عند الاستيقاظ". يمكنك تغيير متطلبات كلمة المرور عند تشغيل البطارية وعند توصيل الكمبيوتر. تأكد من ضبط كلا الخيارين على "لا" إذا كنت لا ترغب في إزعاجك بإدخال كلمة مرور عند الاستيقاظ على الإطلاق.

اجعل نظام التشغيل Windows XP لا يتطلب كلمة مرور
في Windows XP ، تكون العملية أبسط قليلاً مما هي عليه في Vista-just ، ثم توجه إلى تطبيق Control Panel (خيارات الطاقة) ، وابحث عن علامة التبويب Advanced (خيارات متقدمة) ، ثم قم بتعطيل الخيار “Prompt for password when computer from stand (الاستعداد)”..

والآن يجب أن تكون حراً دون الحاجة إلى كتابة كلمة المرور الخاصة بك في كل مرة يستيقظ فيها جهاز الكمبيوتر من وضع السكون.