حفظ الصور بسرعة إلى ألبومات الويب بيكاسا مع AddToPicasa
في منتصف التصفح على الإنترنت والعثور فجأة على صورة ترغب في إضافتها إلى ألبومات الويب بيكاسا؟ الآن يمكنك القيام بذلك بسهولة وبسرعة من خلال إضافة AddToPicasa لـ Firefox.
التثبيت والإعداد
بمجرد تنزيل الإضافة وتثبيتها ، ستكون جاهزًا للاستخدام. لا توجد إعدادات أو تكوينات تحتاج إلى العناية. بعد العثور على صورة ترغب فيها ، استخدم قائمة النقر بزر الماوس الأيمن لإضافة الصورة إلى ألبومات الويب بيكاسا.
باستخدام ملحق AddToPicasa
على سبيل المثال ، قمنا بإجراء بحث عن الصور باستخدام Google لصور animé.

وفي ما يلي الإضافة أثناء العمل لصورة وجدناها وأردت حفظها ... انقر بزر الماوس الأيمن على الصورة وحدد "إضافة إلى ألبومات الويب بيكاسا".

بمجرد النقر فوق "إضافة إلى ألبومات الويب بيكاسا" ، سترى هذه النافذة. يمكنك إضافة تسمية توضيحية للصورة وعلامات صورة. إذا لم تكن قد قمت بتسجيل الدخول / الاتصال بحسابك ، فستحتاج إلى إدخال "اسم مستخدم Google" الخاص بك وتحديد ما إذا كنت تريد "تذكر على الكمبيوتر الذي تستخدمه".

بعد إدخال "اسم مستخدم Google" الخاص بك ، سترى هذه النافذة بالتفصيل طلب الوصول إلى ألبومات الويب بيكاسا. لاحظ العبارة التي تقول "لن يتمكن www.musiic.net من الوصول إلى كلمة مرورك أو أي معلومات شخصية أخرى من حساب Google الخاص بك.
ملاحظة: يتوفر رابط "مزيد من المعلومات" أسفل المقالة.

بمجرد النقر على "وصول منح" ، ستعود النافذة إلى ما رأيت من قبل مع خيار "قطع الاتصال" في الجزء العلوي. ما عليك سوى ملء معلومات Caption و Tag ، وتحديد ألبوم الويب بيكاسا الذي ترغب في إضافة الصورة إليه ، والنقر على "إضافة الصورة إلى ألبوم الويب بيكاسا".
ملاحظة: على سبيل المثال ، تم إلغاء تحديد "تفويض AddToPicasa لعرض صورتك".

بمجرد النقر فوق "إضافة الصورة إلى ألبوم الويب بيكاسا الخاص بك" ، ستظهر النافذة الخاصة بك بهذا الشكل. لقد انتهيت من الانتهاء ويمكنك الآن إغلاق النافذة والبحث عن الصورة التالية التي تريد إضافتها أو العودة إلى التصفح العادي الذي كنت تقوم به قبل.

تظهر نظرة سريعة على ألبوم الويب بيكاسا لدينا صورة الأنمي الجديدة المضافة بشكل مثالي (لطيف جدا!). استمتع بحفظ هذه الصور!
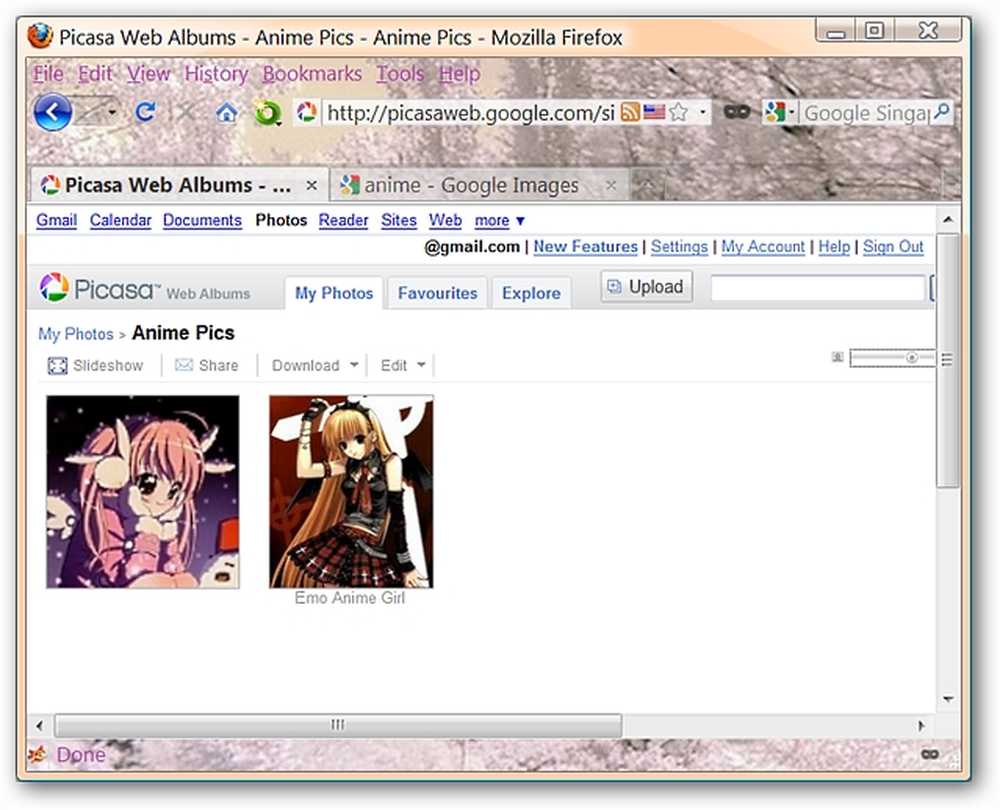
الروابط
تنزيل ملحق AddToPicasa (إضافات Mozilla)
مشكلات الخصوصية: حول صفحة طلب الوصول (Google)




