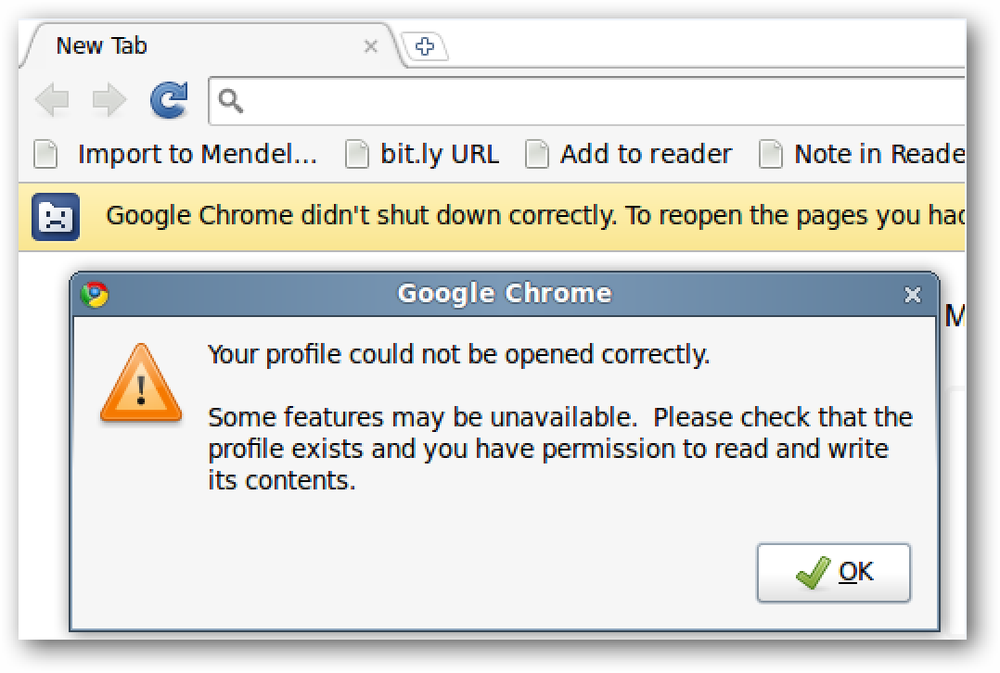استرداد الملفات المحذوفة على محرك أقراص ثابت NTFS من قرص مضغوط Ubuntu Live
حذف ملف عن غير قصد هو شعور رهيب. عدم القدرة على التمهيد في ويندوز وإلغاء هذا الملف يجعل ذلك أسوأ. لحسن الحظ ، يمكنك استعادة الملفات المحذوفة على محركات الأقراص الثابتة من NTFS من قرص مضغوط Ubuntu Live.
لإظهار هذه العملية ، أنشأنا أربعة ملفات على سطح مكتب جهاز يعمل بنظام التشغيل Windows XP ، ثم قمنا بحذفها. ثم قمنا بتشغيل نفس الجهاز باستخدام محرك أقراص USB Ubuntu 9.10 الذي تم إنشاؤه في الأسبوع الماضي.
بمجرد بدء تشغيل Ubuntu 9.10 ، افتح الجهاز من خلال النقر فوق التطبيقات في أعلى يسار الشاشة ، ثم حدد Accessories> Terminal.

لإلغاء حذف ملفاتنا ، نحتاج أولاً إلى تحديد محرك الأقراص الثابت الذي نريد إلغاء حذفه. في النافذة النهائية ، اكتب:
sudo fdisk -l
واضغط على دخول.

ما تبحث عنه هو خط ينتهي بـ HPSF / NTFS (تحت عنوان النظام). في حالتنا ، يكون الجهاز "/ dev / sda1". قد يكون هذا مختلفًا بعض الشيء بالنسبة لك ، ولكنه سيظل يبدأ بـ / dev /. لاحظ اسم هذا الجهاز.
إذا كان لديك أكثر من قسم محرك أقراص ثابت تم تنسيقه كـ NTFS ، فقد تتمكن من تحديد القسم الصحيح حسب الحجم. إذا نظرت إلى السطر الثاني من النص في لقطة الشاشة أعلاه ، فإنها تقرأ "Disk / dev / sda: 136.4 غيغا بايت ، ..." وهذا يعني أن محرك الأقراص الصلبة الذي عينه Ubuntu / dev / sda هو 136.4 غيغابايت كبير. إذا كانت محركات الأقراص الثابتة ذات أحجام مختلفة ، فيمكن أن تساعدك هذه المعلومات في تتبع اسم الجهاز المناسب لاستخدامه. بدلاً من ذلك ، يمكنك تجربة كل ذلك ، على الرغم من أن هذا قد يستغرق وقتًا طويلاً لمحركات الأقراص الثابتة الكبيرة.
الآن بعد أن عرفت أن اسم Ubuntu قد تم تعيينه على محرك الأقراص الثابت الخاص بك ، سنقوم بمسحه ضوئيًا لرؤية الملفات التي يمكننا كشفها.
في النافذة النهائية ، اكتب:
sudo ntfsundelete
وضرب الدخول. في حالتنا ، الأمر هو:
sudo ntfsundelete / dev / sda1

تظهر أسماء الملفات التي يمكن استردادها في العمود أقصى اليمين. توضح النسبة المئوية في العمود الثالث مقدار هذا الملف الذي يمكن استرداده. ثلاثة من الملفات الأربعة التي قمنا بحذفها في الأصل تظهر في هذه القائمة ، على الرغم من أننا أغلقنا جهاز الكمبيوتر بعد حذف الملفات الأربعة مباشرة - حتى في الحالات المثالية ، قد لا تكون ملفاتك قابلة للاسترداد.
ومع ذلك ، لدينا ثلاثة ملفات يمكننا استردادها - وهما JPGs و MPG.
ملاحظة: يتوفر ntfsundelete على الفور في قرص مضغوط Ubuntu 9.10 Live. إذا كنت تستخدم إصدارًا مختلفًا من Ubuntu ، أو لسبب آخر تحصل على خطأ عند محاولة استخدام ntfsundelete ، فيمكنك تثبيته بإدخال "sudo apt-get install ntfsprogs" في نافذة طرفية.
لاسترداد JPGs بسرعة ، سنستخدم * wildcard لاسترداد جميع الملفات التي تنتهي بـ .jpg.
في نافذة الصالة ، أدخل
sudo ntfsundelete -u -m * .jpg
وهو في حالتنا,
sudo ntfsundelete / dev / sda1 -u -m * .jpg

يتم استرداد الملفين من محرك الأقراص الثابتة NTFS وحفظهما في دليل العمل الحالي للطرف. بشكل افتراضي ، هذا هو الدليل الرئيسي للمستخدم الحالي ، على الرغم من أننا نعمل في مجلد سطح المكتب.
لاحظ أن برنامج ntfsundelete لا يقوم بإجراء أي تغييرات على محرك الأقراص الثابتة NTFS الأصلي. إذا كنت ترغب في أخذ هذه الملفات ووضعها في محرك الأقراص الثابتة NTFS ، فسيتعين عليك نقلها إلى هناك بعد إلغاء حذفها باستخدام ntfsundelete. بالطبع ، يمكنك أيضًا وضعها على محرك أقراص فلاش أو فتح Firefox وإرسالها بالبريد الإلكتروني إلى نفسك - الحد الأقصى للسماء!
لدينا ملف واحد آخر لإلغاء حذف - لدينا MPG.

لاحظ العمود الأول في أقصى اليسار. يحتوي على رقم ، Inode الخاص به. فكر في هذا كمعرّف فريد للملف. لاحظ هذا الرقم.
لإلغاء حذف ملف بواسطة Inode ، أدخل ما يلي في الجهاز:
sudo ntfsundelete -u -i
في حالتنا ، هذا هو:
sudo ntfsundelete / dev / sda1 -u -i 14159

يعمل هذا على استعادة الملف ، بالإضافة إلى معرف لا نهتم به حقًا. يتم الآن استرداد جميع ملفاتنا الثلاثة القابلة للاسترداد.

ومع ذلك ، يتيح لنا Ubuntu معرفة أنه لا يمكننا استخدام هذه الملفات حتى الآن. ذلك لأن برنامج ntfsundelete يحفظ الملفات كمستخدم "جذر" ، وليس مستخدم "ubuntu".
يمكننا التحقق من ذلك عن طريق كتابة ما يلي في نافذة طرفنا:
ls -l

نريد أن تكون هذه الملفات الثلاثة ملكًا لـ ubuntu ، وليس الجذر. للقيام بذلك ، أدخل ما يلي في نافذة طرفية:
sudo chown ubuntu
إذا كان المجلد الحالي يحتوي على ملفات أخرى فيه ، فقد لا ترغب في تغيير مالكه إلى ubuntu. ومع ذلك ، في حالتنا ، لدينا هذه الملفات الثلاثة فقط في هذا المجلد ، لذلك سوف نستخدم * حرف البدل لتغيير مالك الملفات الثلاثة.
sudo chown ubuntu *

تبدو الملفات طبيعية الآن ، ويمكننا فعل كل ما نريده معهم.

نأمل أنك لن تحتاج إلى استخدام هذا التلميح ، ولكن إذا قمت بذلك ، ntfsundelete هو أداة مساعدة لطيفة لسطر الأوامر. ليس لديها واجهة مستخدم رسومية رائعة مثل العديد من برامج Windows المشابهة ، ولكنها أداة قوية يمكنها استرداد ملفاتك بسرعة.
راجع صفحة دليل ntfsundelete للحصول على معلومات الاستخدام الأكثر تفصيلاً