قم بإعداد برنامج CCleaner لتشغيل كل ليلة تلقائيًا في Windows 7 أو Vista أو XP
بعد كتابة المقال بالأمس حول كيفية تشغيل CCleaner بصمت من خلال اختصار أو هوتكي ، أعرب العديد من الناس لي أنهم يودون معرفة كيفية تشغيله كل ليلة على جدول زمني ، لذلك أنا أكتب ذلك للجميع فائدة.
اعداد خياراتك
ستحتاج إلى تحديد الإعدادات التي تريد تشغيلها عندما يتم تشغيل CCleaner تلقائيًا ... على سبيل المثال ، سأبحث في ما إذا كنت تريد تنظيف ملفات تعريف الارتباط أو المستندات الحديثة (وهي ميزة أستخدمها كثيرًا ، لذلك لا تريد تنظيفها)
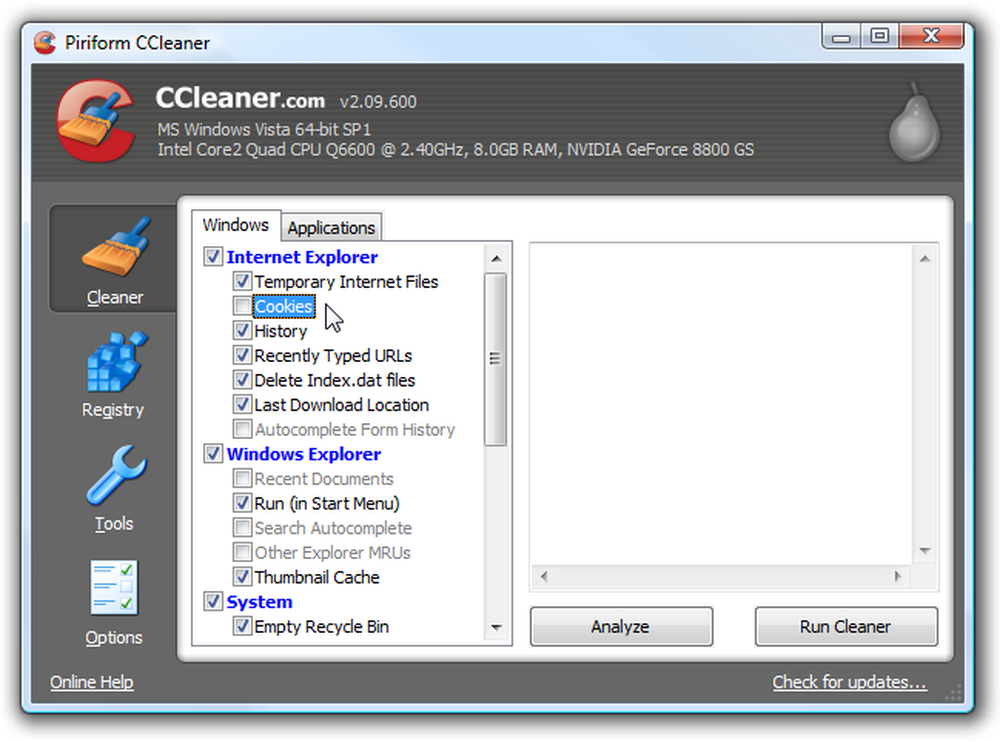
بعد ذلك ، قم برحلة إلى Options \ Advanced وتأكد من تحديد الخيار "حفظ كافة الإعدادات إلى INI file" (يجب أن يتم التحقق منه افتراضيًا). هذا يجعل من أن أي إعدادات قمت باختيارها يتم حفظها إلى ملف INI في نفس الدليل.
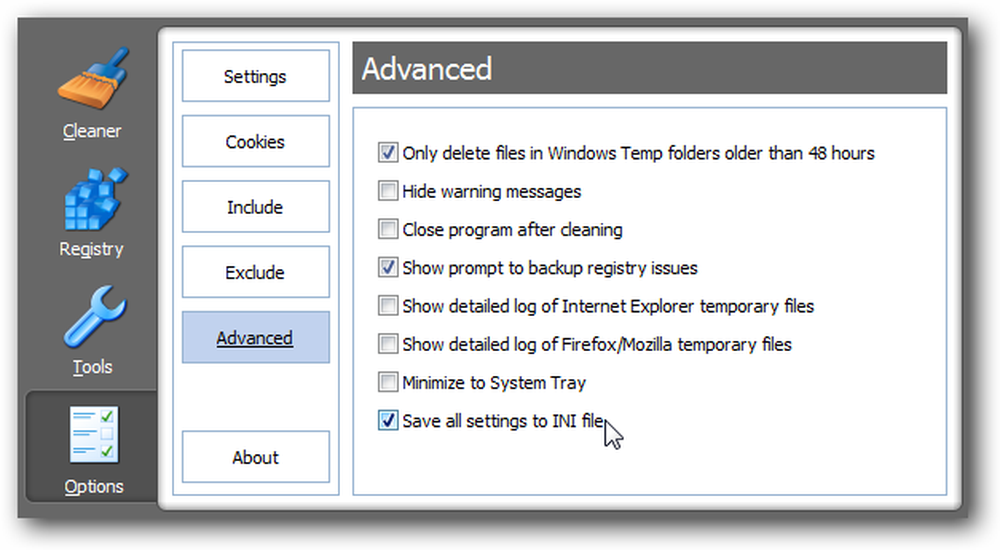
قم بإنشاء المهمة المجدولة في Windows 7 أو Vista
افتح برنامج جدولة المهام عن طريق كتابته في مربع بحث القائمة "ابدأ" ، أو الاستعراض إلى أدوات Accessories \ System.
بمجرد أن تكون هناك ، انقر فوق الارتباط "إنشاء مهمة أساسية" على الجانب الأيمن.
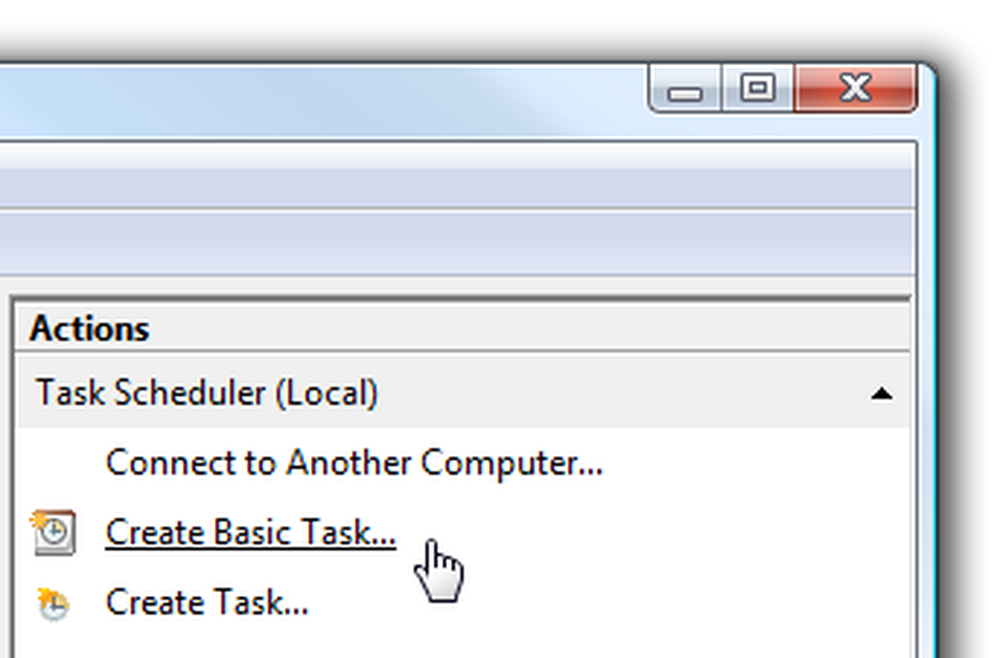
أعط المهمة مهمة لا تنسى مثل "Run CCleaner"
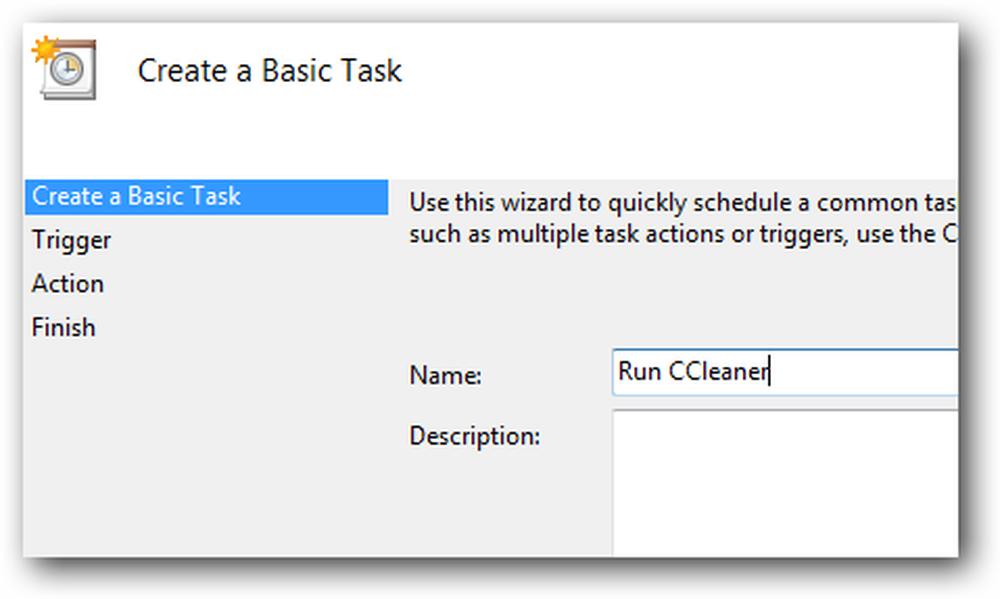
اختر "يومي" أو "أسبوعي" ، حسب عدد المرات التي تريد تشغيل المهمة فيها.
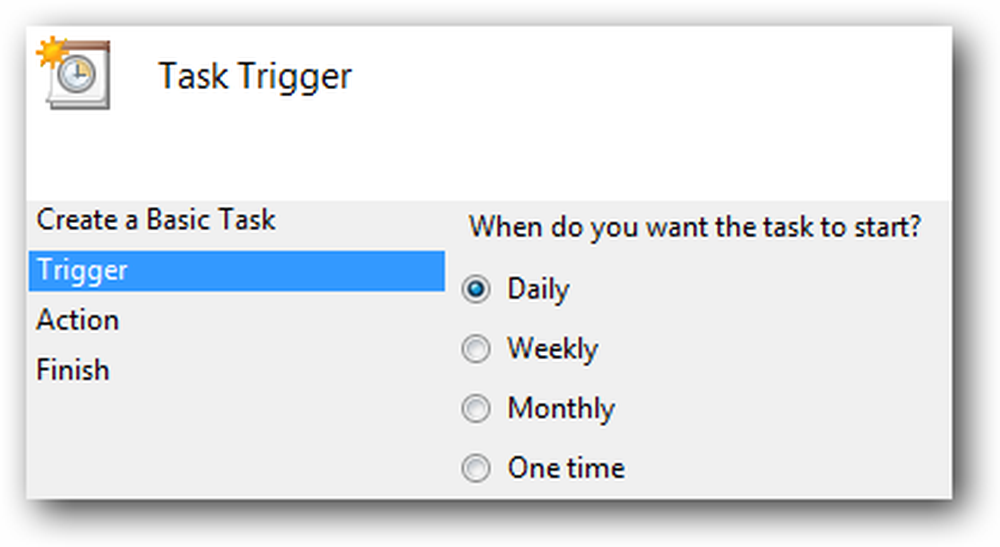
الآن اختر وقتًا من اليوم الذي يكون فيه جهاز الكمبيوتر لديك في العادة ، ولكنك لا تستخدمه.
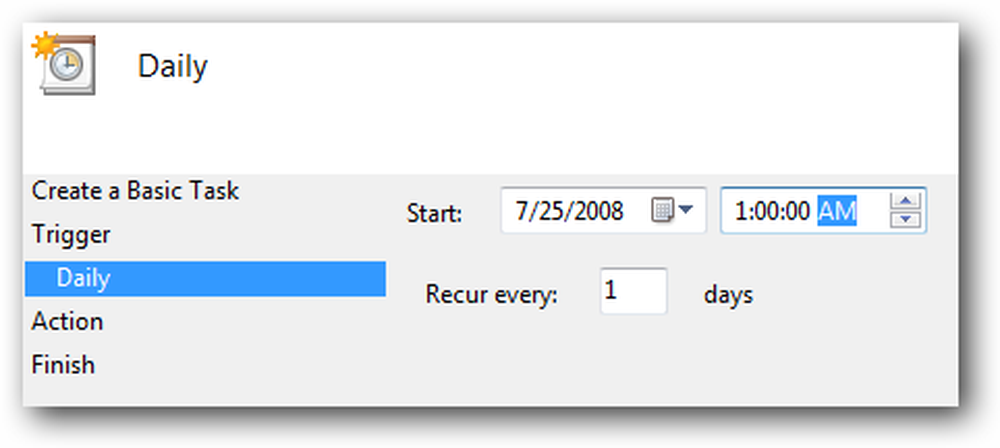
في الشاشة التالية ، اختر "بدء برنامج" وانتقل إلى الشاشة التالية.
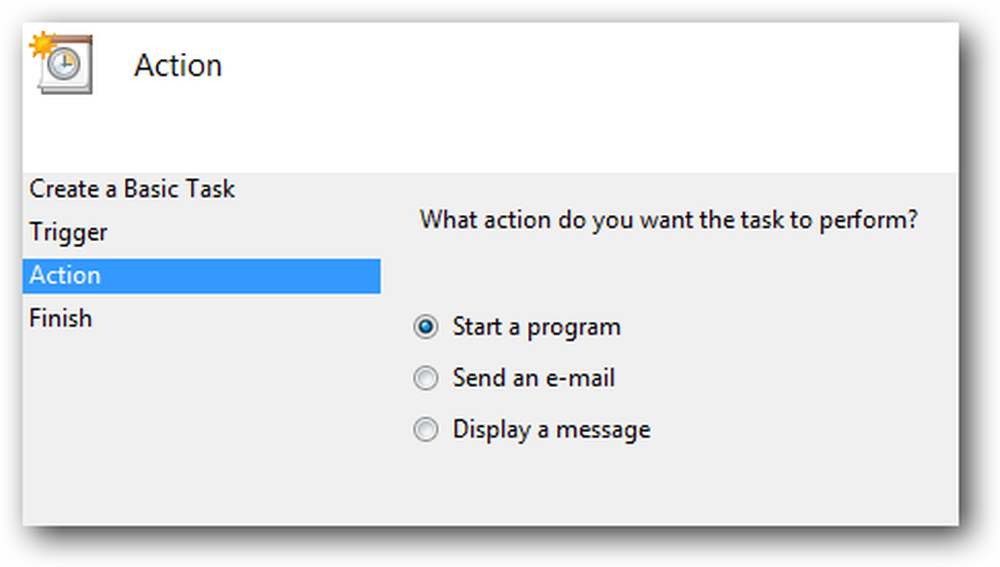
ستحتاج الآن إلى التصفح إلى ملف CCleaner القابل للتنفيذ ، والذي يوجد عادة في الموقع التالي ، ولكن يمكن أن يكون في مكان آخر:
C: \ Program Files \ CCleaner \ CCleaner.exe
تأكد من إضافة / AUTO إلى مربع "إضافة وسائط".
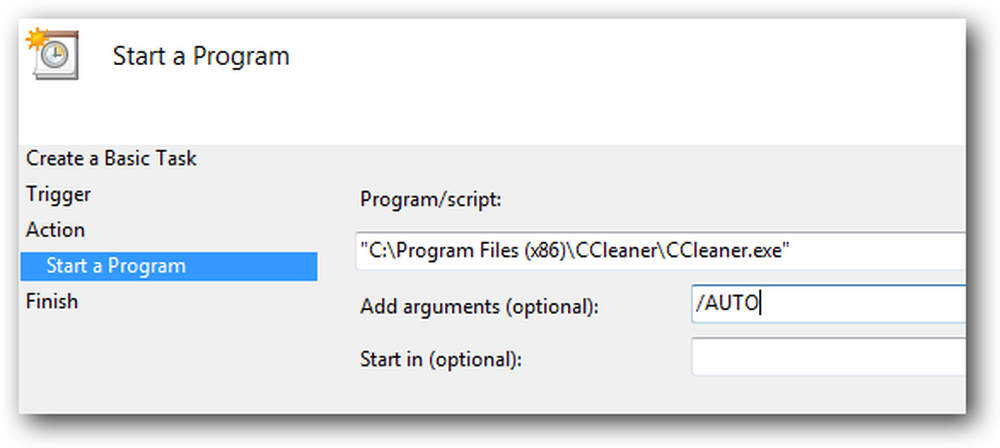
في شاشة الملخص ، تأكد من النقر فوق المربع "فتح مربع حوار الخصائص" قبل النقر فوق الزر "إنهاء".
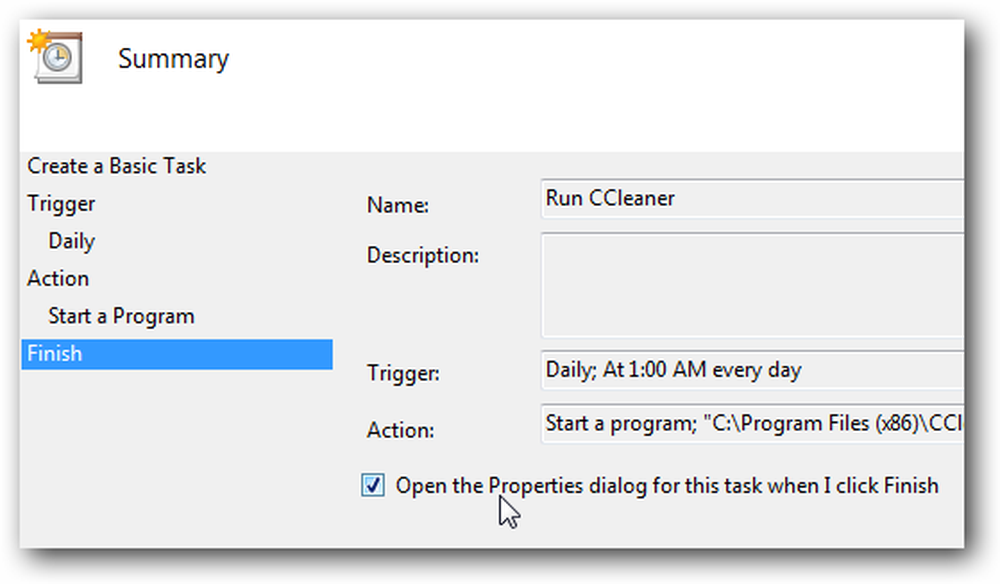
ستحتاج الآن إلى اختيار خيار "تشغيل بأعلى الامتيازات" ، بحيث يتم تشغيل المهمة تلقائيًا بامتيازات المسؤول.
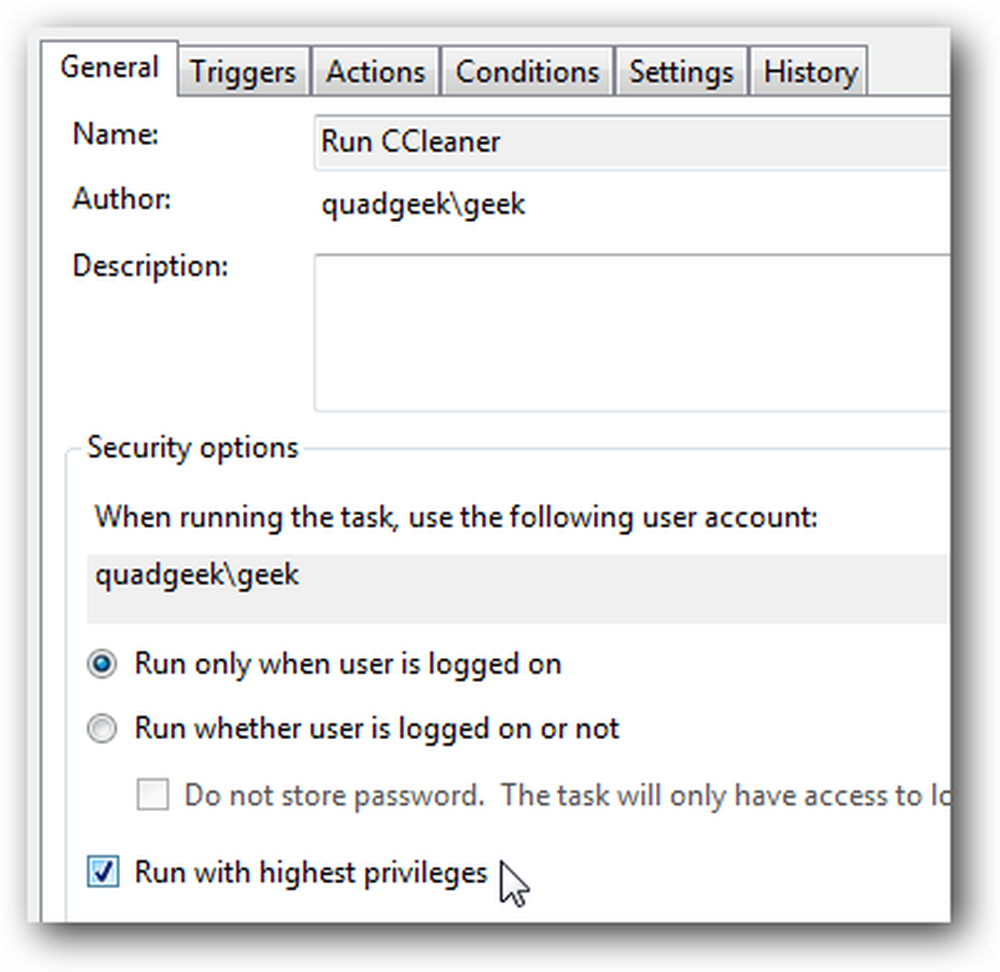
اختياري: يمكنك أيضًا إلقاء نظرة على علامة تبويب "الشروط" ، واختيار خيار بدء المهمة فقط عندما يكون الكمبيوتر خاملاً لمدة محددة من الدقائق.
يجب أن تلاحظ خيار "تنبيه الكمبيوتر لتشغيل هذه المهمة" أيضًا ... إذا كنت عادةً تضع الكمبيوتر في وضع السكون ، فيمكنك تحديد هذا المربع حتى يستيقظ الكمبيوتر لتشغيل CCleaner.
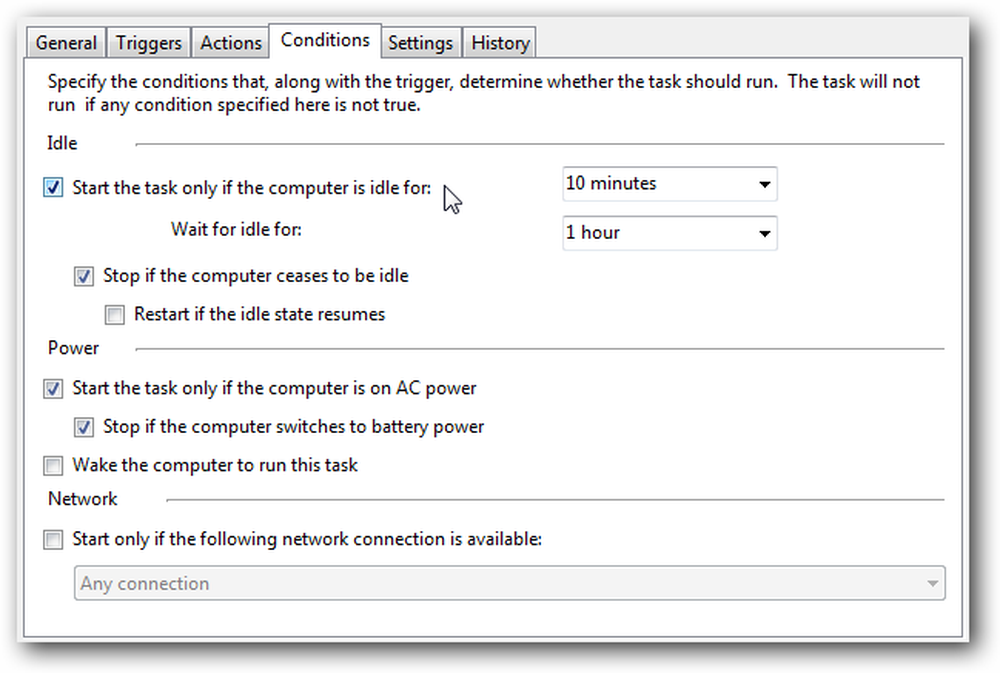
يمكنك اختبار المهمة عن طريق النقر بزر الماوس الأيمن فوق العنصر الموجود في القائمة ، واختيار "تشغيل". يجب تشغيل CCleaner بصمت في الخلفية.
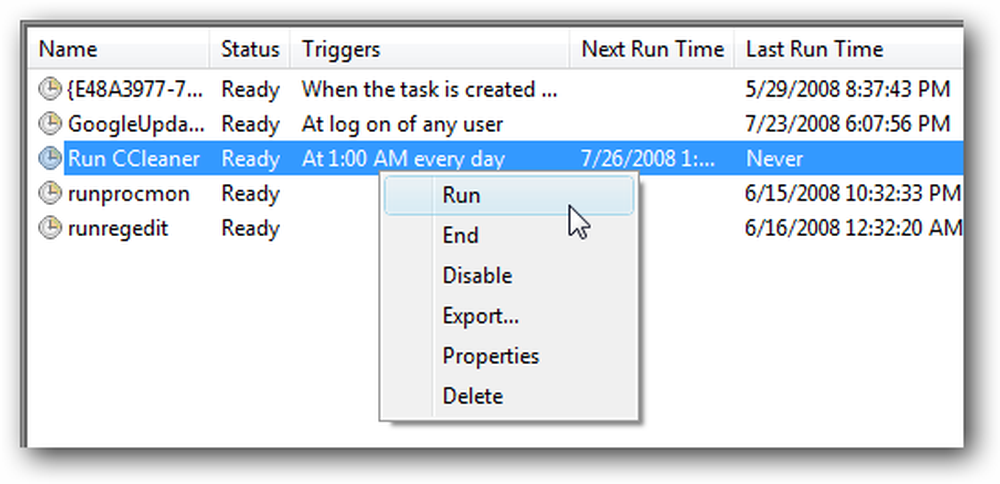
يمكنك البحث في بعض الخيارات الأخرى ... على سبيل المثال ، بعض الأشخاص يديرون CCleaner عدة مرات في اليوم (على الرغم من أن هذا يبدو مفرطًا قليلاً بالنسبة لي ... ربما يكون مرة واحدة في الأسبوع جيدة بما فيه الكفاية)
قم بإنشاء مهمة مجدولة في نظام التشغيل Windows XP
إذا كنت تستخدم نظام التشغيل Windows XP ، فهناك معالج مختلف تمامًا يجب عليك المرور عليه ... فتح مهام مجدولة في لوحة التحكم أو من قسم أدوات / أدوات النظام في قائمة ابدأ ، ثم انقر فوق "إضافة مهمة مجدولة"
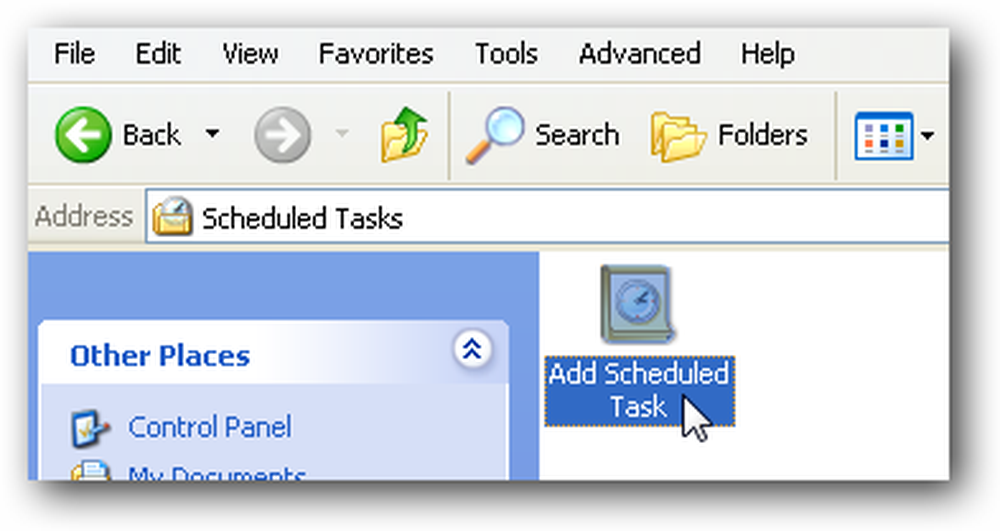
إذا قمت بتثبيت CCleaner باستخدام المثبت العادي ، فيجب أن تراه في القائمة. إذا لم يكن الأمر كذلك ، فستحتاج إلى التصفح لأسفل إلى موقع الملف.
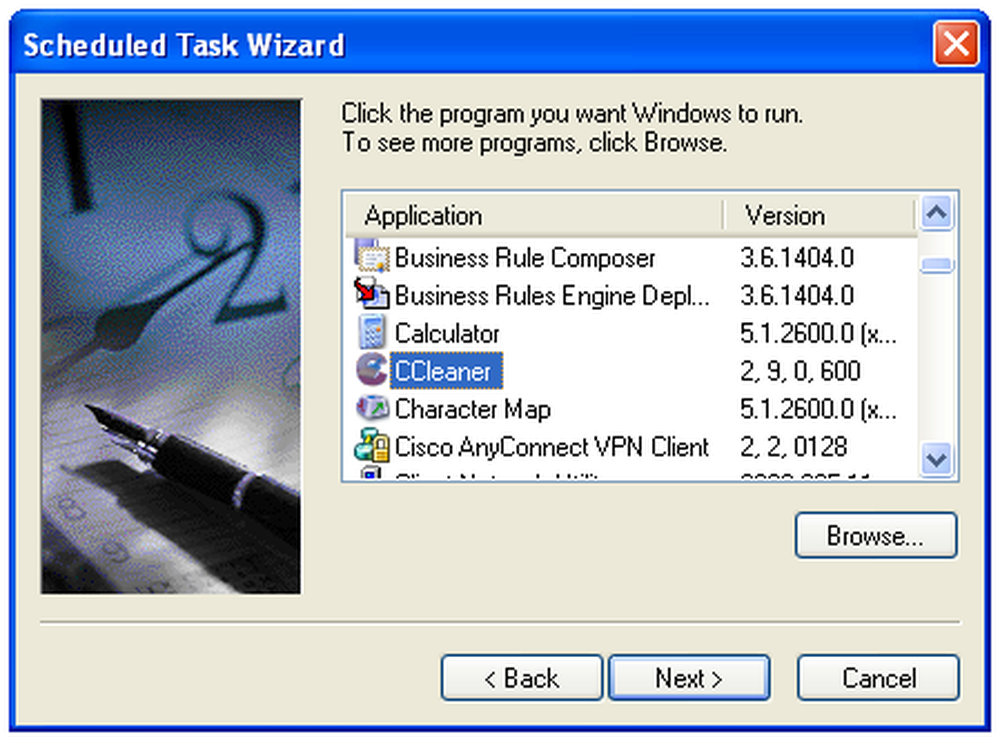
ثم سترغب في إعطاء المهمة اسمًا مفيدًا ، واختيار "يومي" أو "أسبوعي" ، بناءً على عدد المرات التي تريد تشغيلها فيه.
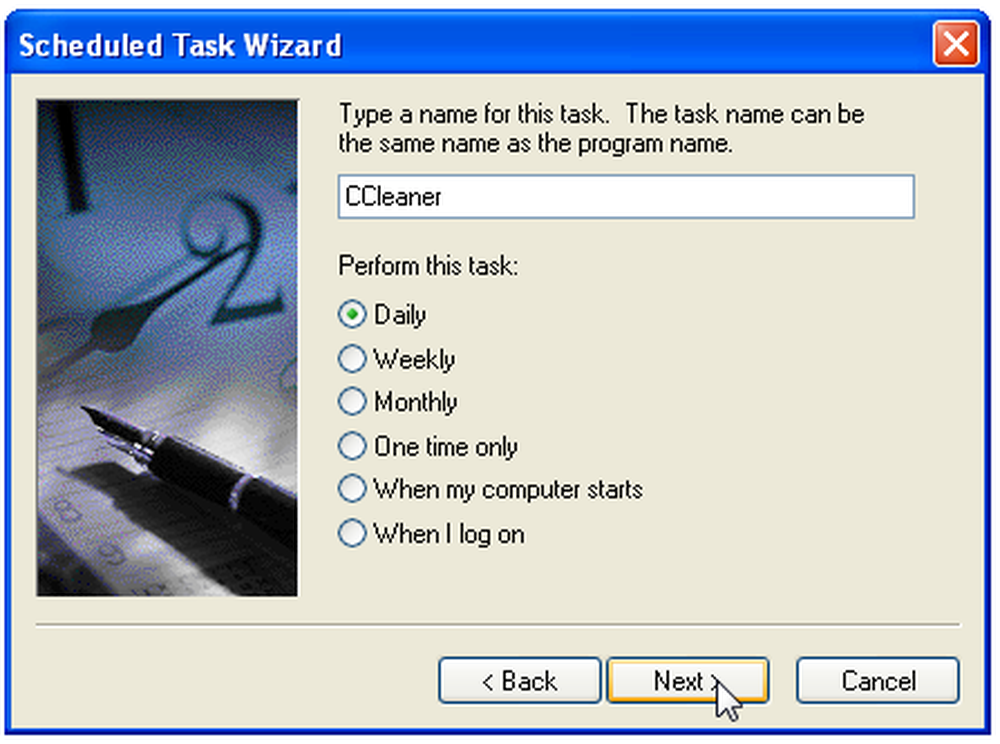
اختر الآن وقتًا من اليوم الذي سيتم فيه تشغيل الكمبيوتر ، ولكنك لن تستخدمه ، مثل 1 صباحًا (أو إذا كنت مثلي ، 8 صباحًا)
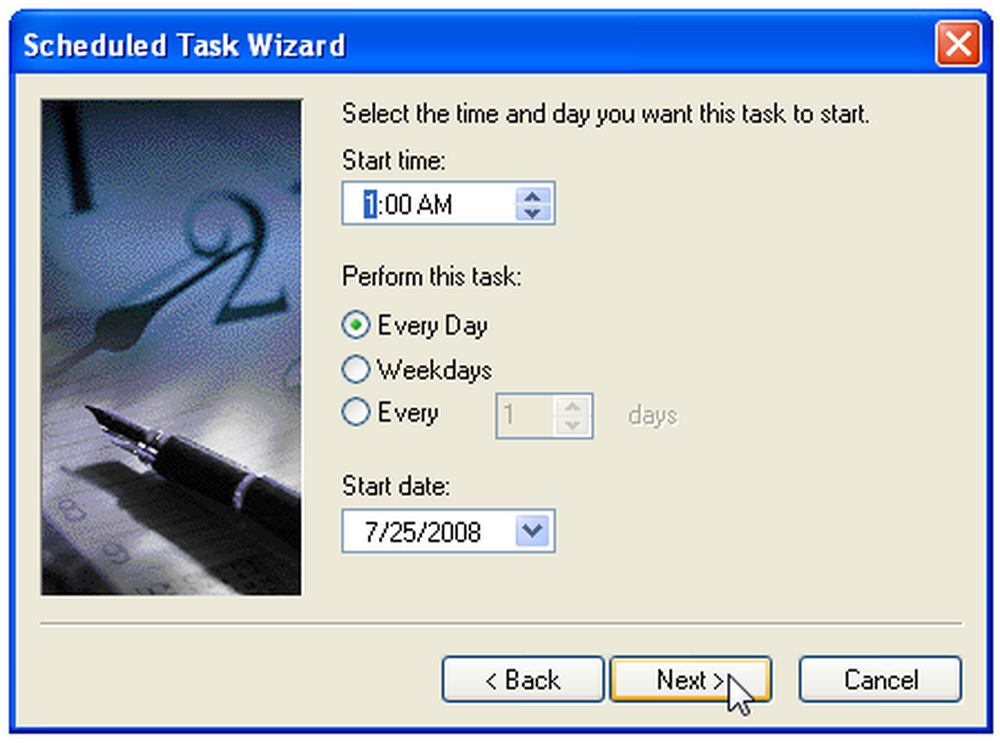
سيُطلب منك إدخال كلمة المرور لحساب المستخدم الخاص بك.
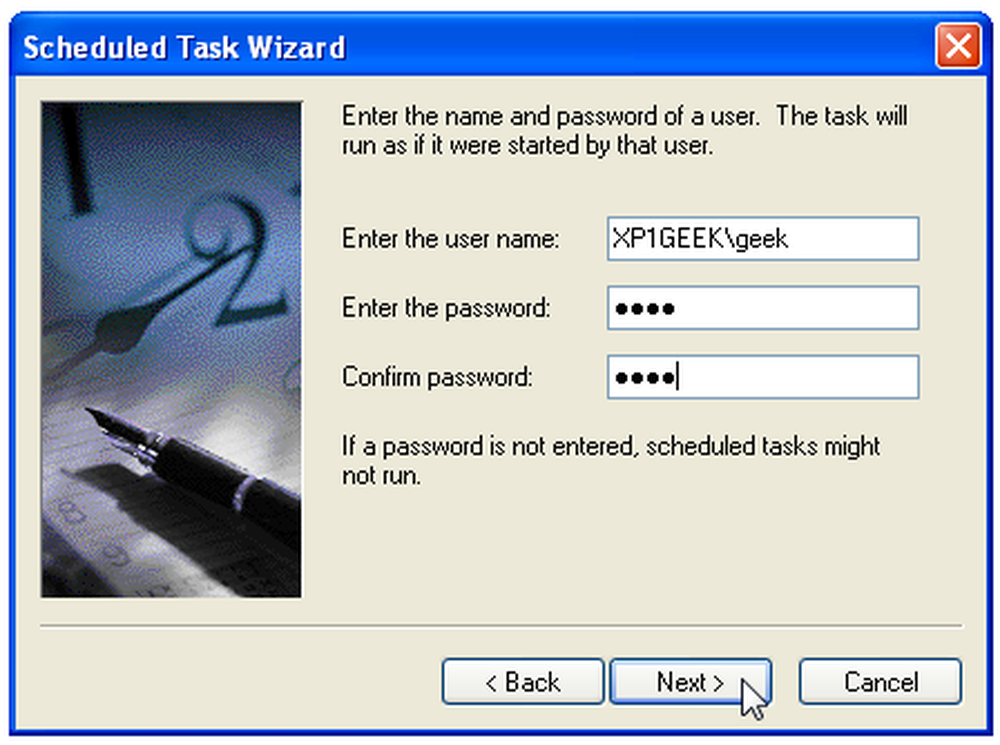
تأكد من تحديد المربع "فتح خصائص متقدمة" ثم انقر فوق الزر "إنهاء".
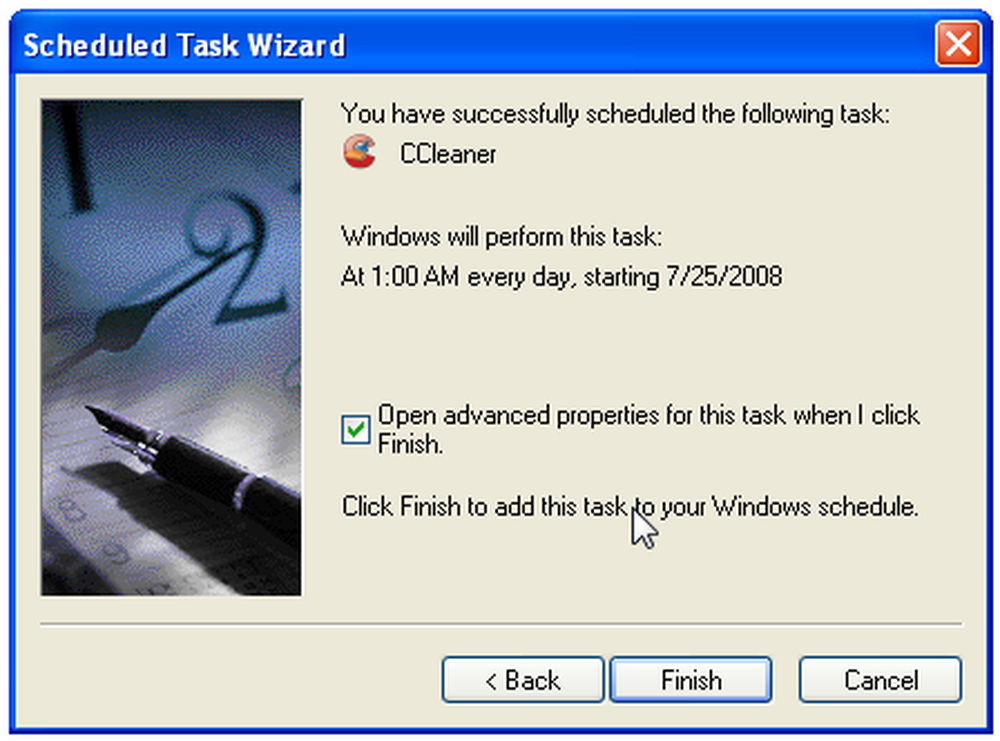
الآن سترغب في تعديل الأمر "تشغيل" لتضمين / AUTO switch في النهاية. تأكد من وضع مسافة بين.
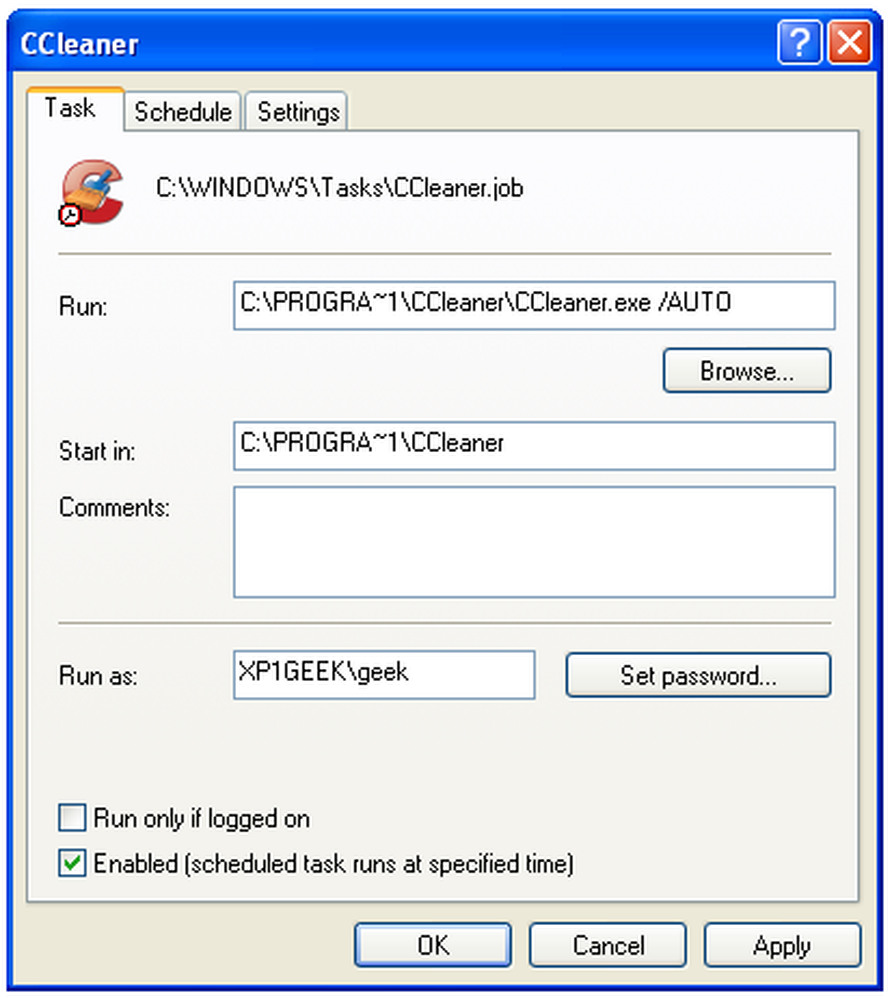
إذا نظرت إلى علامة تبويب الإعدادات ، فستظهر لك خيارات بدء المهمة فقط إذا كان الكمبيوتر خاملاً ، وأيضًا الخيار نفسه لـ "تنبيه الكمبيوتر لتشغيل هذه المهمة" ، وهو أمر مفيد إذا كنت عادةً تضع جهاز الكمبيوتر الخاص بك في وضع الاستعداد عندما لا تستخدمه.
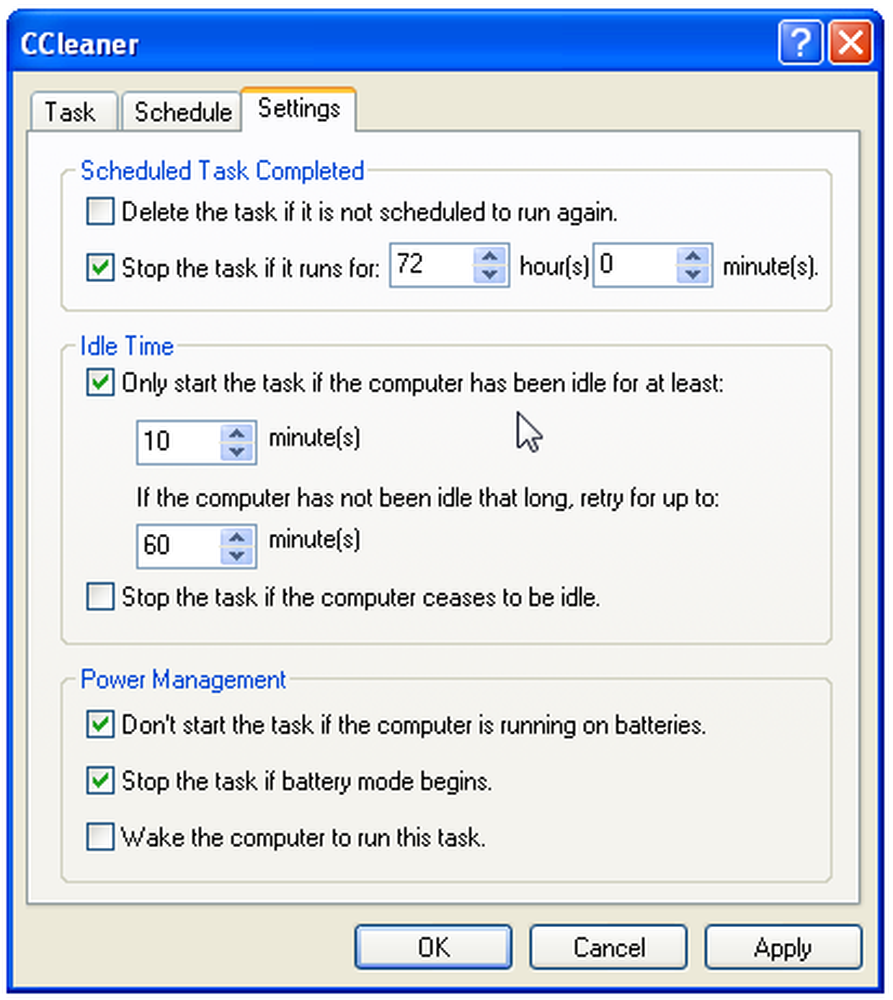
يمكنك اختبار مهمتك المجدولة بالنقر بزر الماوس الأيمن عليها واختيار تشغيل. يجب فتح CCleaner وتشغيله في الخلفية.
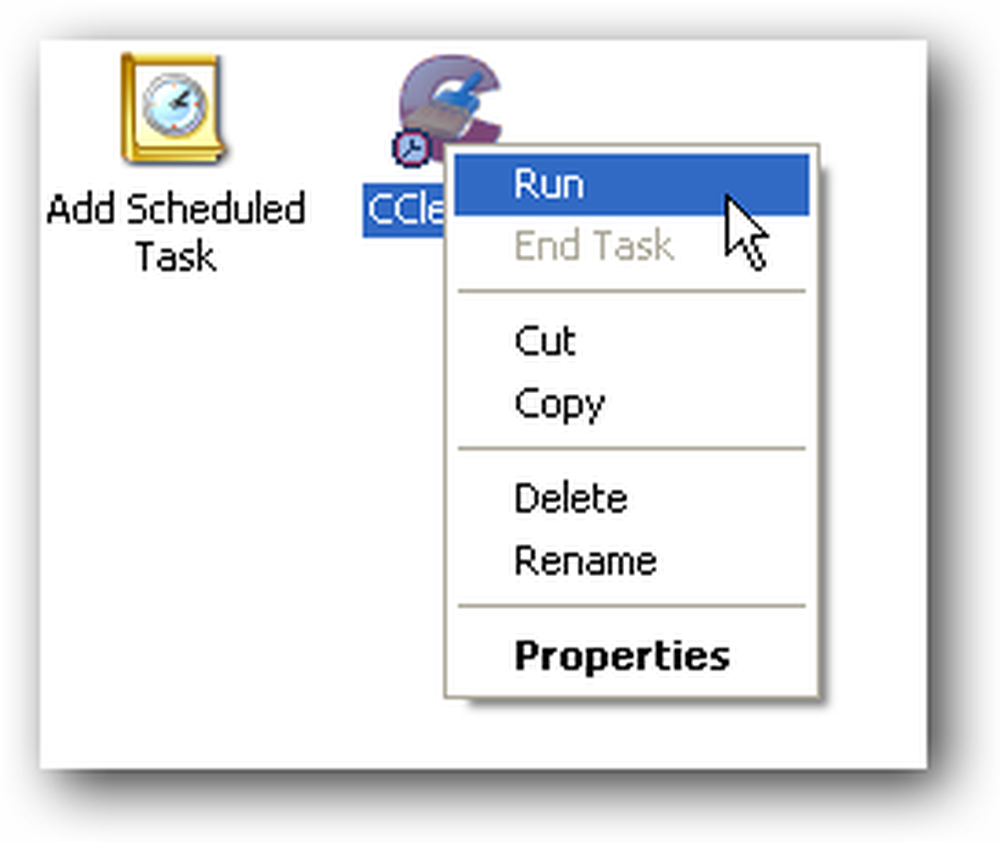
قم بتنزيل CCleaner من ccleaner.com (قم بتنزيل الإصدار النحيف الذي لا يحتوي على شريط أدوات Yahoo!)




