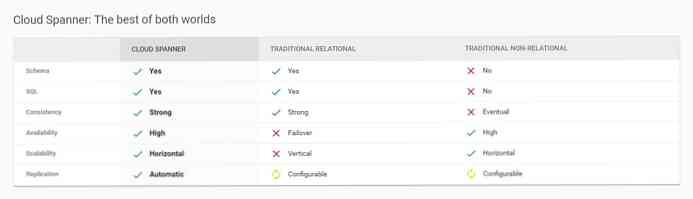فرز رسائل البريد الإلكتروني الخاصة بك عن طريق المحادثة في Outlook
هل تفضل الطريقة التي يقوم Gmail بفرز رسائل البريد الإلكتروني الخاصة بك عن طريق المحادثة؟ فيما يلي كيفية استخدام هذه الميزة المفيدة في Outlook أيضًا.
ميزة واحدة رائعة في Outlook هي القدرة على فرز وربط رسائل البريد الإلكتروني الخاصة بك عن طريق المحادثة. هذا يجعل من السهل معرفة ما تمت مناقشته في رسائل البريد الإلكتروني ، ويساعدك على الحفاظ على صندوق البريد الخاص بك أكثر تنظيمًا. بعض المستخدمين لا يحبون رسائل البريد الإلكتروني المرتبطة في المحادثات ، وفي الإصدار النهائي من Outlook يتم إيقاف تشغيله بشكل افتراضي. نظرًا لأن هذه ميزة جديدة ، فقد يتجاهل المستخدمون الجدد ذلك ولا يعرفون أبدًا أنه متاح. في ما يلي كيفية تمكين عرض المحادثة والحفاظ على سهولة الوصول إلى محادثات بريدك الإلكتروني وتبسيطها.
تفعيل عرض المحادثة
بشكل افتراضي ، سيظهر البريد الوارد في Outlook كما لو كان في Outlook دائمًا ... قائمة برسائل البريد الإلكتروني الفردية.

لعرض رسائل البريد الإلكتروني الخاصة بك عن طريق المحادثة ، حدد رأي علامة التبويب والتحقق من إظهار كمحادثات مربع في الجزء العلوي الأيسر.

بالتناوب ، اضغط على ترتيب بواسطة انقر فوق رسائل البريد الإلكتروني الخاصة بك ، واختر إظهار كمحادثات.

سيسألك Outlook عما إذا كنت ترغب في تنشيط طريقة عرض المحادثة في هذا المجلد أو جميع المجلدات فقط. أختر كل الملفات لعرض جميع رسائل البريد الإلكتروني في Outlook في المحادثات.

سوف يلجأ Outlook الآن إلى صندوق الوارد الخاص بك ، وربط رسائل البريد الإلكتروني في نفس المحادثة معا. ستظهر رسائل البريد الإلكتروني الفردية التي لا تنتمي إلى محادثة كما هي من قبل ، في حين سيكون للمحادثة جزرة مثلث بيضاء أعلى يمين عنوان الرسالة. حدد الرسالة لقراءة آخر بريد إلكتروني في المحادثة.

أو انقر فوق المثلث لرؤية جميع الرسائل في المحادثة. الآن يمكنك اختيار وقراءة أي واحد منهم.

تتضمن معظم برامج البريد الإلكتروني والخدمات البريد الإلكتروني السابق في نص رسالة البريد الإلكتروني عند الرد. يمكن أن يتعرف Outlook على هذه الرسائل السابقة أيضًا. يمكنك التنقل بين الرسائل الأقدم والأحدث من النافذة المنبثقة التالى و سابق الأزرار التي تظهر عند التمرير فوق رأس البريد الإلكتروني الأقدم. يعمل هذا في جزء معاينة Outlook القياسي وعندما تفتح بريدًا إلكترونيًا في النافذة الخاصة به.

تحرير إعدادات عرض المحادثة
العودة في Outlook رأي ، يمكنك تعديل عرض المحادثة للعمل بالطريقة التي تريدها. يمكنك اختيار الحصول على Outlook قم دائمًا بتوسيع المحادثات, إظهار المرسلين فوق الموضوع, و ل استخدم Classic Indented View. بشكل افتراضي ، سيعرض Outlook رسائل من مجلدات أخرى في المحادثة ، والتي تكون مفيدة بشكل عام ؛ ومع ذلك ، إذا لم يعجبك هذا ، فيمكنك إلغاء تحديده هنا. ستظل جميع هذه الإعدادات كما هي عبر جميع حسابات Outlook.

إذا اخترت عرض الموجه, ستظهر العنوان في الأعلى ثم إدخال رسالة بادئة أسفل تظهر اسم المرسل.

ال إظهار المرسلين فوق الموضوع يجعل العرض أكثر وضوحًا من عنوان البريد الإلكتروني ومن هو الآخر نشطًا في المحادثة. يفيد ذلك بشكل خاص إذا كنت ترسل رسائل بريد إلكتروني معينة إلى أشخاص معينين فقط حول مواضيع معينة ، مما يجعل خطوط الموضوع أقل ملاءمة.

أو إذا قررت أنك لا تهتم بعرض المحادثة ، فيمكنك إيقاف تشغيله عن طريق إلغاء تحديد المربع الموجود في رأي علامة التبويب على النحو الوارد أعلاه.
استنتاج
على الرغم من أن استخدام المحادثة قد يستغرق بعض الوقت للمستخدمين الجدد ، إلا أن طريقة عرض المحادثة يمكن أن تكون مفيدة جدًا في الحفاظ على تنظيم البريد الوارد والسماح برسائل البريد الإلكتروني المهمة معًا. إذا كنت من مستخدمي Gmail تقوم بمزامنة حساب بريدك الإلكتروني مع Outlook ، فقد تجد هذا مفيدًا لأنه يجعل Outlook يعمل بشكل أكبر مثل Gmail ، حتى عندما تكون في وضع عدم الاتصال.
إذا كنت ترغب في مزامنة حساب Gmail الخاص بك مع Outlook ، فاطلع على مقالتنا حول مزامنته مع IMAP.