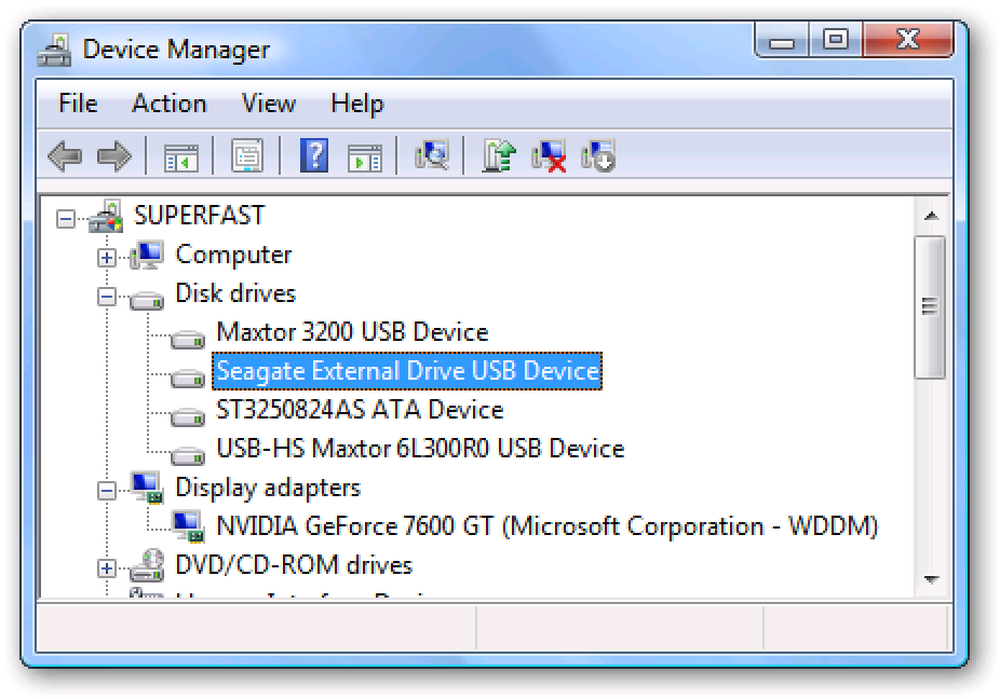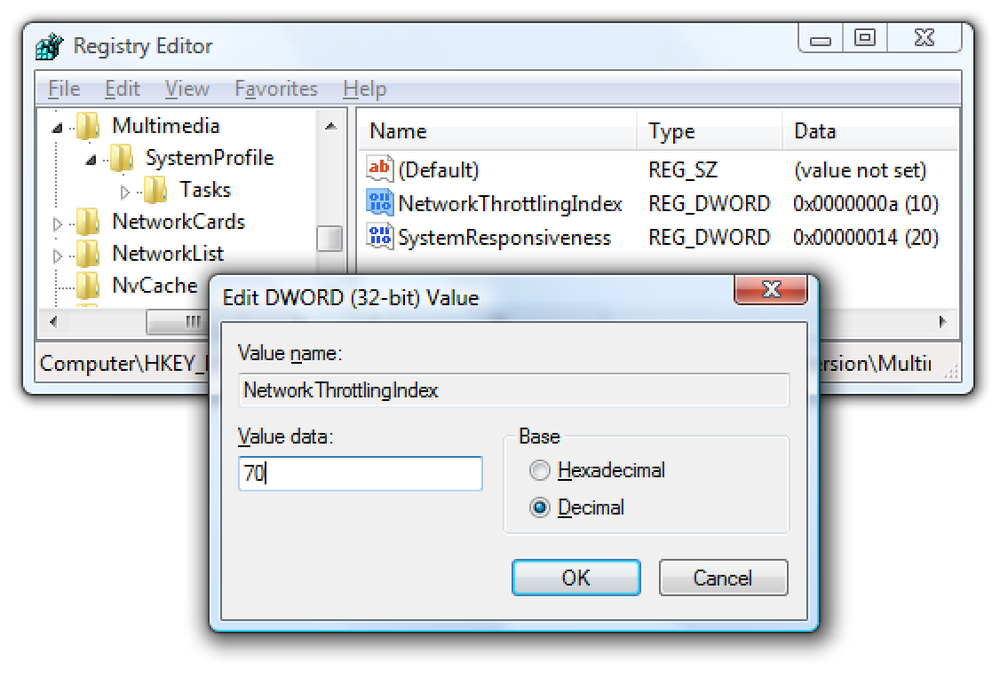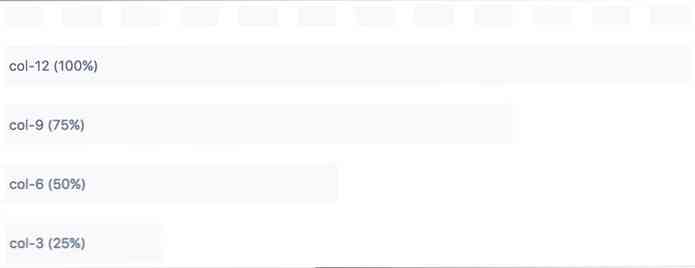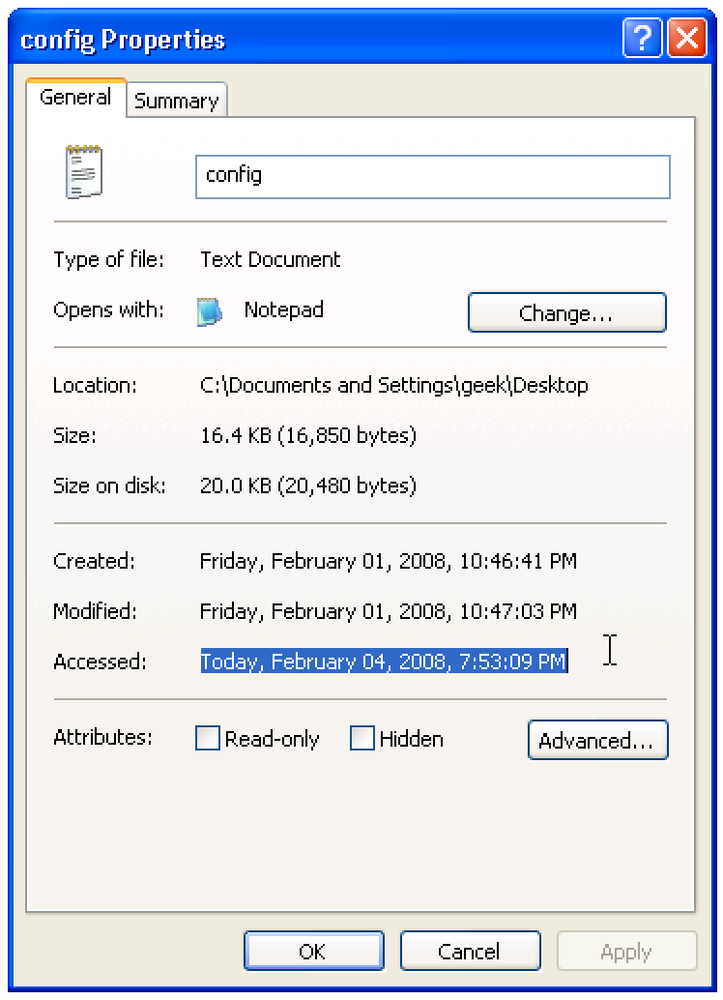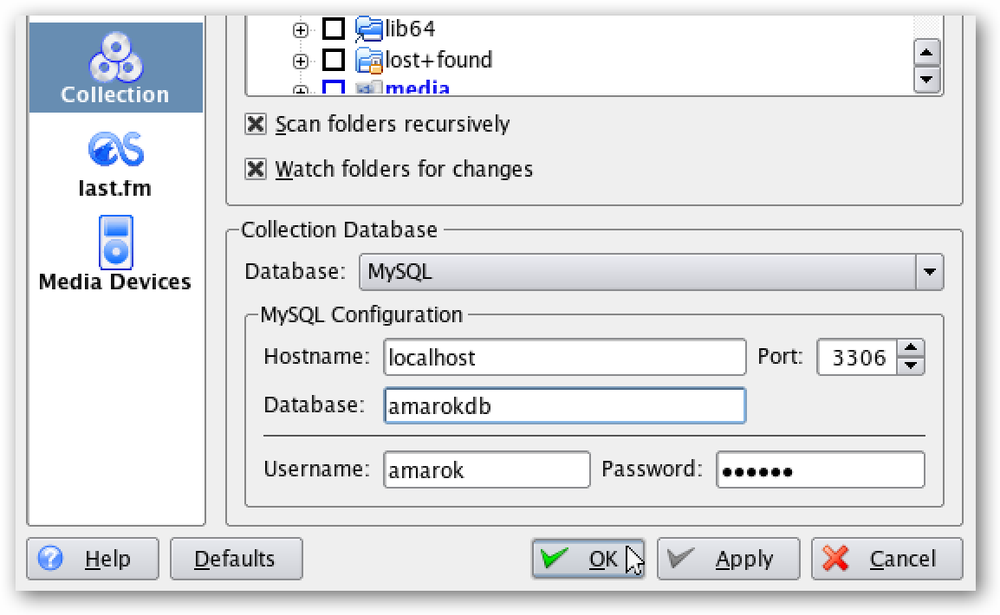تسريع أي جهاز كمبيوتر أو هاتف ذكي أو جهاز لوحي عن طريق تعطيل الرسوم المتحركة
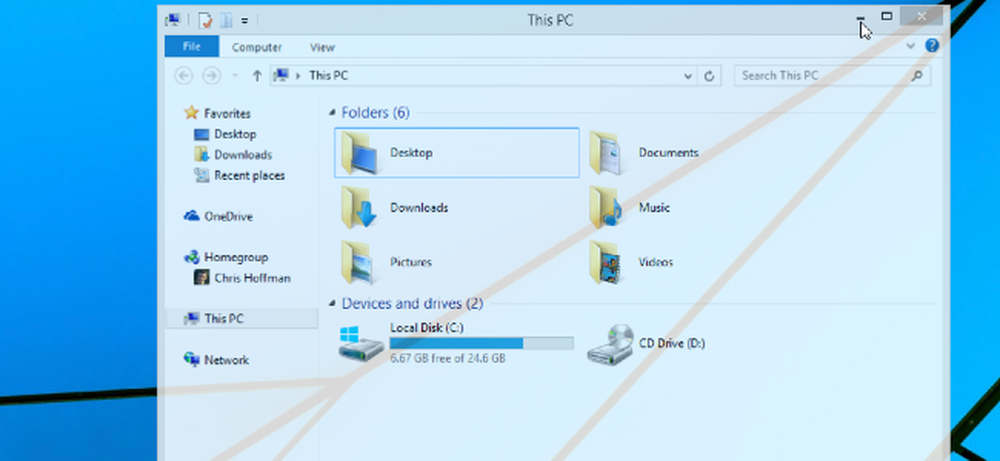
تبدو الرسوم المتحركة على جهاز كمبيوتر مكتبي أو هاتف ذكي أو جهاز لوحي لطيفة - في المرات القليلة الأولى. في نهاية المطاف ، كنت ترغب فقط في أن تسرع وتوقف عن إضاعة وقتك.
يمكن أن يؤدي تعطيل الرسوم المتحركة (أو تقليلها) إلى تسريع أي واجهة تقريبًا. من المؤكد أن الرسوم المتحركة سريعة جدًا بالفعل ، ولكن انتظارها مرارًا وتكرارًا كل يوم يمكن أن يبدأ في الشعور بالسعادة.
شبابيك
يوفر سطح مكتب Windows خيارات ملائمة لتعطيل الرسوم المتحركة. تعمل هذه الإعدادات عبر كل إصدارات Windows ، من Windows XP إلى Windows 7 وصولاً إلى Windows 8 و Windows 10 Technical Preview.
للوصول إلى خيارات الرسوم المتحركة ، افتح لوحة التحكم ، وانقر فوق System & Security ، ثم انقر فوق System (النظام). انقر فوق الخيار "إعدادات النظام المتقدمة" في الشريط الجانبي. انقر على الإعدادات ضمن الأداء واستخدم مربعات الاختيار هنا للتحكم في الحركات المتحركة التي يعرضها Windows. اختيار "الضبط للحصول على أفضل أداء" هو طريقة سريعة لتعطيلها كلها.
على نظام Windows الحديث ، لن تؤثر هذه الرسوم المتحركة بشكل كبير على أدائك كثيرًا - ولكنها ستجعل النظام يبدو أسرع بينما تنطلق القوائم إلى العرض وتقليل النوافذ واستعادتها على الفور. تتيح لك هذه الخيارات إمكانية إزالة الرسوم المتحركة لشاشة بدء تشغيل Windows 8 أيضًا.
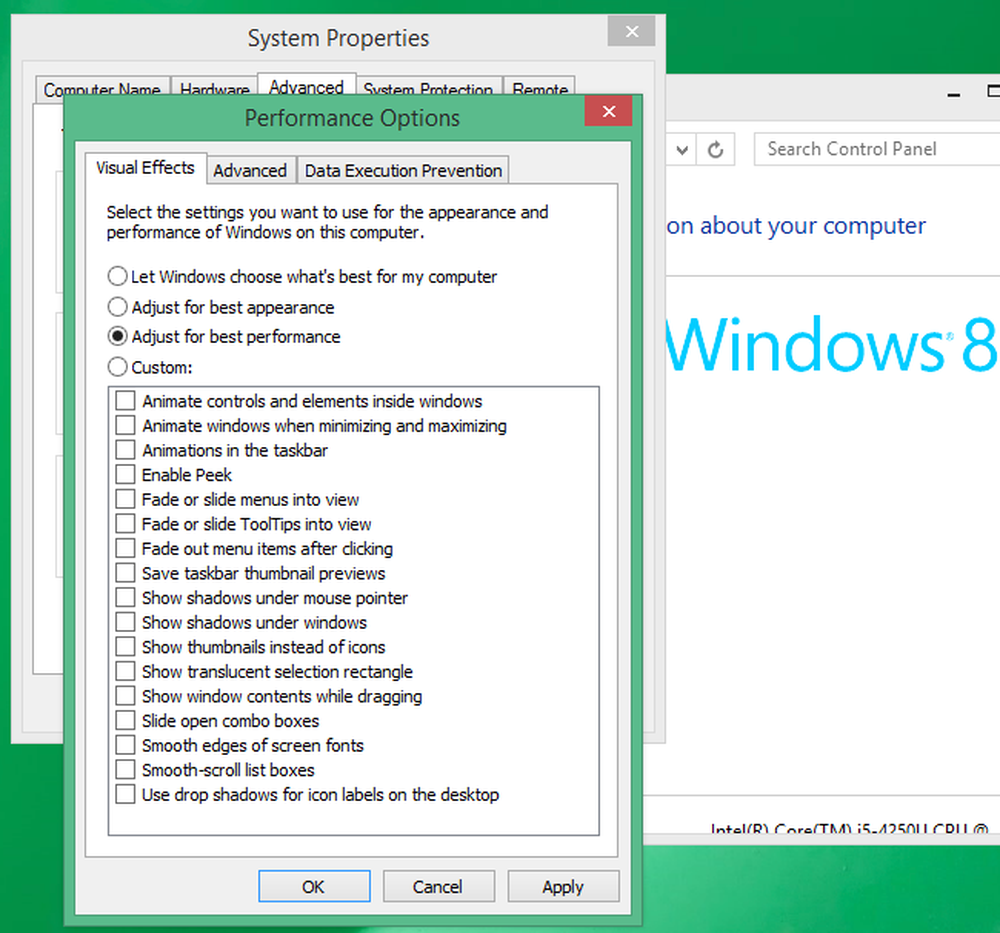
ذكري المظهر
تتيح لك قائمة خيارات المطور المخفية في Android تسريع الرسوم المتحركة بشكل كبير أو تعطيلها تمامًا. لقد غطينا هذا من قبل ، والعملية هي نفسها في كل من Android 4.x و Android 5.0.
أولاً ، ستحتاج إلى تمكين قائمة خيارات المطور. افتح تطبيق الإعدادات ، ومرر لأسفل إلى أسفل ، وانقر على حول الهاتف أو حول الجهاز اللوحي. حدد موقع حقل "رقم البناء" واضغط عليه سبع مرات. سترى إشعارًا يفيد بأنك الآن مطور.
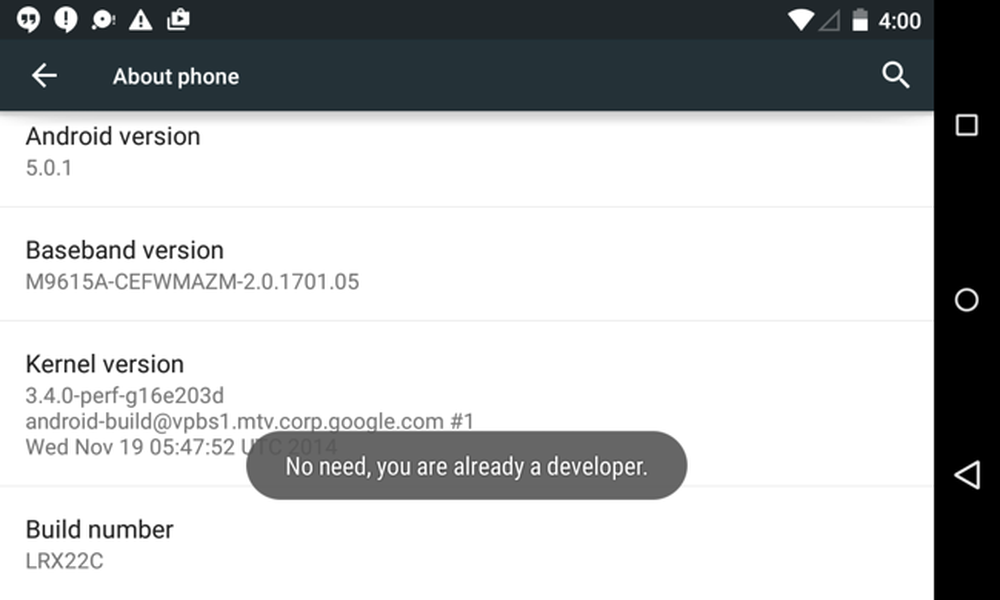
انقر على زر الرجوع واضغط على عنصر خيارات المطوِّر الذي ظهر الآن بالقرب من أسفل قائمة الإعدادات. قم بتنشيط منزلق خيارات المطور ، ثم قم بالتمرير لأسفل ، ثم عدّل "مقياس متحرك الإطار" ، و "مقياس الحركة الانتقالي" ، وخيارات "مقياس مدة الرسوم المتحركة". يمكنك تحديد "إيقاف تشغيل الرسوم المتحركة" لتعطيلها أو "مقياس الرسوم المتحركة 0.5x" لجعلها أسرع بالسرعة المعتادة.
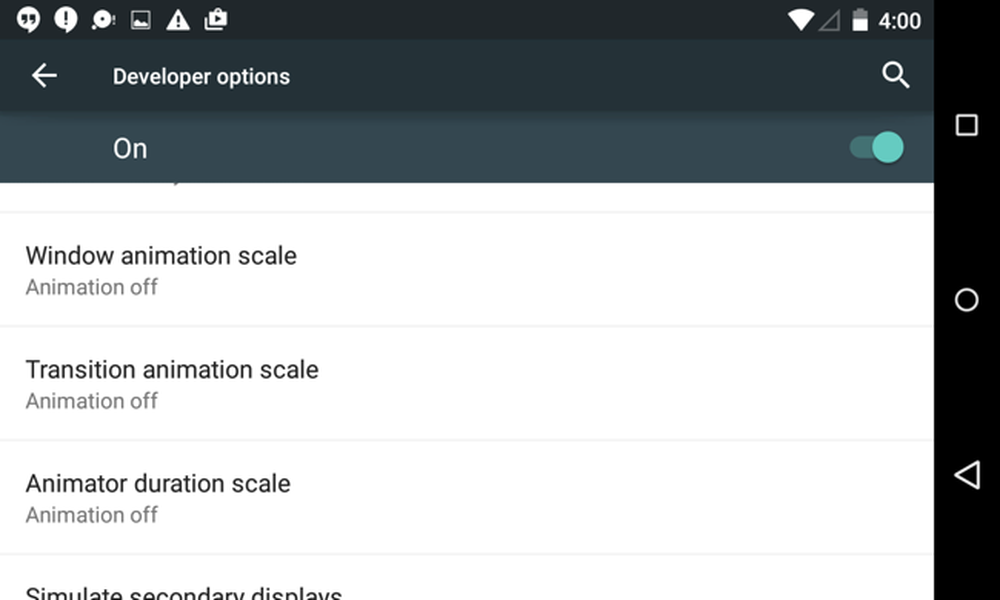
iPhone و iPad
طرحت شركة Apple الكثير من شكاوى المستخدمين لسرعة الرسوم المتحركة في iOS 7. لقد قاموا بإعجابهم منذ ذلك الحين ، ولكن لا يزال هناك طريقة لتقليل الرسوم المتحركة الخاصة بالواجهة..
لإجراء ذلك ، افتح تطبيق الإعدادات ، وانقر على عام ، وانقر على إمكانية الوصول. اضغط على خيار Reduce Motion وقم بتنشيط المفتاح. لن يؤدي ذلك إلى التخلص من الرسوم المتحركة تمامًا ، ولكنه يحل محل الرسوم المتحركة المتحركة مع تلاشي يبدو أنظف - وربما أسرع.
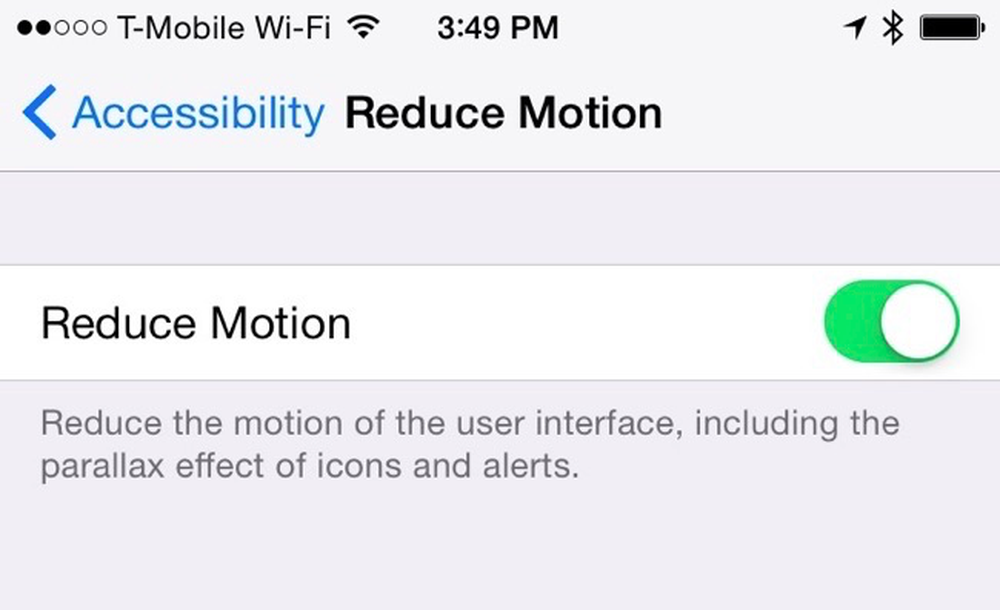
نظام التشغيل Mac OS X
أبطأ الرسوم المتحركة على جهاز Mac هي النافذة التي تعمل على تقليل الرسوم المتحركة واستعادتها. يمكن السيطرة عليها من جزء التفضيلات في قفص الاتهام. للوصول إليه ، انقر فوق قائمة Apple ، وحدد System Preferences ، ثم انقر فوق Dock.
لا يوجد خيار لتعطيل هذا الرسم المتحرك بالكامل ، ولكن يمكنك اختيار الرسم المتحرك "Scale" بدلاً من الرسوم المتحركة "Genie" الافتراضية. يبدو النطاق أسرع وأقل تشويشًا من Genie ، لذلك ستحصل على تجربة أسرع في المرة القادمة التي تقوم فيها بتقليل واستعادة التطبيق.
للأسف ، لا تتوفر بعد العديد من الخيارات الأخرى لتعطيل الرسوم المتحركة بدءًا من OS X Yosemite. هناك خيار لتعطيل الحركة المرتدة عند إطلاق التطبيقات في جزء Dock ، بالرغم من ذلك. نأمل أن تضيف أبل المزيد من الخيارات للتحكم في الرسوم المتحركة المختلفة.
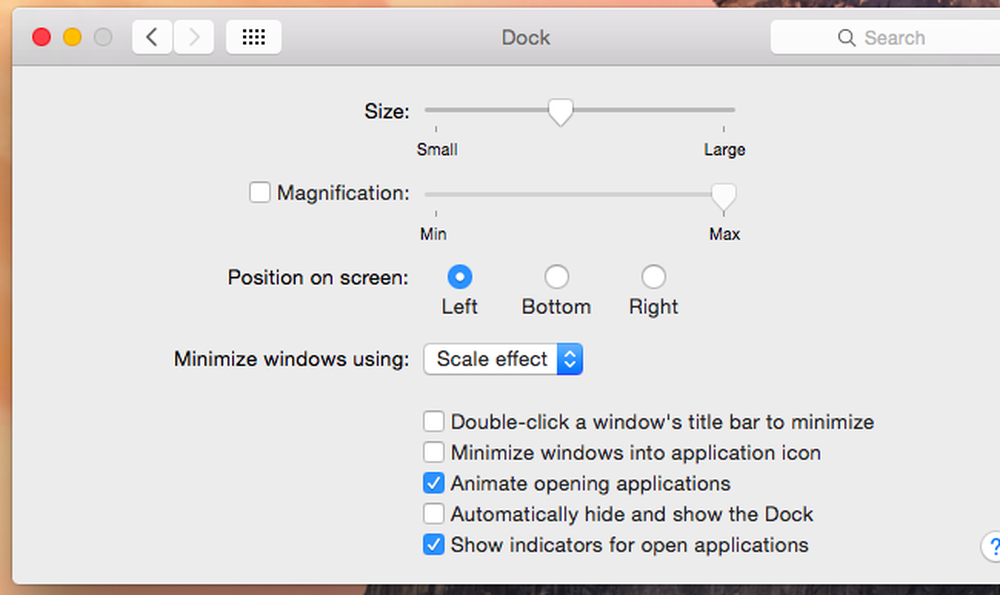
لينكس
من المحتمل أن يكون لبيئة سطح المكتب في Linux خيارات خاصة به للتحكم في الرسوم المتحركة المختلفة لسطح المكتب أيضًا. ستجد عادة خيارات للتحكم في الرسوم المتحركة التي تظهر عند فتح النوافذ أو إغلاقها أو تصغيرها أو استعادتها.
على سطح المكتب الافتراضي Unity من Ubuntu ، من الصعب الوصول إلى هذه الخيارات. سيكون عليك تثبيت مدير إعدادات CompizConfig واستخدامه لتعديل الإعدادات الرسومية المخفية التي عادة لا يفترض أن تقوم بتعديلها. من هنا ، يمكنك تسريع هذه الرسوم المتحركة أو إزالتها عن طريق تعطيلها أو تغيير مدتها. كن حذرًا عند استخدام هذه الأداة ، نظرًا لأنها معقدة وليس مخصصًا لمستخدمي سطح المكتب العاديين!
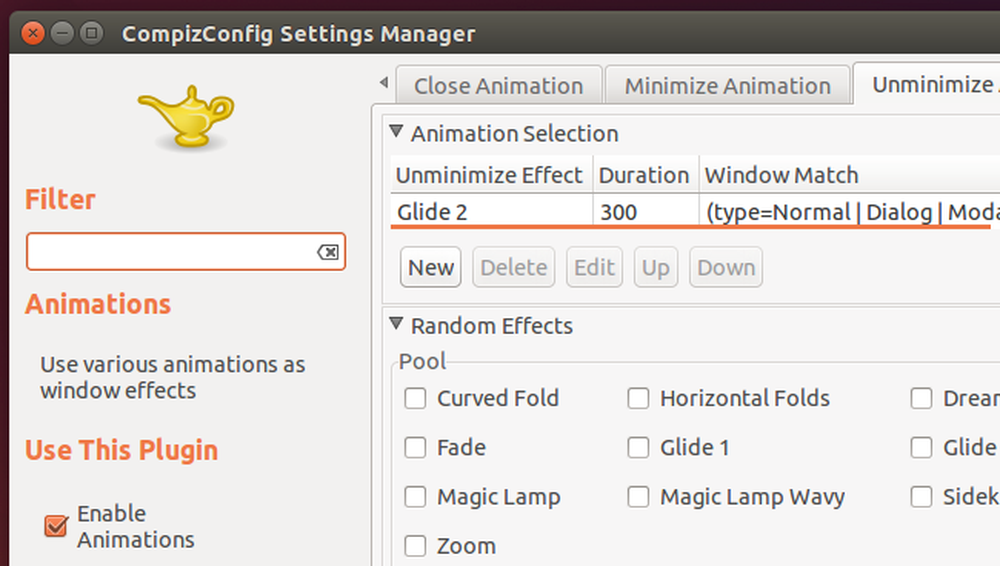
عمليا كل واجهة رسومية تقدم بعض الخيارات لتقليل الرسوم المتحركة. توفر بعض أنظمة التشغيل خيارات أكثر اكتمالاً من غيرها - حيث يكون سطح مكتب Windows و Android قابلين للتكوين بشكل خاص - ولكن كل نظام تشغيل يوفر بعضًا من هذه الأنظمة. عبر كل واجهة رسومية ، ستؤدي إزالة الرسوم المتحركة أو تقليلها أو تسريعها إلى جعل الواجهة لديك أسرع. هذه نصيحة أخرى قد تخدمك بشكل جيد على أي واجهة تستخدمها بعد عشر سنوات من الآن.
عندما أضافت Microsoft رسومًا متحركة جديدة وبطيئة إلى Windows 10 Technical Preview ، طلب بعض الأشخاص من Microsoft خيارًا لتعطيلها. ذهب الآخرون مباشرة إلى مربع حوار إعدادات الأداء في Windows وقاموا بتعطيلهم من تلقاء أنفسهم باستخدام الخيارات القياسية التي كانت موجودة في Windows لفترة طويلة.