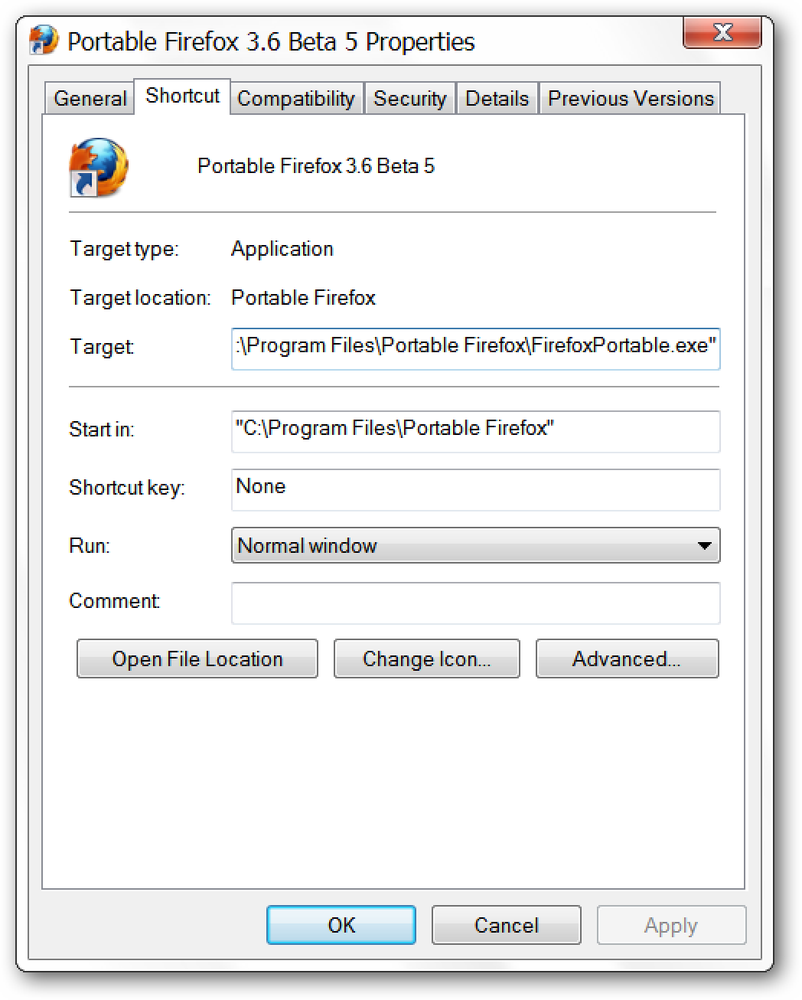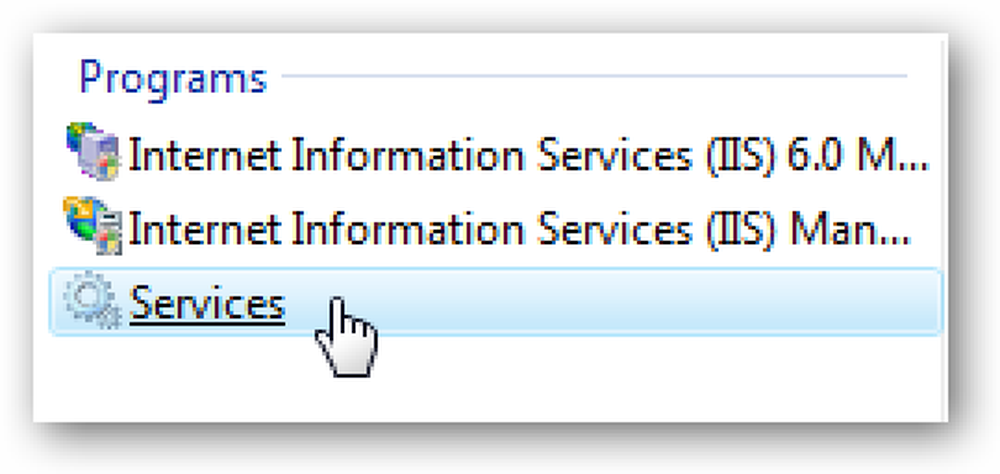تخصيصات بدء التشغيل الخاصة بـ Media Center في Windows 7
هل ترغب في أن تقفز مباشرة إلى تشغيل الموسيقى عند فتح Media Center؟ أو ربما تخطي مجرد البدء في الرسوم المتحركة؟ اليوم سنقوم بعرض مجموعة متنوعة من مفاتيح بدء التشغيل التي ستسمح لك بتخصيص طريقة فتح Media Center في Windows 7.
تخصيصات بدء التشغيل
سنقوم بإضافة كل هذه المفاتيح إلى نهاية استهداف, في علامة التبويب اختصار في خصائص Windows Media Center. إذا قمت بتشغيل Media Center من القائمة "ابدأ" ، فانتقل إلى بداية > كل البرامج, انقر بزر الماوس الأيمن على Windows Media Center وحدد "خصائص". إذا قمت بتشغيل Media Center من اختصار على سطح المكتب ، ببساطة انقر بزر الماوس الأيمن على الرمز واختر "خصائص". في علامة التبويب "اختصار" ، سترى استهداف المربع مع السلسلة النصية: المجلد٪ windir٪ \ ehome \ ehshell.exe.
لإضافة كل من هذه المفاتيح إلى الهدف ، ببساطة اترك مساحة بعد المجلد٪ windir٪ \ ehome \ ehshell.exe, اكتب رمز التبديل ، ثم انقر فوق "حفظ". عند الانتهاء ، يجب أن يكون كالتالي:
windir٪ \ ehome \ ehshell.exe / nostartupanimation

تعطيل الرسوم المتحركة بدء التشغيل والموسيقى
يفتح رمز التبديل هذا Media Center بدون رسوم متحركة وموسيقى. لا يبدو أن فتح Media Center بشكل أسرع ، ولكن إذا كنت منزعجا من الرسوم المتحركة والموسيقى ، فإن هذا سيخلصك من الاثنين.
/ لا بدء التشغيل

وضع الوسائط فقط
يحافظ وضع الوسائط فقط على عرض Windows Media Center في وضع ملء الشاشة باستخدام أزرار التصغير والإغلاق المخفية. سيظهر قفل صغير في الزاوية اليمنى العليا بجوار الوقت.
/ mediamode
يمكنك إيقاف تشغيل وضع الوسائط فقط من داخل Media Center بالانتقال إلى مهام> خروج الوسائط فقط.

وضع RTL
إذا كنت تفضل النظر إلى الأشياء من اليمين إلى اليسار ، فيمكنك الاستمتاع بوضع RTL.
/ ار تي ال
هذا المفتاح بشكل أساسي تقلب اتجاه كل شيء في Media Center. ستلاحظ أنه في وضع النافذة ، يتم قلب الأزرار القريبة ، تكبير ، والحد الأدنى إلى الجانب الأيسر.

إزالة إيقاف من المهام
يقوم رمز التبديل هذا بتعطيل بلاط إيقاف التشغيل أسفل المهام في قائمة ابدأ في Windows Media Center.
/noshutdownui
يمكن أن يكون هذا مفيدًا بشكل خاص لمنع أفراد العائلة من النقر على إيقاف تشغيل الكمبيوتر وإيقاف تشغيله عندما يحتاج إلى البقاء لتسجيل برامجك المفضلة.

لا كروم
يفتح رمز التبديل هذا Media Center بدون إطار الإطار ولا يعرض أيقونة على شريط المهام.
/nochrome
لقد حصلت على مظهر رائع إذا كنت لا تمانع من عدم تحريك النافذة من خلال الماوس ، أو الخروج بسهولة من Media Center. للهروب من هذا الوضع بمجرد إدخاله ، انقر نقرًا مزدوجًا فوق شعار Media Center الأخضر أعلى اليمين لإدخاله في وضع ملء الشاشة ، ثم انقر فوق "X" في أعلى اليمين للخروج.

افتح في مكتبة الفيديو
ابدأ مباشرة في مكتبة الفيديو في وضع ملء الشاشة باستخدام رمز التبديل هذا.
/ دايركت: فيديو
البدء في التلفزيون المسجل
إذا كنت ترغب في الغوص في العروض التلفزيونية المسجلة الخاصة بك مباشرة قبالة الخفافيش ، سيفتح هذا المفتاح مركز الوسائط في مكتبة التلفزيون المسجل في وضع الشاشة الكاملة.
/ دايركت: التلفزيون

افتح في مكتبة الصور
إذا كانت الصور أكثر شيئًا ، فجرّب فتح Media Center في مكتبة الصور في وضع ملء الشاشة.
/ دايركت: صور
افتح في مكتبة الموسيقى
إذا كنت تستخدم Windows Media Center أكثر للموسيقى مقارنةً بالفيديو أو التلفزيون ، فقد تحتاج إلى محاولة تشغيل هذا المفتاح للحجم. يفتح مركز الوسائط في مكتبة الموسيقى في وضع ملء الشاشة.
/ دايركت: الموسيقى

تشغيل الموسيقى الخاصة بك عند بدء التشغيل
ابدأ تشغيل مجموعة الموسيقى الخاصة بك عند بدء التشغيل باستخدام رمز التبديل هذا.
/ playallmusic
إذا كنت تفضل إنشاء الأغاني المفضلة فقط ، فجرّب رمز التبديل هذا بدلاً من ذلك.
/ playfavmusic

تشغيل الموسيقى مع عرض شرائح
ابدأ تشغيل Media Center مع عرض شرائح مصحوب بموسيقاك.
/ playslideshowwithmusic
أو يمكنك تشغيل عرض الشرائح مع الموسيقى المفضلة لديك فقط.
/ playfavslideshowwithmusic

ابدأ بعرض شرائح فقط
إذا كنت تفضل عرض شرائح فقط عند بدء التشغيل ، فجرّب رمز التبديل هذا.
/لعب عرض الشرائح
أو عرض شرائح لمجرد المفضلة لديك.
/ playfavslideshow

استنتاج
ستساعدك بعض رموز التبديل هذه على تخصيص تجربة Windows 7 Media Center وفقًا لما تفضله. البعض الآخر قد يكون ببساطة أكثر إثارة للاهتمام من المفيد. إذا كنت تحب هذه المفاتيح ، واستخدم Media Center بشكل أساسي لمشاهدة Live TV ، فقد ترغب في مراجعة المقالة السابقة الخاصة بنا حول بدء تشغيل Windows Media Center في وضع تلفزيون مباشر.