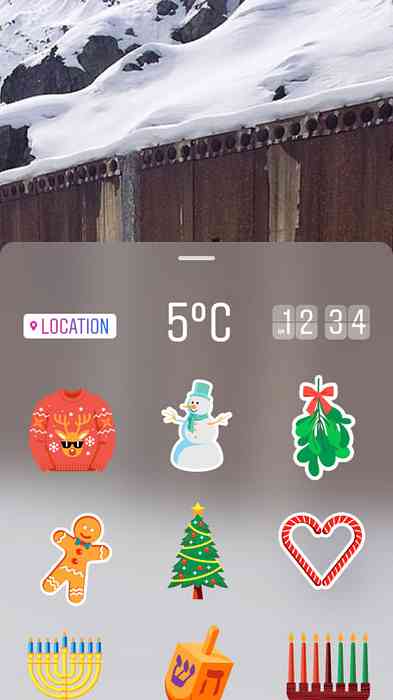دليل خطوة بخطوة لتثبيت iTunes دون Bloatware إضافي
في الأسبوع الماضي ، كتب صديقنا إد بوت مقالة ممتازة عن كيفية تثبيت iTunes 10 على نظام ويندوز دون الحاجة إلى سخام إضافي. اليوم نلقي نظرة على القيام بتثبيت الحد الأدنى مع خطوة بخطوة تعليمي.
أصدرت شركة آبل iTunes 10 منذ أسبوعين ، ولسوء الحظ ، لم يحدث تحسن كبير على الإطلاق. في الأسبوع الماضي كتب إد بوت الدليل غير الرسمي لتثبيت iTunes 10 بدون bloatware. اليوم نلقي نظرة فاحصة على عملية الحد الأدنى من التثبيت في نظام التشغيل Windows 7 لتجنب الزائد الإضافي.
ابدء
بدلاً من مجرد إجراء تحديث نموذجي من iTunes 9 إلى iTunes 10 ، قد ترغب في إلقاء نظرة على دليلنا حول إلغاء تثبيت iTunes وكل ما يأتي معها. ثم قم بتنزيل برنامج تثبيت iTunes 10 ويمكننا بدء العمل نظيفًا وجديدًا.
بالنسبة لهذه المقالة ، نحن نستخدم Windows 7 Ultimate 32-bit. العملية هي نفسها على إصدار 64 بت كذلك ، تتضمن أسماء الملفات 64 فقط.
بعد تنزيل مثبت iTunes 10 ، قم باستخراجه مع أي أداة استخراج للملفات. نحن هنا نستخدم 7zip لفتح الأرشيف.

الآن سترى كل شيء في برنامج iTunes 10 المثبت كما تعلمون العديد من المكونات. الشيء الرائع هو أنك لست بحاجة إليها جميعًا.

تثبيت الحد الأدنى
هنا سنذهب إلى الحد الأدنى من التثبيت الذي يمكننا التخلص منه باستخدام تعليمات Ed Bott. سيسمح لنا هذا بتشغيل iTunes واستخدام iPod Mini أو Nano أو Classic أو Shuffle. لن تسمح لك هذه الطريقة باستخدام iPhone أو iPod Touch أو iPad أو Apple TV أو ميزات مشاركة أخرى.
استخراج الملفات التالية إلى مجلد على القرص الصلب (اضغط باستمرار على مفتاح Ctrl أثناء تمييز كل واحد):
- iTunes.msi
- QuickTime.msi
- AppleApplicationSupport.msi

من الأسهل على الأرجح إنشاء مجلد جديد لاستخراجها. هنا أنشأنا مجلد يسمى ايتون مينيمال.

الآن افتح المجلد الذي قمت باستخراج الملفات إليه ويجب أن تشاهد الملفات الثلاثة.

الآن يمكننا استخدام القليل من سطر الأوامر السحرية وتشغيل عمليات التثبيت باستخدام /مبني للمجهول التبديل الذي يثبت كل عنصر في الوضع غير المراقب. لفتح "موجه الأوامر" في نوع Windows 7 كمد في مربع البحث واضغط على Enter.

أدخل في مسار مكان الملف ، ثم استخدم رمز التبديل / passive مع الأمر في النهاية.

ركضنا كل واحد على حدة ، سترى الشاشات التالية بعد تشغيل كل أمر بدءاً من دعم تطبيق Apple.

وقت سريع.

وأخيرًا iTunes.

عند الانتهاء ، سترى شيئًا مشابهًا لهذا في موجه الأوامر. بالطبع سوف تكون مختلفة عنك على أساس اسم الكمبيوتر الخاص بك والمكان الذي قمت فيه باستخراج الملفات.

سترى الآن رموز QuickTime و iTunes على سطح المكتب الخاص بك ويمكن تشغيل iTunes والانتقال إلى "مساعد الإعداد".

إحدى الشاشات التي ستراها هي أنه لم يتم تثبيت خدمة Bonjour. هذا جيد! نحن لا نحتاجه على أي حال. إذا كنت ترغب في تثبيته لتشغيل الموسيقى الخاصة بك من خلال سماعات AirPlay أو الاتصال بـ Apple TV ، يمكنك دائمًا الرجوع إليها وتثبيتها. ولكن بالنسبة إلى هذا التثبيت الأدنى ، لا نحتاج إليه أو نريده على جهازنا.

وهناك تذهب! يمكنك البدء في استخدام iTunes بدون كل الرسائل غير المرغوبة التي لا تريدها ويمكنك الاستمرار في استخدام أجهزة Apple المذكورة أعلاه. حتى مع هذا التثبيت الأدنى ، لا يزال بإمكان iTunes العمل مثل الخنزير ، لذلك لمزيد من تسريع الأمر ، تحقق من نصائحنا الـ10 لجعل تشغيل iTunes أسرع في Windows (معظم النصائح تعمل على OS X أيضًا).

تعتمد الملفات التي تقوم بتثبيتها على كيفية استخدامك لـ iTunes. على سبيل المثال ، قد ترغب في الحصول على Bonjour للحصول على ميزاته أو دعمه لجهاز iPod Touch أو iPhone أو iPad. لمزيد من المعلومات حول ما تحتاجه أو لا تحتاج إلى تثبيت الصفحة 3 من دليل إد بوت.
إذا كنت تريد استخدام iPod Touch الخاص بك لمزامنة الموسيقى ، فألق نظرة على استخدام MediaMonkey لإدارة جهاز iPod أو أي بديل آخر يستخدم Foobar2000. ربما في يوم من الأيام ، سوف تصنع Apple نسخة محترمة من iTunes لا تتضمن جميع سخامتها ، لذا لا يتعين علينا استخدام هذه الأنواع من الحلول ... لا يسع المرء إلا أن يأمل!
نحن نتطلع إلى الاستماع منك كيف يعمل هذا النهج من أجلك. ترك تعليق وإعلامنا!
تحميل اي تيونز 10 المثبت
اد بوت غير رسمي دليل لتركيب اي تيونز 10 دون بلويتوير