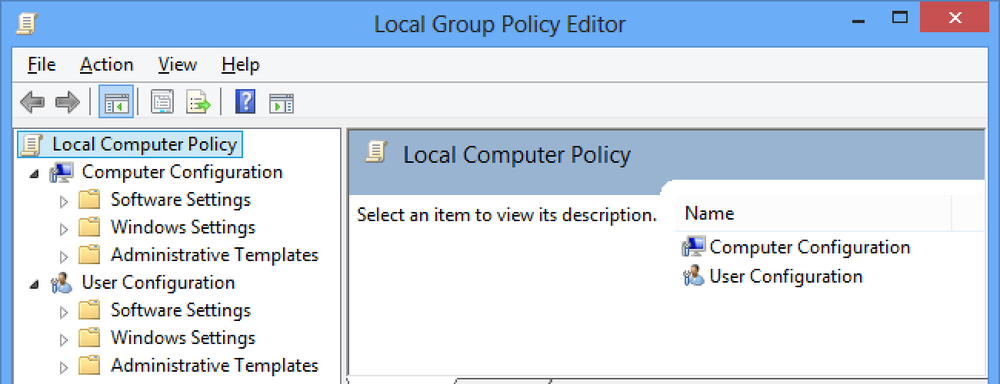أفضل 10 طرق لاستخدام القوة التي تعمل باللمس على Apple Watch الخاص بك

تشبه ميزة Force Touch في Apple Watch النقر بزر الفأرة الأيمن في Windows. يسمح لك بالوصول بسرعة إلى الخيارات المحددة للسياق على الساعة. سنعرض لك 10 طرق مفيدة يمكنك من خلالها استخدام Force Touch في تطبيقات مختلفة على ساعتك.
تغيير وتخصيص وجوه ووتش
ربما هذا هو الاستخدام الأكثر شيوعًا لـ Force Touch. اضغط بشدة على خلفية شاشة الساعة للوصول إلى الواجهة التي تسمح لك بالتغيير إلى خلفية شاشة مختلفة وتخصيص وجوه الساعة المختلفة.
ملاحظة: يمكنك أيضًا استخدام صورة واحدة أو ألبوم صور لإنشاء وجه ساعة مخصص وجعل ساعة شاشة الساعة متعددة الألوان.

تغيير العرض في تطبيق الطقس
عند فتح تطبيق "الطقس" على Apple Watch ، فإنه يعرض ظروف الطقس بشكل افتراضي. ومع ذلك ، يمكنك استخدام Force Touch لتغيير العرض.

اضغط بشدة على خلفية شاشة الساعة للوصول إلى الخيارات الثلاثة لمشاهدة الطقس في التطبيق. اضغط على واحد من الخيارات لتغيير طريقة العرض.
ملاحظة: يمكنك أيضًا النقر فوق العرض الحالي للتنقل بين طرق العرض الثلاث المختلفة.

تغيير طريقة العرض في تطبيق التقويم
بشكل افتراضي ، عند فتح تطبيق التقويم لأول مرة على ساعتك ، يتم عرض طريقة العرض "يوم". بعد ذلك ، يكون آخر عرض يتم استخدامه هو الذي يتم عرضه عند فتح التطبيق. استخدم فرض القوة لتغيير عرض التقويم بسرعة. في العرض الحالي ، اضغط بقوة على شاشة المراقبة.

اضغط على "قائمة" لعرض أحداث "اليوم" في شكل قائمة.
ملاحظة: اضغط على رابط "اليوم" في الزاوية العلوية اليسرى من شاشة الساعة لعرض شهر كامل في لمحة. اضغط على التقويم الشهري للعودة إلى عرض "اليوم" ("اليوم" أو "القائمة" ، أيهما كان آخر عرض يتم عرضه).

يتيح لك الضغط مرة أخرى بقوة العودة إلى عرض "اليوم".

وضع علامة على البريد الإلكتروني وحذفه ، وضع علامة على البريد الإلكتروني كغير مقروء ، والرد على البريد الإلكتروني في تطبيق البريد
لا يسمح لك تطبيق "Mail" على Apple Watch بعرض رسائل البريد الإلكتروني فحسب ، بل أيضًا اتخاذ إجراء بشأنها باستخدام Force Touch. عند فتح تطبيق البريد ، انقر على البريد الإلكتروني الذي تريد الإبلاغ عنه أو حذفه أو وضع علامة كغير مقروءة عليه أو الرد عليه.

بمجرد فتح رسالة البريد الإلكتروني المطلوبة ، اضغط بقوة على شاشة المراقبة للوصول إلى خيارات التعامل مع رسالة البريد الإلكتروني الحالية.

واضح جميع الإخطارات
هذا مفيد إذا كنت تحصل على الكثير من الإخطارات في وقت واحد. بدلاً من استبعاد كل إشعار منفصل ، يمكنك بسرعة وسهولة إزالة جميع الإشعارات. عندما تحصل على إشعارات ، افتح القائمة الرئيسية للإشعارات واضغط بثبات على شاشة المراقبة. انقر على زر "مسح الكل" لإغلاق أو إزالة جميع الإشعارات.

إنشاء رسالة نصية جديدة
ميزة واحدة لطيفة من Apple Watch هي القدرة على إنشاء وإرسال رسالة نصية باستخدام الساعة. لا يزال يتم توصيله عبر جهاز iPhone ، ولكن ليس عليك إخراج الهاتف لإنشائه. ما عليك سوى استخدام Force Touch في تطبيق "Messages" لإنشاء رسالة جديدة.
افتح تطبيق "الرسائل" واضغط بثبات على شاشة "الرسائل" الرئيسية.

اضغط على زر "رسالة جديدة" يعرض شاشة "رسالة جديدة" واستخدمها لإضافة جهة اتصال وإنشاء رسالتك.

عند إنشاء رسالتك ، يمكنك إما الاختيار من قائمة الرسائل الافتراضية أو نطق رسالتك أو إرسال رمز تعبيري.
ملاحظة: يمكنك إنشاء رسائل مخصصة للاستخدام عند إرسال رسائل جديدة أو الرد على الرسائل التي تتلقاها.

أرسل موقعك في تطبيق الرسائل
إذا كان اجتماعك شخصًا ما ، بدلاً من محاولة وصف مكانك ، فأرسله إلى موقعك في رسالة نصية. يمكنهم استخدام الموقع الذي يتلقونه للحصول على الاتجاهات إلى موقعك. يتم إنجاز ذلك بسهولة باستخدام Force Touch في تطبيق "الرسائل".
لقد قمنا بالفعل بتغطية كيفية مشاركة موقعك بسرعة باستخدام "الرسائل" على Apple Watch الخاص بك.

إضافة إنذار جديد
تمامًا مثل الساعات متعددة الوظائف مثل Casio ، لدى Apple Watch أيضًا وظيفة Alarm. عند فتح تطبيق "الإنذارات" ، فإن جميع الإنذارات التي أضفتها عرضًا في قائمة وأزرار شريط التمرير تشير إلى ما إذا كانت على (أخضر) أو معطلة (باللون الرمادي). تظهر التنبيهات التي يتم إيقافها أيضًا بنص رمادي بدلاً من الأبيض.
يتم استخدام ميزة Force Touch لإنشاء إنذارات جديدة في التطبيق. اضغط بشدة على شاشة "الإنذارات" الرئيسية.

اضغط على زر "إضافة إنذار" الذي يعرض ويعين خيارات التنبيه.

المراوغة ، والتكرار ، و AirPlay Controls ومصدر التغيير في تطبيق الموسيقى
تسمح لك ساعة Apple Watch بالتحكم في الموسيقى على iPhone وكذلك الموسيقى مباشرة على الساعة نفسها. توفر ميزة Force Touch إمكانية الوصول إلى الخيارات المختلفة على الشاشات المختلفة في التطبيق.
افتح تطبيق "الموسيقى" واضغط بثبات على شاشة "الموسيقى" الرئيسية.

اضغط على زر "المصدر" لتحديد ما إذا كنت تريد تشغيل الموسيقى على iPhone أو على الساعة.
ملاحظة: يمكنك نقل ما يصل إلى 2 غيغابايت من الموسيقى إلى ساعتك وتشغيلها مباشرة من هناك باستخدام سماعات رأس بلوتوث أو مكبرات الصوت. انظر مقالنا لمعرفة كيف.
تتوفر خيارات إضافية عند الانتقال إلى شاشة "التشغيل الآن" واستخدام Force Touch. اضغط بشدة على شاشة "التشغيل الآن".

يتم عرض خيارات "Shuffle" و "Repeat" و "AirPlay". يمكنك أيضًا تغيير "مصدر" الموسيقى من هذه الشاشة.

البحث عن المواقع في تطبيق خرائط Apple
يمكنك استخدام Apple Watch للبحث عن مواقع في تطبيق "Maps" ، بدلاً من إخراج هاتفك ، وذلك باستخدام Force Touch. عند فتح تطبيق "الخرائط" ، يتم عرض موقعك الحالي. اضغط بقوة على شاشة المراقبة.

اضغط على زر "بحث" للبحث عن موقع معين. يمكنك نطق العنوان الذي تريد البحث عنه باستخدام الزر "Dictation" أو يمكنك تحديد موقع من قائمة "Recent".
ملاحظة: يمكنك أيضًا الحصول على موقع أي جهة اتصال لديك عنوان لها ، باستخدام زر "جهات الاتصال" والحصول على خرائط واتجاهات إلى أنظمة النقل باستخدام زر "النقل".

هناك طرق أخرى لاستخدام ميزة Force Touch على Apple Watch ، مثل تغيير أوضاع ساعة الإيقاف والتوقيت ، وتغيير هدف النقل في تطبيق "النشاط" ، وحتى تغيير لون الرموز التعبيرية في تطبيق "الرسائل". يمكنك أيضًا تجربة Force Touch في تطبيقات الطرف الثالث لاكتشاف خيارات إضافية ، إن وجدت.