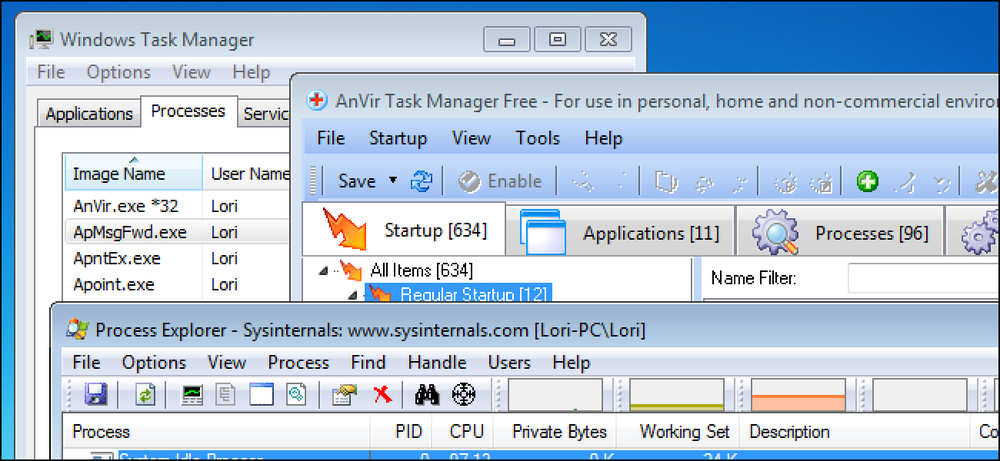أفضل ملف استخراج أداة ضغط لنظام التشغيل Windows

إذا كنت من مستخدمي Windows ، فقد تحتاج إلى تثبيت أداة لإنشاء ملفات الأرشيف واستخراجها. يقوم Windows فقط بتضمين دعم لملفات ZIP ، ولكن أدوات الجهات الخارجية تضيف الدعم لأنواع أخرى شائعة من الأرشيفات مثل RAR و 7z. كما أنها توفر ميزات تشفير مدمجة ، مما يسمح لك بحماية الأرشيفات التي تقوم بإنشائها بأمان مع عبارة مرور.
الرمز البريدي 7: الأفضل لمعظم الناس

قد تكون WinZip و WinRAR أسماء منزلية ، لكننا نوصي بعدم استخدامها. هذه الأدوات هي تطبيقات برمجية تجارية تزعجك في إنفاق المال بدلاً من مجرد القيام بعملها والخروج من الطريق. يكلف WinZip ما لا يقل عن 30 دولارا ، في حين أن برنامج WinRAR يكلف 29 دولارا. نوصي باستخدام أداة 7-Zip مفتوحة المصدر بدلاً من ذلك.
7-الرمز ليس هو الأكثر طلبا وأكثرها عصرية. لا يوجد قسم تسويقي كبير وراءه ، لذا لن ترى إعلانات لـ 7-Zip عبر الإنترنت. بدلا من ذلك ، هو مجرد تطبيق مجاني للاستخدام مفتوح المصدر يقوم بعمله دون شكاوى. يعمل على كافة إصدارات Windows الحديثة ، من Windows XP حتى Windows 10.
يدعم 7-Zip مجموعة متنوعة من أنواع الأرشيف المختلفة. يمكن لـ 7-Zip إنشاء واستخراج ملفات 7z و XZ و BZIP2 و GZIP و TAR و ZIP و WIM. ويمكن أيضًا استخراج (وليس إنشاء) AR و ARJ و CAB و CHM و CPIO و CramFS و DMG و EXT و FAT و GPT و HFS و IHEX و ISO و LZH و LZMA و MBR و MSI و NSIS و NTFS و QCOW2 و RAR و RPM و SquashFS و UDF و UEFI و VDI و VHD و VMDK و WIM و XAR و Z. هذا ربما أكثر من صيغ ستحتاج.
يوفر تنسيق 7z الخاص بهذا البرنامج أعلى ضغط في معاييرنا ، ولكنه يمنحك حرية اختيار تنسيق 7z لأقصى قدر من الضغط أو إنشاء أرشيفات ZIP لتحقيق أقصى قدر من التوافق. وعندما تصادف ملف أرشيف عبر الإنترنت ، فمن الممكن أن يفتح ملف 7-Zip على الأرجح.

يتضمن 7-Zip مدير الملفات الخاص به ، والذي يمكنك استخدامه للتنقل في نظام الملفات واستخراج الملفات. ومع ذلك ، فإنه يتكامل أيضًا مع File Explorer أو Windows Explorer ، مما يتيح لك سهولة النقر بزر الماوس الأيمن فوق الملفات واستخدام القائمة 7-Zip لاستخراجها أو ضغطها بطرق مختلفة.
عند الضغط على ملف ZIP أو 7z ، يتيح لك 7-Zip تعيين كلمة مرور تقوم بتشفير الملف بتشفير آمن AES-256. هذا يجعل طريقة سهلة لتشفير الملفات الخاصة بك بشكل سريع وآمن أيضا. على سبيل المثال ، قد ترغب في تشفير الإقرارات الضريبية أو المستندات المالية الأخرى قبل تخزينها في مكان ما.
يعتقد بعض الناس أن رموز 7-Zip تبدو قديمة وقديمة وقديمة بوجه عام. إذا كنت لا تنظر إلى الطريقة 7-Zip بشكل افتراضي ، يمكنك استبدال الرموز وجعل 7-Zip تبدو أفضل مع 7-Zip Theme Manager.
PeaZip: أفضل إذا كنت تريد شيء Prettier أو أكثر قوة

بعض الأشخاص لا يستطيعون الحصول على واجهة 7-Zip ، حتى بعد استخدام 7-Zip Theme Manager لأعلى بشكل جميل. إذا وجدت أن 7-Zip يبدو مؤرخة للغاية وتفكر في الوصول إلى محفظتك للدفع للحصول على رخصة WinRAR أو WinZip ، لا. بدلا من ذلك ، إعطاء PeaZip المحاولة. مثل 7-Zip ، فهو مجاني بالكامل ومفتوح المصدر.
PeaZip لديه واجهة أكثر عصرية تبحث عن البوابة. ويتضمن أيضًا الكثير من الميزات المتقدمة التي لن يحتاجها معظم الأشخاص ، ولكن سيقدر بعض الأشخاص ذلك. على سبيل المثال ، PeaZip يسمح لك بإنشاء مهمة مجدولة تقوم تلقائياً بضغط الملفات التي تختارها في أرشيف على جدول ، والتي قد تكون مفيدة للنسخ الاحتياطية. يحتوي على نظام مكون إضافي يسمح لك بتثبيت المكونات الإضافية مثل UNACE ، والتي تتيح لك فتح أرشيفات ACE الخاصة بـ WinAce. يوفر PeaZip أيضًا دعمًا لأشكال الأرشيف مثل ZIPX و ARC ، وأحدث أشكال الأرشيف التي قد لا تصادفها في البرية ، ولكنها غير مدعومة بواسطة 7-Zip.
PeaZip أداة رائعة ، ولكننا نوصي بـ 7-Zip بشكل عام. إذا كنت تحتاج إلى ميزات أكثر فعالية من PeaZip أو تفضل طريقة ظهور الواجهة ، فإننا نشجعك على تجربة هذه الأداة بدلاً من ذلك.
ويندوز 'المدمج في دعم ZIP: أفضل إذا لم تتمكن من تثبيت البرنامج

لا يمكن لأي شخص تثبيت برامج ، أو حتى تنزيل تطبيقات محمولة مثل 7-Zip Portable. إذا وجدت نفسك في حاجة إلى إنشاء ملفات الأرشيف واستخراجها من خلال البرنامج الذي يأتي مثبتًا على نظام Windows على نظام مغلق ، فيمكنك القيام بذلك.
هناك بعض القيود الرئيسية ، على الرغم من. أولاً ، يمكنك العمل فقط مع ملفات ZIP. يمكن لـ Windows إنشاء أرشيفات ZIP واستخراج أرشيفات ZIP ، ولكن هذا ليس هناك تنسيقات أخرى. لا يمكنك أيضًا تشفير أرشيفات ZIP مع عبارة المرور أو القيام بأي شيء آخر خيالي.
هذه الميزة سهلة الاستخدام إذا كنت بحاجة إليها. لعرض محتويات ملف .zip ، انقر نقرًا مزدوجًا فوقه. يفتحه Windows كما لو كان مجلدًا. يمكنك نسخ الملفات ولصقها أو سحبها وإفلاتها من أو إلى ملف ZIP لاستخراج الملفات من ملف ZIP ، أو لإضافة ملفات جديدة إلى ملف ZIP. يمكنك أيضًا حذف الملفات أو إعادة تسميتها هنا وستتم إزالتها من ملف ZIP أو إعادة تسميتها بداخله.

لاستخراج ملف ZIP بسرعة ، انقر بزر الماوس الأيمن عليه وحدد خيار "استخراج الكل". ينبثق Windows عن مربع يتيح لك اختيار مكان استخراج الملفات.

لإنشاء ملف ZIP ، حدد ملفًا أو أكثر من الملفات أو المجلدات في مدير الملفات ، ثم انقر بزر الماوس الأيمن عليها ، ثم حدد إرسال إلى> مجلد مضغوط (من نوع zip). يقوم Windows بإنشاء ملف ZIP جديد يحتوي على الملفات التي حددتها ، ويمكنك بعد ذلك إعادة تسميتها إلى أي شيء تريده.

هذه الميزة المدمجة ليست الأداة الأقوى والأكثر ملاءمة ، ولكنها ستخدمك في حالة فرض أنك تحتاج فقط إلى دعم لملفات ZIP وأي ميزات رائعة.