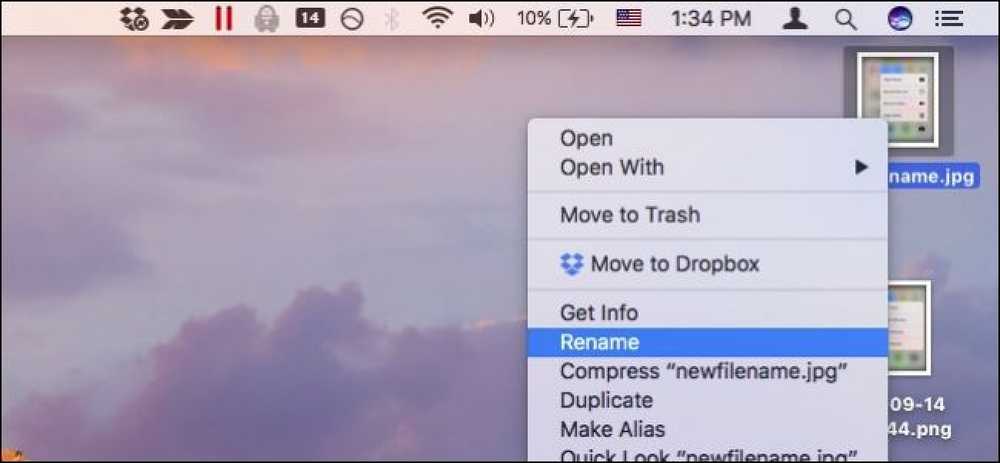الميزات الخمس الأكثر فائدة في نوفا قاذفة لالروبوت

Nova Launcher هو مراوح غير رسمية مفضلة لمستخدمي الطاقة من Android ، ولسبب وجيه ، فهو ممتلئ بخصائص التخصيص الرائعة لمساعدة المستخدمين على جعل Android نظرة كيف يريدون. ولكنه أيضًا مليء بالميزات المفيدة لتوفير الوقت والتي يمكن أن تجعل حياتك أسهل. هنا خمسة من المفضلة لدينا.
جعل الرموز الشاشة الرئيسية الخاصة بك هل واجب مزدوج مع الإجراءات انتقاد
لقد قمنا بالفعل بالفعل بالتفصيل مع هذا ، لكنه مفيد للغاية إطلاقا يستحق الذكر مرة أخرى. في الأساس ، تحتوي ميزة Nova على إمكانية التمرير السريع على الرموز والمجلدات لتنفيذ مهام محددة. على سبيل المثال ، لديّ رمز "الخرائط" الذي تم تعيينه للتنقل تلقائيًا إلى المنزل عند التمرير السريع عليه ، ورمز الهاتف للاتصال بزوجتي ، ويتم إخفاء جميع مجلداتي على هيئة رموز مفردة مرة أخرى ، مع التمرير السريع لفضح محتوياتها. إنها ليست فقط طريقة للحصول على مزيد من الوظائف من رموز الشاشة الرئيسية الخاصة بك ، ولكن أيضًا طريقة رائعة لمنح جهازك مظهرًا عامًا أكثر نظافة.


لتمكين هذه الميزة ، تحتاج فقط إلى الضغط لفترة طويلة على الرمز (أو المجلد) الذي ترغب في إضافة إجراء إضافي إليه وتعديل قائمة "إجراء التمرير". نظرًا لأن هذا هو الأكثر تنوعًا في جميع الميزات الموجودة في هذه القائمة ، يمكنك العثور على برنامج تعليمي كامل حول كيفية تحقيق أقصى استفادة منها هنا.
إنشاء اختصارات إلى أي شيء باستخدام إيماءات الشاشة الرئيسية
يترافق هذا النوع مع الميزة أعلاه ، ولكن بدلاً من مجرد التمرير السريع على أيقونة ، يمكنك تعيين Nova لتنفيذ إجراءات معينة عند تنفيذ إيماءات معينة على الشاشة الرئيسية. على سبيل المثال ، إذا فاتتك الإجراء القديم لتشغيل Google Now للتمرير سريعًا من زر الصفحة الرئيسية ، فيمكنك تعيين إيماءة "التمرير السريع لأعلى" على الشاشة الرئيسية لـ Nova لتشغيل Now. أو إذا وجدت نفسك تطلق الكاميرا كثيرًا ، فاضبط تمريرة بإصبعين لإظهارها على الفور. هناك بالفعل عدد كبير من الخيارات هنا ، وكلها قابلة للتخصيص بشكل كبير.
لإعداد إيماءات في Nova ، اذهب إلى قائمة إعدادات Nova من خلال النقر على أيقونة "إعدادات Nova" في درج التطبيق. من هناك ، قم بالتمرير لأسفل إلى "إيماءات ومدخلات" ، ثم إلى "إيماءات". يحتوي كل إجراء على ثلاث فئات مختلفة متاحة له هي: Nova و Apps و Shortcuts. تختلف كل واحدة منها عن الأخرى ، حيث تكون "Apps" هي الأكثر استخدامًا وبساطة في استخدام هذا القسم لتشغيل تطبيق باستخدام إيماءة.



ومع ذلك ، فإن خيارات "نوفا" و "الاختصارات" أكثر قوة بكثير ، حيث أن الأخير هو الأكثر تنوعًا في المجموعة. إجراءات "نوفا" هي كل الأشياء التي تتعلق بنوفا نفسها - إطلاق درج التطبيق ، وتوسيع الإخطارات أو الإعدادات السريعة ، وتأمين الشاشة ، وما إلى ذلك. خيارات "الاختصارات" ، ومع ذلك ، هو حيث يمكنك تعيين مهام محددة للغاية ، مثل يقول نوفا لفتح مجلد معين دروببوإكس ، استدعاء أو نص اتصال معين ، إنشاء جدول جديد في جداول جوجل ، و قطعة أرض أكثر من. أفضل جزء هو أن هذه الخيارات تتغير وفقًا للتطبيقات التي قمت بتثبيتها ، بحيث يمكن تخصيصها لتفضيلات كل مستخدم. البحث في هذا الخيار لبعض الوقت ، لن يستغرق وقتًا طويلاً حتى تدرك أنك ربما كنت تستخدمه منذ فترة طويلة.
لحم البقر حتى زر هاتفك الرئيسية
هذه الميزة لها غرض واحد: لجعل زر منزلك أكثر فائدة. سواء كنت تستخدم جهازًا به زر فعلي ، مثل Galaxy S7 ، أو شيء ما به ميزة التنقل على الشاشة ، مثل Nexus 6P ، يمكن أن يستخدم زر الصفحة الرئيسية المزيد من الحب.
إليك طريقة عملها: عندما تكون في الشاشة الرئيسية ، يمكن لـ Nova تنفيذ إجراء مخصص عند النقر على زر الصفحة الرئيسية مرة أخرى. يعني ذلك بشكل أساسي من أي تطبيق ، يمكن أن يؤدي النقر المزدوج على زر الصفحة الرئيسية إلى تشغيل تطبيق أو تنفيذ إجراء أو شيء مماثل. على سبيل المثال ، لدي مجموعة من الألغام لإطلاق Google Now. أنا لست من كبار المعجبين بميزة الصحافة الطويلة الجديدة (أفتقد إيماءة التمرير كثيرًا) ، ولكن بهذه الطريقة أحصل على أفضل ما في العالمين - Now on Tap مع الضغط لفترة طويلة ، و Google Now مع مضاعفة انقر (أو نقرة واحدة من الشاشة الرئيسية).


بالطبع ، يمكنك تعيين أي إجراء تريده. يمكنك الاتصال أو إرسال رسالة نصية إلى شخص ما بنقرة واحدة ، وتشغيل تطبيق ، والانتقال إلى موقع محدد ، وتأمين جهازك ، وغير ذلك الكثير. مرة أخرى ، هذه ميزة ستحتاج إلى الحفر فيها.
للوصول إلى هذا الإعداد ، انتقل إلى قائمة إعدادات نوفا ، ثم إلى "الإيماءات والإدخالات". الخيار الأول في هذه القائمة هو "إجراءات الزر" ، وهو ما تبحث عنه. انقر على خيار "زر الصفحة الرئيسية" واستكشف المجموعات المختلفة لتجربة ما يناسب طريقة عمل الأشياء.
اضبط الشاشة الرئيسية على "الوضع الليلي" تلقائيًا
كل شخص أعرفه يكمن في السرير يحدق في هاتفه في الليل. أعلم ، أعلم ، ليس من المفترض أن نفعل ذلك ، لكنني لا أرى هذه الممارسة تتغير في أي وقت قريب. والخبر السار هو أن نوفا يمكنها على الأقل أن تجعل وقت هاتفك الليلي قليل أكثر متعة على العينين (ولأي شخص قد يكون نائمًا بجوارك) عن طريق تغيير ألوان شريط البحث ودرج التطبيق ورمز الدرج والمجلدات إلى وضع غامق من الأنواع.
تدعم هذه الميزة بعض أوضاع الجدول المختلفة: "اتبع النظام" ، والتي ستتبع أي إعدادات الوضع الليلي في مكانها (هذه الميزة متوفرة فقط في Android N) ؛ "تلقائي" ، والذي سيحاول تعيين أفضل الأوقات وفقًا لموقعك والمنطقة الزمنية ؛ "مخصص" يتيح لك تحديد وقت تشغيل الوضع الليلي ؛ و "دائمًا" لأولئك الذين يريدون موضوعًا داكنًا طوال الوقت.



يمكنك أيضًا تهيئة كل إعداد محدد بشكل فردي - على سبيل المثال ، إذا كنت لا تريد أن يقوم رمز App Drawer بتغيير الألوان ، فقم بإلغاء تحديد هذا المربع. سهل جدا.
انظر ماذا تنتظر مع الشارات غير المقروءة
إن معرفة عدد الإخطارات لكل تطبيق من التطبيقات التي تستخدمها كثيرًا أمر سهل بما يكفي إذا لم تقم أبدًا بإخفاء لوحة الإشعارات ، ولكن إذا كنت لا ترغب في ترك فوضى في شريط التنبيهات ، فإن الشارات غير المقروءة هي إجابتك. بشكل أساسي ، يضع هذا شارة صغيرة أعلى رمز التطبيق تحدد عدد الإشعارات غير المقروءة لديك (مثلما يفعل نظام iOS بشكل افتراضي). وبهذه الطريقة ، لن تحتاج إلى تشغيل تطبيق Gmail لمعرفة عدد الرسائل غير المقروءة لديك ، ولا يجب عليك ترك كل شيء جالسًا في لوحة الإشعارات. أفضل جزء هو أنه يعمل أيضًا مع تطبيقات مثل Facebook ، حتى إذا كان لديك إشعارات معطلة في التطبيق نفسه. هذا رائع.
على عكس الميزات الأخرى في هذه القائمة ، تتطلب Unread Badges في Nova تثبيت تطبيق آخر قبل أن يعمل. TeslaCoil Software -المطورين لـ Nova Launcher- لديهم تطبيق مصاحب مصمم خصيصًا لهذا TeslaUnread. عند محاولة تمكين الميزة في Nova ، سيتم توجيهك تلقائيًا إلى قائمة متجر Play إذا لم يكن التطبيق مثبتًا لديك. بدلاً من ذلك ، يمكنك المضي قدمًا وتثبيته الآن بحيث يكون جاهزًا للاستخدام.


لتمكين Unread Badges في Nova ، قم بالقفز إلى قائمة Settings (درج التطبيق> إعدادات Nova) وانتقل لأسفل إلى إعداد "شارات عدد غير المقروء". هناك تبديل في الزاوية العلوية اليمنى ، مما سيمكن هذه الميزة. إذا لم يكن لديك تطبيق TeslaUnread مثبتًا ، فهذا هو المكان الذي سيطلب منك تثبيته فيه.
يمكنك اختيار كلٍّ من موقع الإشعار وحجمه ، ولكن الخيار السفلي الأيسر مع الخط الصغير هو الخيار الافتراضي ، ويبدو لي أنه أفضل شيء بالنسبة إلي ، لذا تركته. يمكنك أيضًا تعديل مظهر وألوان الإشعار ، فضلاً عن نصف قطر الزوايا.


وأخيرًا ، ستحتاج إلى الانتقال إلى إعدادات TeslaUnread (هناك رابط سريع أسفل إعداد الشارات غير المقروءة في Nova) لتحديد التطبيقات التي تعرض شارات. على سبيل المثال ، لم أقم بتنظيف صندوق البريد الإلكتروني الخاص بي مطلقًا ، لذلك لا أريد أن يعرض Gmail شارة تحتوي على 5،697 رسالة غير مقروءة. لكنني أريد أن أعرف عندما يكون لديّ رسالة غير مقروءة في Messenger أو أي شيء على Facebook ، لذلك لدي كلاهما ممكّنان. يمكن أن تكون هذه الميزة واسعة أو ضيقة كما تريدها ، لذا قم باللعب بها واكتشف ما يناسبك. أو لا تستخدمها على الإطلاق! ايا كان. بعض الناس يكرهون معرفة الأشياء. هذا بارد.

إذا كنت لا تزال غير مقتنع ، فهذا ليس كل ما يمكن لـ Nova Launcher فعله - إنها واحدة من أقوى الأدوات التي يمكنك الحصول عليها على Android ، مما يسمح لك بتغيير مظهر الرمز وإخفاء التطبيقات من درج التطبيق والمزيد. بالإضافة إلى ذلك ، فإنه يجلب تجربة أكثر تشبهًا للأوراق المالية للهواتف التي تحتوي على واجهات مستخدم مخصصة ، ويمكنه أن يقول لا?