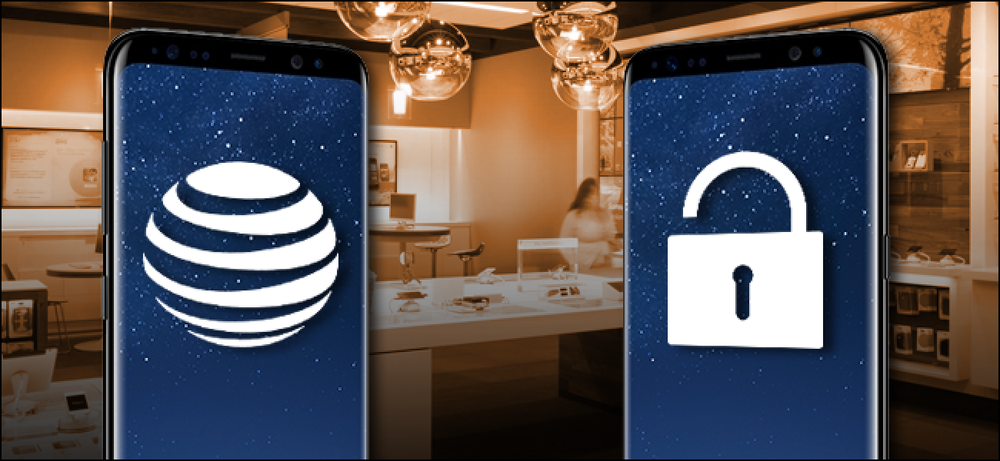The Pros and Cons of Windows 10's Fast Startup Mode

إذا كانت هذه هي المرة الأولى التي تخدع فيها هذه الإعدادات ، فستحتاج إلى النقر فوق "تغيير الإعدادات غير المتوفرة حاليًا" لجعل خيار بدء التشغيل السريع متاحًا للتهيئة.

قم بالتمرير إلى أسفل النافذة ويجب أن تشاهد "تشغيل بدء التشغيل السريع (مستحسن)" ، بالإضافة إلى إعدادات إيقاف التشغيل الأخرى. ما عليك سوى استخدام مربع الاختيار لتمكين أو تعطيل Fast Startup. احفظ التغييرات وأغلق نظامك لاختبارها.

إذا لم تشاهد الخيار على الإطلاق ، فهذا يعني أن وضع الإسبات غير ممكن على جهازك. في هذه الحالة ، فإن خيارات إيقاف التشغيل الوحيدة التي ستراها هي Sleep and Lock. إن أسرع طريقة لتمكين وضع السبات هي إغلاق نافذة إعدادات الطاقة ثم النقر على Windows + X وفتح موجه الأوامر (المسؤول). في موجه الأوامر ، اكتب الأمر:
powercfg / اسبت على
بعد تشغيل وضع السبات ، قم بتشغيل الخطوات مرة أخرى ، ويجب أن ترى كلاً من خيارات Hibernate و Fast Startup.
قم بتقليل حجم ملف السبات الخاص بك إذا كنت تستخدم Fast Startup
إذا كنت لا تستخدم خيار السبات ولكنك تستخدم بدء التشغيل السريع ، فيمكنك تقليل حجم ملف الإسبات ، والذي يمكن أن يتطور إلى عدة غيغابايت في الحجم. بشكل افتراضي ، يأخذ الملف مساحة مساوية لحوالي 75٪ من ذاكرة الوصول العشوائي المثبتة. قد لا يبدو ذلك سيئًا إذا كان لديك محرك أقراص ثابتة كبير ، ولكن إذا كنت تعمل مع مساحة محدودة (مثل SSD) ، فكل شيء مهم جدًا. يؤدي تقليل الحجم إلى تقليل حجم الملف إلى نصف حجمه الكامل (أو حوالي 37٪ من ذاكرة الوصول العشوائي). لتغيير حجم ملف الإسبات (الموجود افتراضيًا على C: \ hiberfile.sys) ، اضغط على Windows + X وافتح Command Command (مسؤول).

في موجه الأوامر ، استخدم هذا الأمر لتعيين حجم مخفض:
powercfg / h / type مُخفّض
أو استخدم هذا الأمر لتعيينه بالحجم الكامل:
powercfg / h / type ممتلئ
وهذا كل شيء. لا تخف من تشغيل ميزة "البدء السريع" وتجربتها. أبقِ فقط التحذيرات التي ذكرناها في الذهن ونرى ما إذا كانت تعمل من أجلك. يمكنك دائمًا إعادة الأمور إلى سابق عهدها.