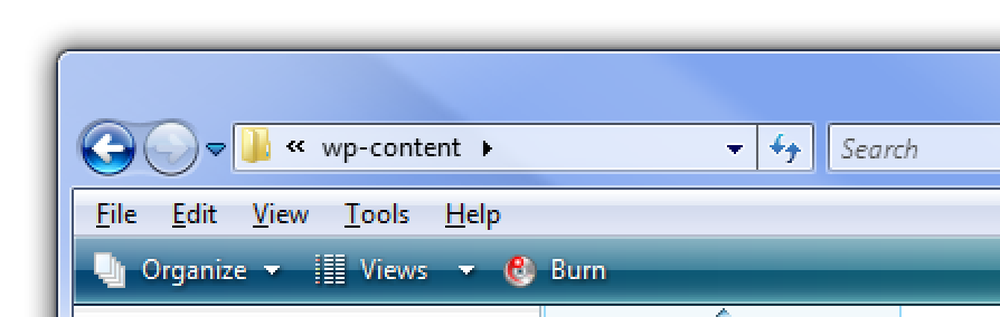The Ultimate Nexus 7 Troubleshooting Guide 6 Potential Problems and How to Fix Them

هل واجهتك أي مشكلات في جهاز Nexus 7؟ واجهنا عددًا قليلاً من المشكلات وقمنا بإصلاحها جميعًا - بدءًا من مشكلات الأداء السيئ والاستجابة التي تعمل باللمس إلى الأجهزة اللوحية التي لا تعمل على الطاقة وفصل الشاشات.
قد لا تكون بعض هذه المشاكل شائعة - أو قد تكون ثابتة مع تحديثات جديدة للأجهزة أو البرامج - ولكنها كلها مشكلات واجهناها. لقد جمعنا الحلول هنا حتى لا تضطر إلى البحث في مشاركات المنتدى.
الأداء السيئ بعد الترقية إلى Android 4.2
تعطل ترقية Android 4.2 بشكل كبير من أداء أحد أجهزة Nexus 7s ، مما جعل كل شيء بدءًا من فتح التطبيقات والتمرير عبر الشاشات وتحميل صفحات الويب وقتًا أطول.
من غير الواضح سبب حدوث ذلك - بعض الشائعات تشير إلى أنه ربما كان السبب هو أن جهاز Nexus 7 المعني كان متجذرًا - ولكن كان هناك حل بسيط. يؤدي إجراء إعادة تعيين إعدادات المصنع إلى إعادة تعيين جهاز Nexus 7 إلى حالة مصنعه وإصلاح مشكلات أدائه ، حتى بعد تثبيته وتثبيت التطبيقات نفسها.
لإجراء إعادة ضبط إعدادات المصنع ، افتح شاشة الإعدادات ، وانقر فوق نسخ احتياطي وإعادة التعيين ، ثم انقر فوق إعادة ضبط بيانات المصنع.
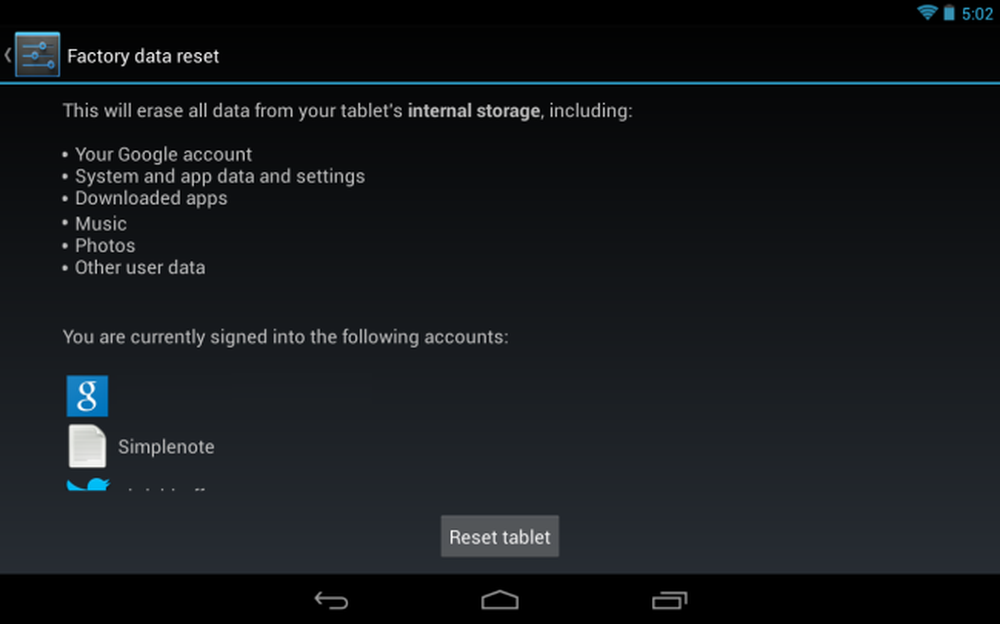
مشاكل الاستجابة شاشة اللمس
في مرحلة ما ، بدا أن جهاز Nexus 7 يحتوي على مستشعر يعمل باللمس خاطئ. عند لمس الشاشة - على سبيل المثال ، عند التمرير لأعلى ولأسفل صفحة ويب - توقف Nexus 7 عن الاستجابة لإدخال اللمس. لم يتم كسر مستشعر اللمس تمامًا - عند التمرير السريع ، غالبًا ما اكتشف جهاز Nexus 7 النصف الأول من التمرير السريع ، ولكن ليس في الثانية.
سبب هذه المشكلة كان Google Currents - وهو تطبيق مثبت مسبقًا - تتم مزامنته تلقائيًا في الخلفية. لمنع حدوث ذلك ، افتح تطبيق Currents ، وانقر فوق زر القائمة ، وانقر فوق Settings وقم بإلغاء تحديد الخيار Enable background Sync.
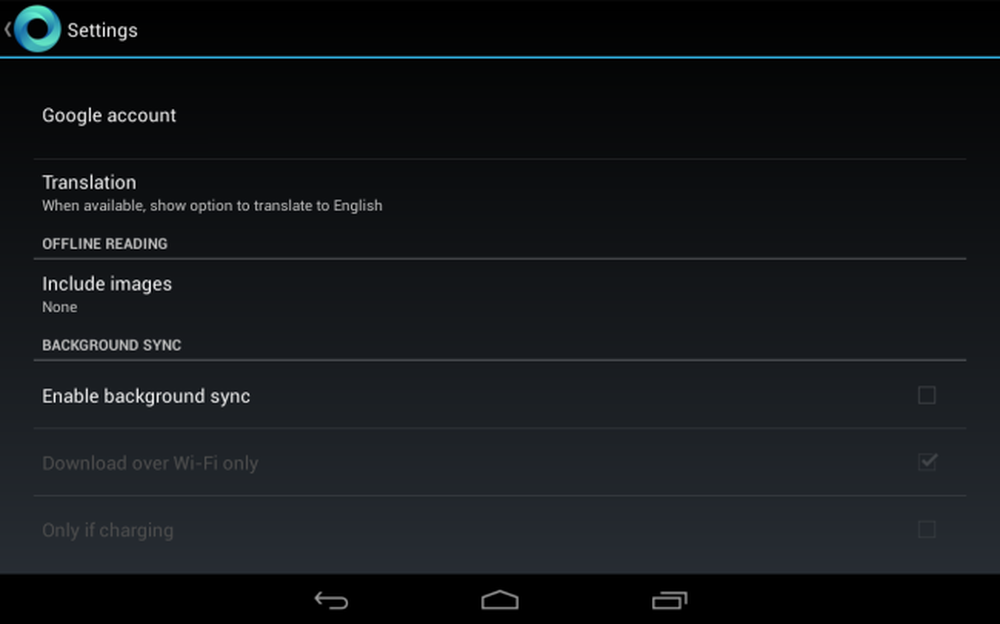
إذا كانت لديك أي مشكلات في الأداء على الإطلاق ، فتأكد من عدم مزامنة تيارات Google في الخلفية. يجب أيضًا التأكد من أن التطبيقات الأخرى لا تعمل دائمًا على مزامنة البيانات في الخلفية.
الجهاز اللوحي غير مشغّل أو مشغّل
إذا كان جهاز Nexus 7 يبدو مجمداً تمامًا ولا يتم تشغيله أو حتى شحنه ، فإن الحل الأكثر وضوحًا هو سحب البطارية وإعادة تركيبها. ومع ذلك ، لا يحتوي جهاز Nexus 7 على بطارية يمكن للمستخدم تشغيلها.
بدلاً من سحب البطارية ، اضغط مع الاستمرار على زر الطاقة لمدة 30 ثانية على التوالي. ربما تكون قد حاولت الضغط باستمرار على زر الطاقة - ولكنك لن ترى أي نتائج حتى تضغط عليه لمدة 30 ثانية كاملة. حددت هذه العملية جهاز Nexus 7 الذي رفض التشغيل أو الشحن.
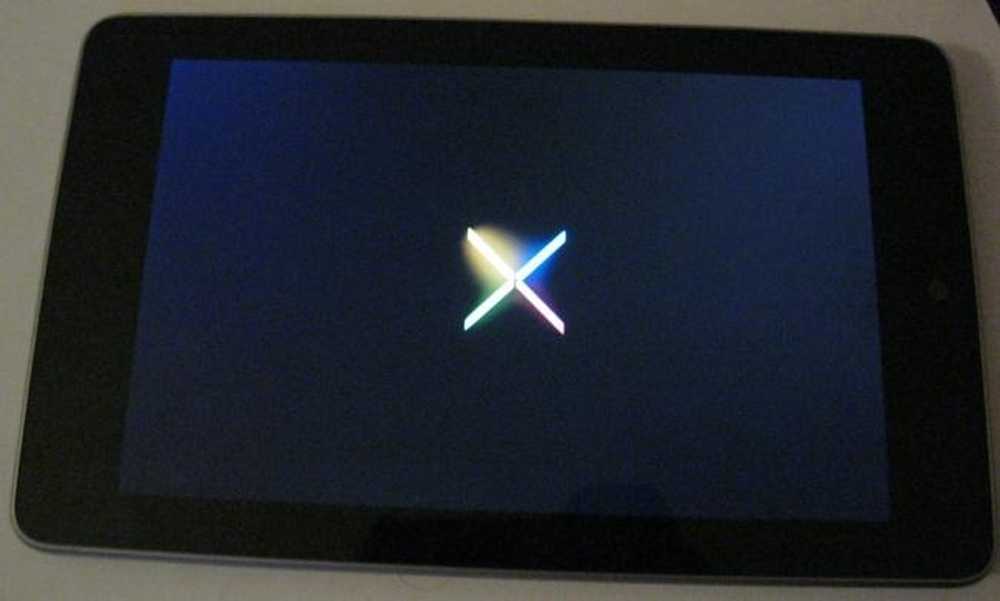
فصل الشاشة
لسنا متأكدين من مدى شيوع هذه المشكلة - نأمل أن تتحسن مراقبة الجودة ولم يعد فصل الشاشة يمثل مشكلة على أحدث أجهزة Nexus 7 - ولكن كان لدينا عدد قليل من أجهزة Nexus 7 التي عانت من فصل الشاشة. (ألست متأكدًا مما إذا كان جهازك يعاني من فصل الشاشة؟ اضغط على الجانب العلوي الأيسر. إذا كان هناك شعور إسفنجي وصرير ، يتم فصل الشاشة عن الجهاز - يجب أن تكون صلبة.)
هذا هو نوع الإصلاح الذي يمكن أن يلغي الضمان من الناحية الفنية. إذا كانت لديك هذه المشكلة ، فقد تحتاج إلى معرفة الحصول على بديل من Google.
ومع ذلك ، يمكنك إصلاح هذه المشكلة جيدًا بنفسك. إذا واجهت Google هذه المشكلة ، فستجد جميع أنواع الحلول المحتملة. بعد تجربة العديد منهم ، وجدنا أن أفضل حل هو إنشاء وإدخال الغسالات الخاصة بك. هذا يمنع بعض المسامير من الذهاب على طول الطريق والضغط على الشاشة. (قد يعني هذا أن آسوس تستخدم مسامير كانت طويلة بعض الشيء - عفوا!)
تعد هذه الخطوة خطوة بخطوة مع الصور في XDA Developers ممتازة وسيرشدك خلال هذه العملية. من السهل جدًا الحصول على جهاز Nexus 7 من الخلف - يمكن لعزف الغيتار أو الصورة المصغرة القوية أن تفعل ذلك.

وميض الشاشة
قد تومض شاشة جهاز Nexus 7 في ظروف الإضاءة المنخفضة ، وهو أمر أكثر وضوحًا عند مشاهدة شاشة باللون الأبيض. على سبيل المثال ، عند سطوع بنسبة 10٪ باستخدام Google.com ، قد ترى وميضًا. يبدو أن هذا مرتبط بشبكة Wi-Fi - حتى أن بعض الأشخاص قد أبلغوا عن حدوثه في كثير من الأحيان عندما يكون للجهاز اللوحي إشارة لاسلكية ضعيفة.
إذا كنت تعاني من وميض ، فهناك العديد من الحلول التي يمكنك تجربتها. يُعد ضبط سطوع شاشة العرض أعلى وتعطيل الإضاءة التلقائية إحدى الخدع ، على الرغم من أن ذلك سيقلل من عمر البطارية في ظروف الإضاءة المنخفضة.
ومع ذلك ، أفاد العديد من الأشخاص أيضًا أن تعطيل تحسين Wi-Fi يزيل الوميض. للقيام بذلك ، افتح شاشة الإعدادات ، وانقر فوق Wi-Fi ، وانقر فوق زر القائمة ، ثم انقر فوق خيارات متقدمة ، وقم بإلغاء تحديد تحسين Wi-Fi. بالطبع ، سيؤثر هذا أيضًا على عمر البطارية.
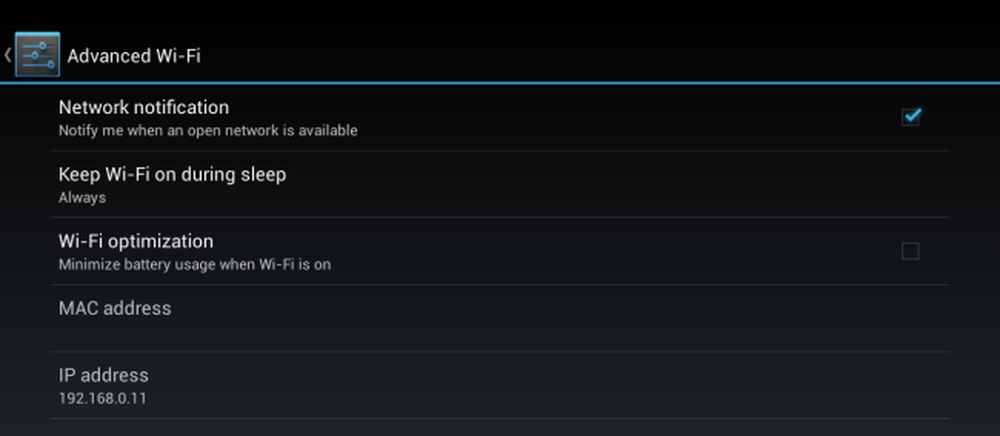
ألوان مغسولة بعد مشاهدة الفيديو
يستخدم Nexus 7 تقنية العرض "NVIDIA PRISM Display" لتقليل الإضاءة الخلفية وزيادة درجة التباين والألوان أثناء مشاهدة مقاطع الفيديو. هذا يوفر الطاقة - لأن الإضاءة الخلفية لا يجب أن تنفجر بالكامل - ولكن لديها مشكلة. بعد مشاهدة الفيديو ، قد تجد أن كل شيء على شاشتك لا يزال يظهر في الألوان المشبعة ، "المغسولة". يجب على NVIDIA PRISM استعادة إعدادات اللون الافتراضية تلقائيًا بعد الانتهاء من مشاهدة الفيديو ، ولكن لا يبدو ذلك دائمًا.
لإصلاح هذه المشكلة مؤقتًا ، اضغط على زر التشغيل لإيقاف تشغيل الشاشة ثم اضغط على زر التشغيل مرة أخرى لتشغيلها مرة أخرى. سيؤدي ذلك إلى حل المشكلة حتى تنتهي من مشاهدة الفيديو التالي.
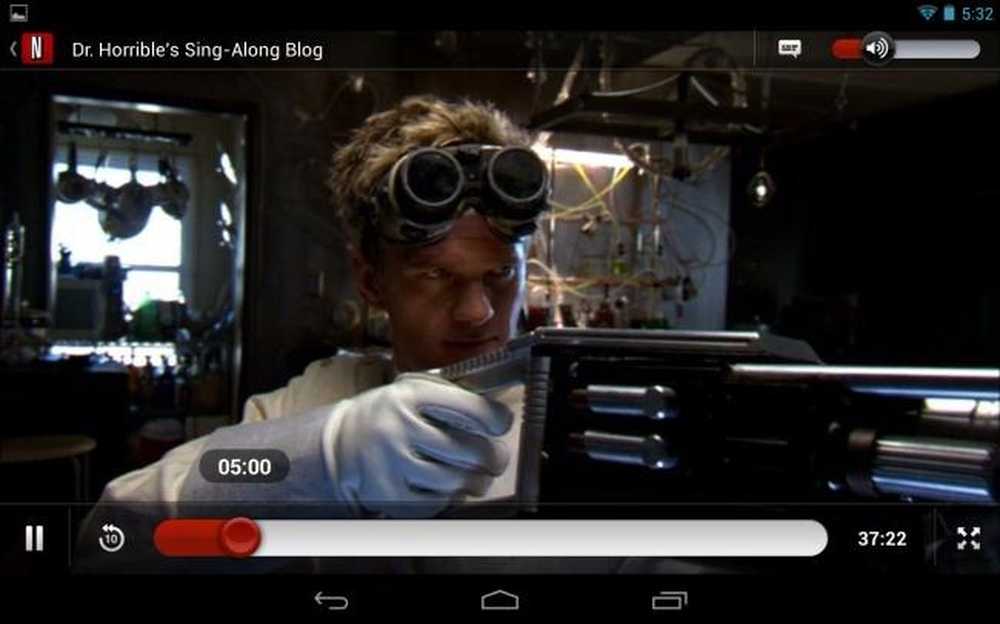
لإصلاح هذا بشكل دائم ، قد تحتاج إلى محاولة تعطيل NVIDIA PRISM - ضع في اعتبارك أن هذا سيقلل من عمر البطارية أثناء مشاهدة مقاطع الفيديو. هناك عدة طرق يمكنك القيام بها ، وكلها تتطلب الوصول إلى الجذر. ستجد تعليمات لإصلاحه عن طريق تشغيل الأمر يدويًا أو بعض البرامج النصية في XDA Developers. هناك أيضا تطبيق NVidia Tegra PRISM Toggle المدفوع على Google Play.
هل واجهت أي مشكلات أخرى في جهاز Nexus 7؟ لا تتردد في مشاركتها - والإصلاحات التي وجدتها - في التعليقات.
إذا كانت لديك أية مشكلات أخرى في البرنامج ، فحاول استخدام الوضع الآمن أو إجراء إعادة ضبط إعدادات المصنع.
يتم إعادة إنتاج الروبوت الروبوت أو تعديله من العمل الذي تم إنشاؤه ومشاركته بواسطة Google واستخدامه وفقًا للشروط الموضحة في ترخيص Creative Commons 3.0 Attribution.