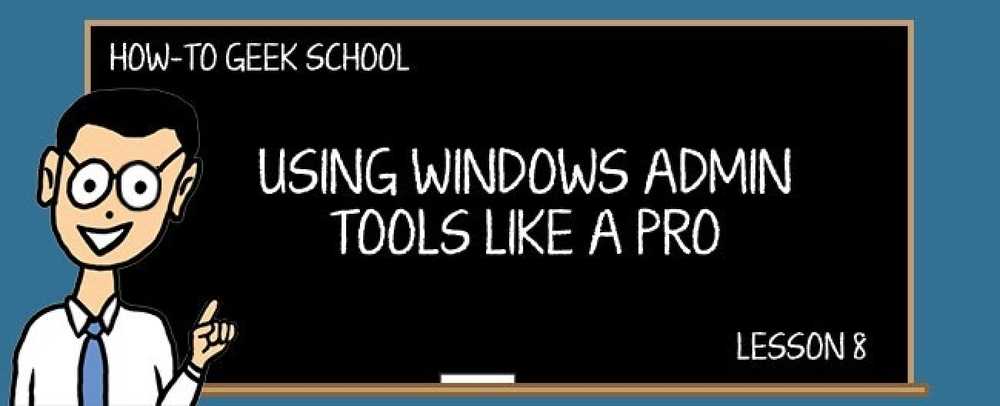فهم إعدادات الخصوصية والأمان في OS X للحفاظ على أمان بياناتك

إذا كنت تستخدم OS X ، فمن المحتمل أنك قد قمت بمراجعة تفضيلات الأمان الخاصة به في عدة مناسبات. هذه التفضيلات واضحة إلى حد ما ، ولكن هناك بعض الملامح البارزة عنها والتي تستحق المزيد من الاستكشاف.
يجب أن يكون أمان النظام دائمًا أحد الاهتمامات الأساسية للمستخدم. نحن لا نتحدث فقط عن كلمات مرور وجدران حماية قوية ، فهناك اعتبارات أخرى ترغب في إجرائها مثل تشفير محرك الأقراص الثابتة ، والتي يمكن للخدمات استقصاء موقعك ، والتطبيقات التي يمكنك تثبيتها.
نطاق المخاوف الأمنية على الأنظمة الحديثة هو واسع وواسع إلى حد كبير ، ولله الحمد ، فقد طور معظم صانعي أنظمة التشغيل طرقًا لجعل المستخدمين سهلًا وغير مؤلمًا. على سبيل المثال ، نجح Android في تحسين طريقة عرض الإشعارات بحيث يمكنك إخفاء محتوى الإشعارات الحساسة على شاشة التأمين. وفي الوقت نفسه ، يمكن لمستخدمي iPhone و iPad فتح أجهزتهم بكل سهولة من خلال أي من بصمات أصابعهم.
من خلال هذه الأنواع من التحسينات والتحسينات ، يعد أمان الجهاز وخصوصية المستخدم من الاعتبارات الهامة دون أن يكونا شاقين ويعترضان الطريق ، ويمكن أن يكونا نوعًا من المرح.
من الواضح أن نظام OS X ليس مختلفًا ، ولأن جهاز Mac الخاص بك هو على الأرجح مرشح للقرصنة والتجسس وأنواع أخرى من الهجمات ، فمن الجيد أن تفهم تمامًا ما هي الخيارات التي يقدمها فيما يتعلق بالأمان والخصوصية.
ماذا تفعل الخيارات العامة
للوصول إلى تفضيلات "الخصوصية والأمان" ، قم بذلك أولاً عن طريق فتح تفضيلات النظام على Dock أو استخدام Spotlight للبحث عنها. بمجرد فتح تفضيلات "الخصوصية والأمان" ، سترى أن هناك أربع علامات تبويب عليها.
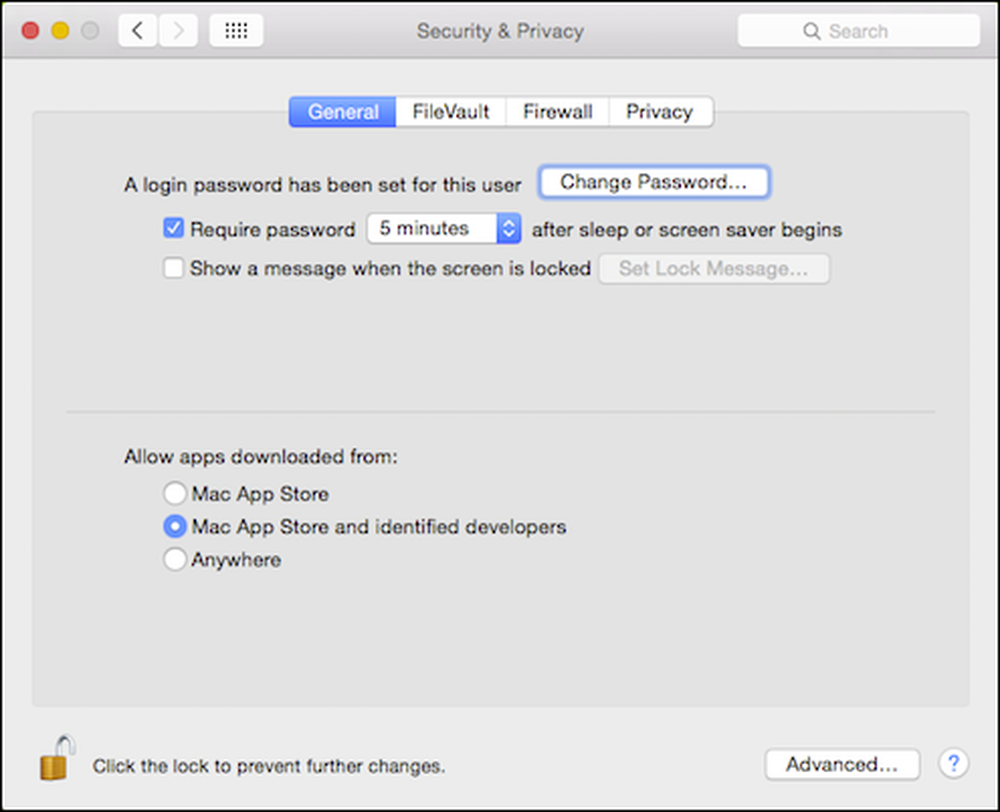 يجب إلغاء تأمين تفضيلات "الأمان والخصوصية" أولاً باستخدام كلمة مرور النظام للوصول إلى معظم خياراته.
يجب إلغاء تأمين تفضيلات "الأمان والخصوصية" أولاً باستخدام كلمة مرور النظام للوصول إلى معظم خياراته. لإجراء معظم التغييرات ، ستحتاج أولاً إلى النقر فوق رمز القفل وإدخال كلمة المرور الخاصة بك.

تمنحك خيارات "عام" المستخدمين القدرة على تغيير كلمات المرور الخاصة بهم وتعيين مهلة عند الحاجة إلى إلغاء قفل جهازك بعد أن ينام الكمبيوتر أو ينشط شاشة التوقف.

يعتبر القسم أدناه مهمًا حقًا لأنه يسمح لك بإملاء التطبيقات التي يمكن تثبيتها. يمكنك تقييدها على تطبيقات Mac App Store و App Store والتطبيقات المعتمدة من Apple من "المطورين المحددين" أو التطبيقات من أي مكان.

نوصي بعدم تعيين هذا على "في أي مكان". عادة ما يكون الخيار الأوسط هو أفضل حل وسط بين أمان النظام وراحة المستخدم.
وأخيرًا ، يوجد في أسفل القائمة زر "متقدم ..." مستمر.

يجب على كل مستخدم Mac أن يعرف على الأقل عن وجود هذه الخيارات المتقدمة. من المحتمل أن تكون ميزة قفل كلمة المرور كافية ، ولكن إذا كنت تشارك جهازًا وتنسى تسجيل الخروج ، فلن يضطر مستخدمون آخرون على الأقل إلى فتح قفل الدخول والخروج حتى يتمكنوا من استخدامه.
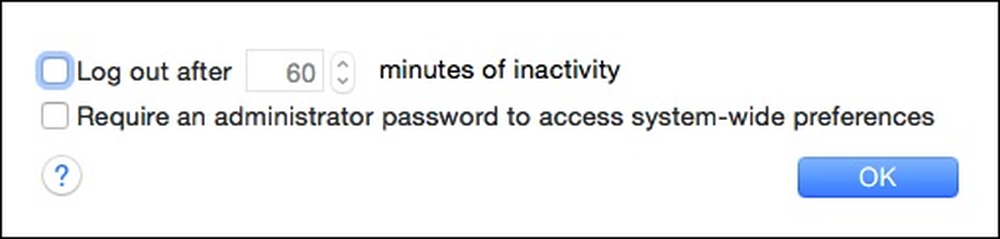 هذه خيارات جيدة على الأقل لمعرفتها ، حتى لو لم تستخدمها أبدًا.
هذه خيارات جيدة على الأقل لمعرفتها ، حتى لو لم تستخدمها أبدًا. كما قلنا ، هذه الخيارات المتقدمة مستمرة ، بمعنى أنها ستظهر في أسفل تفضيلات "الخصوصية والأمان" ، بغض النظر عن علامة التبويب التي تستخدمها.
التشفير يمنع جميع أنواع المشاكل
يتلخص جاذبية تشفير محرك الأقراص الصلبة في الأساس: إذا فقد الكمبيوتر المحمول أو تمت سرقته ، فمن الممكن أن يقرأ أحد ما البيانات الموجودة عليه. يعني تشفيرها أنه لا يمكن لأحد الوصول إلى هذه البيانات ما لم يعرف كلمة المرور لفك تشفيرها. من الواضح أن نقطة الضعف هي القوة الفعلية لكلمة المرور ، ولكن التشفير يوفر مظلة واقية ضد جميع اللصوص الأكثر إصرارًا والأكثر مهارة..
تُسمى ميزة تشفير OS X FileVault ، ويمكن تمكينها في علامة التبويب FileVault.
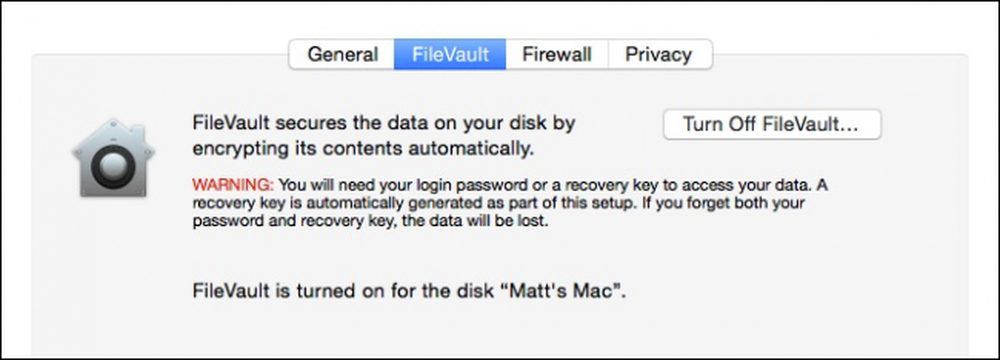 تشفير قرص النظام الخاص بك ليس ضروريًا ولكن يجب أن تفكر فيه إذا كنت تأخذ الأمان على محمل الجد.
تشفير قرص النظام الخاص بك ليس ضروريًا ولكن يجب أن تفكر فيه إذا كنت تأخذ الأمان على محمل الجد. تشفير القرص الصلب الخاص بجهاز Mac هو عملية بسيطة إلى حد ما ، وإذا لم تقم بذلك بعد ، فنحن نوصي بذلك في أقرب وقت ممكن.
إبقاء الدخلاء مع جدار الحماية
جدار الحماية ضروري لمنع الهجمات الخارجية من الحدوث. باستخدام جدار الحماية ، سيتم رفض أي "تطبيقات وبرامج أو خدمات غير مصرح بها" من قبول الاتصالات الواردة.

سيتيح لك النقر فوق الزر "خيارات جدار الحماية ..." "حظر جميع الاتصالات الواردة" أو إملاء التطبيقات والخدمات المسموح بها بشكل خاص أو حظرها.

إذا كنت لا تزال غير متأكد ما إذا كنت بحاجة إلى تمكين جدار الحماية على جهاز Mac الخاص بك ، فيمكنك معرفة المزيد عنه وكيف يعمل ، وبالتالي اتخاذ قرار مستنير.
خيارات الخصوصية الهامة
وصلنا أخيرا إلى اللحم في الموضوع ، وعلامة التبويب "الخصوصية". هناك بعض العناصر المهمة هنا التي ترغب في الالتفات إليها ، لذا دعنا نقفز مباشرة.
للبدء ، يمكن تعطيل "خدمات الموقع" تمامًا ، أو يمكنك إلغاء تنشيط تطبيقات محددة تستخدمها بشكل انتقائي.

انقر فوق الزر "تفاصيل ..." الموجود بجوار "خدمات النظام" لإيقاف تشغيل اقتراحات Spotlight المستندة إلى الموقع. يمكنك أيضًا عرض رمز شريط القوائم عندما تطلب خدمات النظام موقعك.
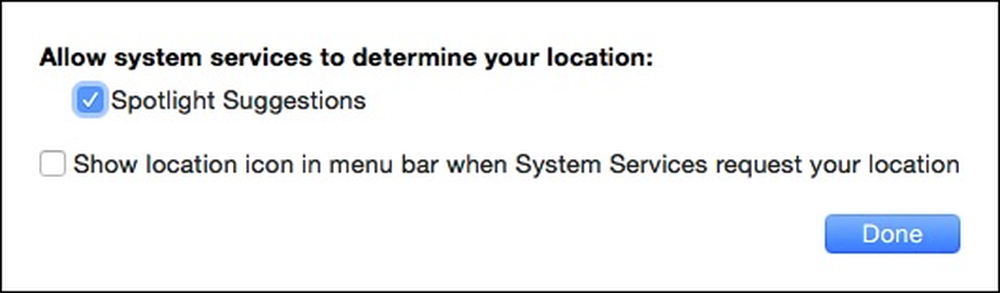 إذا تركت "اقتراحات Spotlight" ممكّنة ، فستعرض النتائج المستندة إلى الموقع عمليات البحث في Spotlight.
إذا تركت "اقتراحات Spotlight" ممكّنة ، فستعرض النتائج المستندة إلى الموقع عمليات البحث في Spotlight. إذا كنت ترغب في تحديد التطبيقات التي يمكنها الوصول إلى جهات الاتصال الخاصة بك ، فستحتاج إلى القيام بذلك في قسم "جهات الاتصال" الخصوصية. ما عليك سوى إلغاء تحديد أي تطبيقات تريد حظرها.

تأكد أيضًا من إلقاء نظرة على خيارات "التشخيص والاستخدام" حيث يمكنك اختيار إرسال بيانات الأعطال والتشخيصات وبيانات الاستخدام أو رفض إرسالها إلى Apple..

قد ترغب في الاستمرار قليلاً في خيارات "الخصوصية" فقط للتأكد من أنك حصلت على كل شيء مقفل بالطريقة التي تريدها. لا تخجل من المرور بجميع الفئات الأخرى ورؤية الإجراءات التي يمكنك اتخاذها لحماية هويتك.
إن أخذ أمانك وخصوصيتك على محمل الجد ، حتى على نظام آمن مثل نظام OS X ، سيحتل المرتبة الأولى في أفضل ممارسات الحوسبة. على أقل تقدير ، حتى إذا كنت لا تخطط لاستخدام جدار الحماية OS X أو تشفير محرك أقراص النظام ، فإن الخيارات العامة والخصوصية التي ناقشناها بالتأكيد تستحق الاهتمام الدقيق.
لا تنسى أننا نقدر تعليقاتك وأسئلتك واقتراحاتك ، لذا إذا كانت لديك أي تعليقات تود أن تغادرها معنا ، يرجى التحدث في منتدى المناقشة الخاص بنا.