ما هي wmpnscfg.exe و wmpnetwk.exe و لماذا يتم تشغيلها؟
إذاً أنت تنتقل من خلال مدير المهام الذي يحاول معرفة سبب تشغيل العديد من الخدمات عندما تلاحظ وجود عنصرين لبرنامج Windows Media Player في القائمة ... ولكنك لا تستخدم حتى Media Player. ما الأمر مع ذلك?
إنها ليست مثل العمليات التي تستهلك الكثير من الذاكرة ... أشعر بالغضب عندما تكون هناك عملية تتم إعادة تشغيلها بدون سبب وجيه. قمت بتعطيله ، ومن ثم عاد إلى حد ما. مزعج!

تعد هذه المقالة جزءًا من السلسلة المستمرة التي تشرح العمليات المختلفة التي تم العثور عليها في Task Manager ، مثل svchost.exe و dwm.exe و ctfmon.exe و mDNSResponder.exe و conhost.exe و rundll32.exe و Adobe_Updater.exe وغيرها الكثير. لا أعرف ما هي تلك الخدمات؟ قراءة أفضل بداية!
ما هي هذه الخدمة على أي حال?
يمكن لمشاركة Windows Media Player 11 مشاركة الوسائط بين أجهزة الكمبيوتر المختلفة على نفس الشبكة ، كما يمكنها مشاركة الوسائط مع XBox 360 أيضًا. لكي يعمل هذا ، هناك خدمة مشاركة شبكة تشترك في المكتبة حتى لو لم يكن Media Player مفتوحًا. إنه حقا نظام رائع إذا كنت تستخدمه.
كل من هذه العمليات جزء من نظام Windows Media Player Sharing ، لذلك إذا كنت تستخدم هذه الميزات ، يجب عدم تعطيلها.
تعطيل مشاركة الوسائط في Media Player
أفضل طريقة لإزالة هذه الخدمات هي استخدام لوحة التكوين ... بهذه الطريقة لا تعود في المرة التالية التي يتم فيها فتح Media Player ، عن طريق الخطأ أو غير ذلك.
افتح Windows Media Player ، ثم انقر فوق السهم الصغير ضمن "المكتبة" واختر "مشاركة الوسائط" من القائمة.
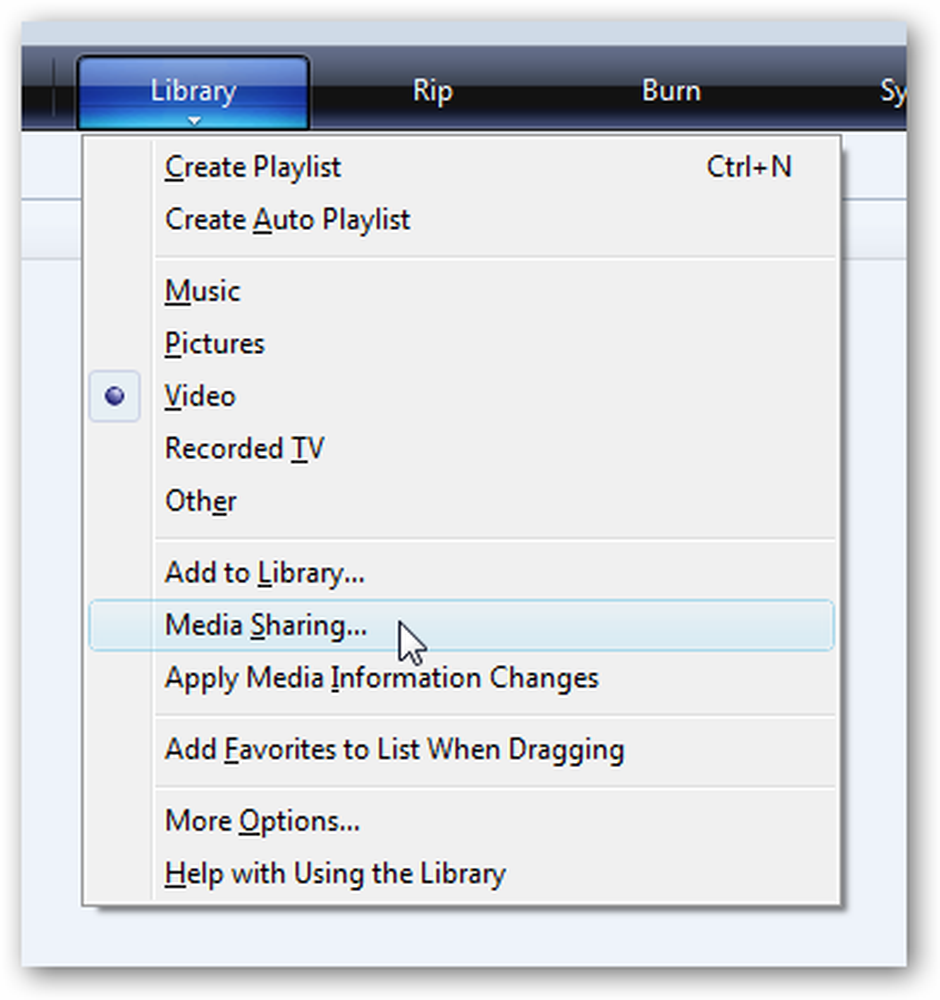
إذا كنت تستخدم سمة مخصصة ، أو لم تتمكن من الوصول إلى تلك القائمة ، يمكنك أيضًا فتح لوحة الخيارات ، واختيار علامة التبويب المكتبة ، ثم النقر فوق "تكوين المشاركة"
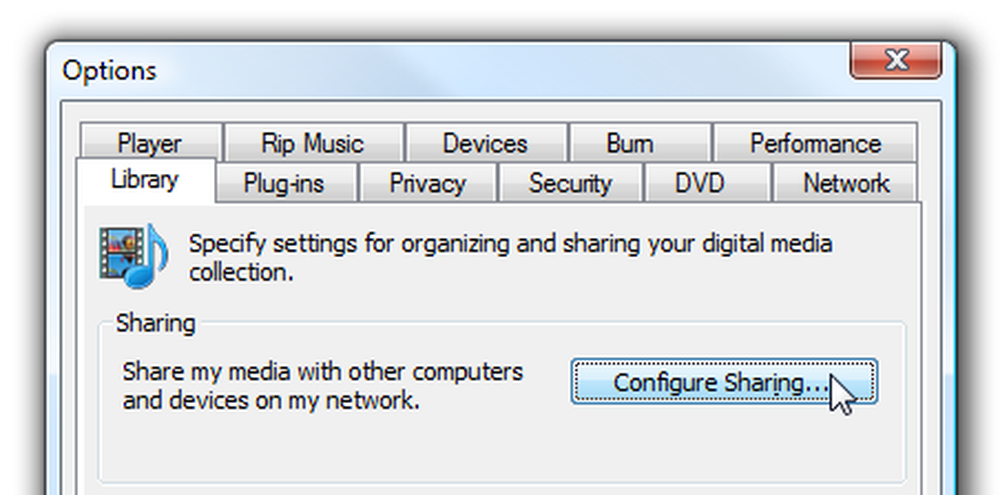
سوف يقوم أحدهما أعلاه بنقلك إلى مربع حوار مشاركة الوسائط. ألغِ تحديد المربعين اللذين تراهما هنا.
ملاحظة: إذا لم يتم تحديدها ، فيجب عليك التحقق منها ، ثم النقر فوق تطبيق ، ثم إلغاء تحديدها والنقر فوق موافق… بشكل أساسي لإعادة ضبط الإعدادات.
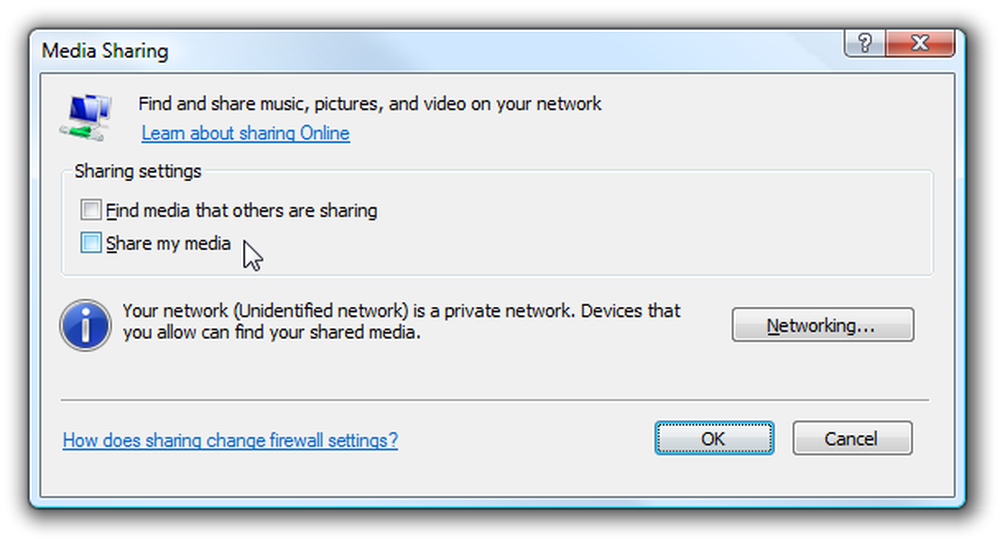
بمجرد الضغط على زر موافق ، ستتم مطالبتك باستخدام مربع حوار بالغ الأهمية ... هل ترغب في إيقاف تشغيل المشاركة للجميع؟ نعم فعلا!
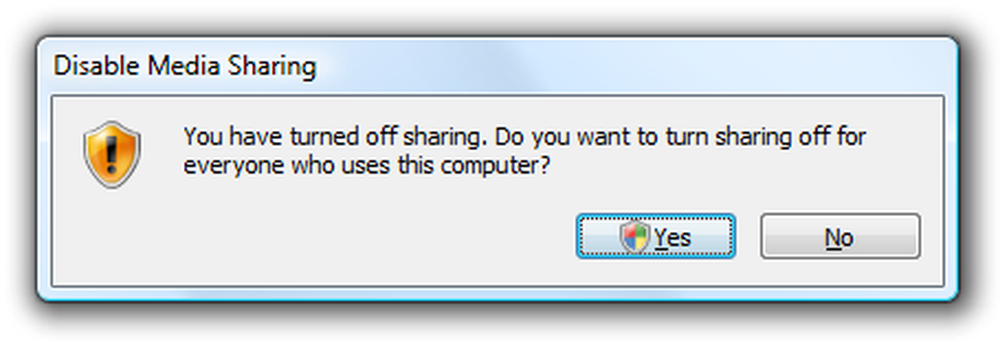
هذا بالفعل إيقاف تشغيل الخدمة وإزالة إدخال بدء التشغيل لـ wmpnscfg.exe. (لاحظ أنه عليك قتل هذه العملية يدويًا في المرة الأولى ، أو تسجيل الخروج والعودة مرة أخرى)
في هذه المرحلة ، يجب أن تكون قادرًا على استخدام جهاز الكمبيوتر بدون أي من هاتين العمليتين قيد التشغيل. إذا كنت لا تزال تواجه مشكلات في التخلص منها ، فيمكنك قراءة المزيد لمزيد من خطوات تحرّي الخلل وإصلاحه.
تعطيل Media Player مشاركة خدمة الشبكة في الخدمات
لا يجب عليك فعلًا القيام بهذا الجزء ، لأن استخدام إرشادات التهيئة المذكورة أعلاه يجب أن يعمل ... ولكن إذا كنت تواجه مشكلات في التخلص منها ، فإليك النقطة التي تحتاج إلى الذهاب إليها.
افتح الخدمات من لوحة التحكم ، أو اكتب services.msc في مربع البحث / تشغيل قائمة البداية. ابحث عن الخدمة في القائمة:
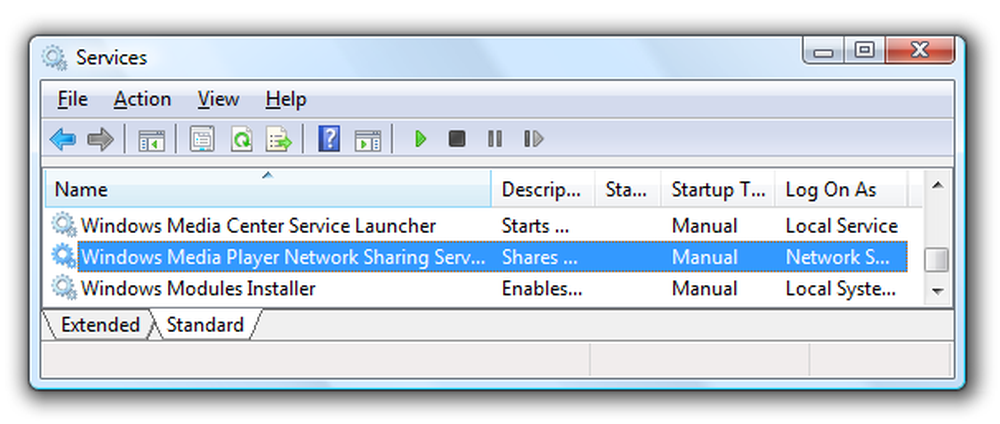
فتحه عن طريق النقر المزدوج عليه ، ثم قم بتغيير الخدمة إلى معطل.
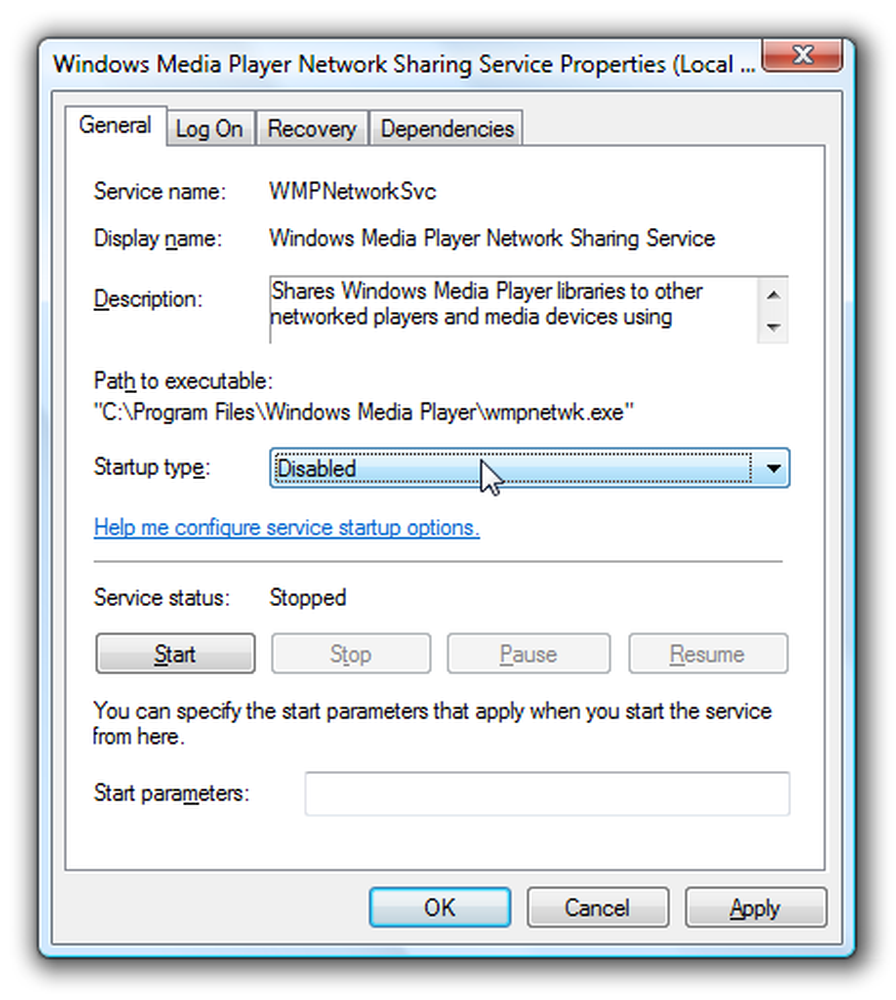
ملاحظة واحدة هنا ... إذا حاولت إعادة تمكين مشاركة الوسائط في Media Player ، فستتجاهل حقيقة أنه معطّل. هذا هو السبب في أنك تحتاج إلى إجراء تغيير التكوين هناك كذلك.
طرق بديلة باستخدام Regedit
إذا كنت لا تزال تواجه مشكلات ، فيمكنك إجراء مزيد من التدقيق للتأكد من عدم إعادة تمكين الخدمة مرة أخرى. افتح regedit.exe من خلال البحث في قائمة ابدأ أو مربع التشغيل ، ثم استعرض وصولاً إلى المفتاح التالي:
HKEY_CURRENT_USER \ برامج \ مايكروسوفت \ الوسائط الإعلامية \ تفضيلات \ HME
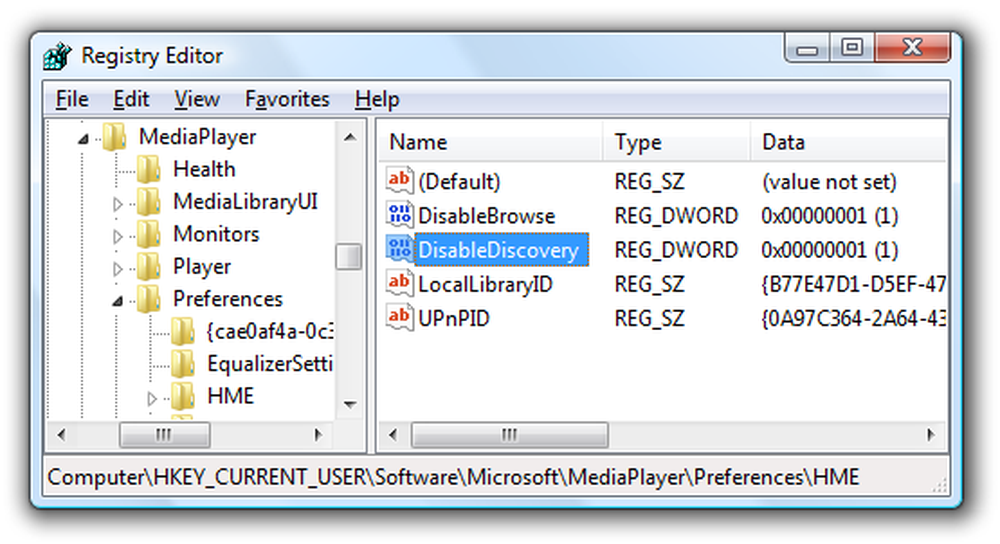
يجب أن يكون هناك قيمة DWORD على الجانب الأيسر المسمى DisableDiscovery والتي يمكنك تعيينها إلى قيمة 2 (تعيينها إلى 1 عملت أيضًا بالنسبة لي). فقط تأكد من أنه لم يتم تعيينه إلى 0.
للتأكد من إيقاف تشغيل wmpnscfg.exe ، يمكنك الاستعراض إلى المفتاح التالي في التسجيل:
HKEY_CURRENT_USER \ برامج \ مايكروسوفت \ ويندوز \ \ تشغيل
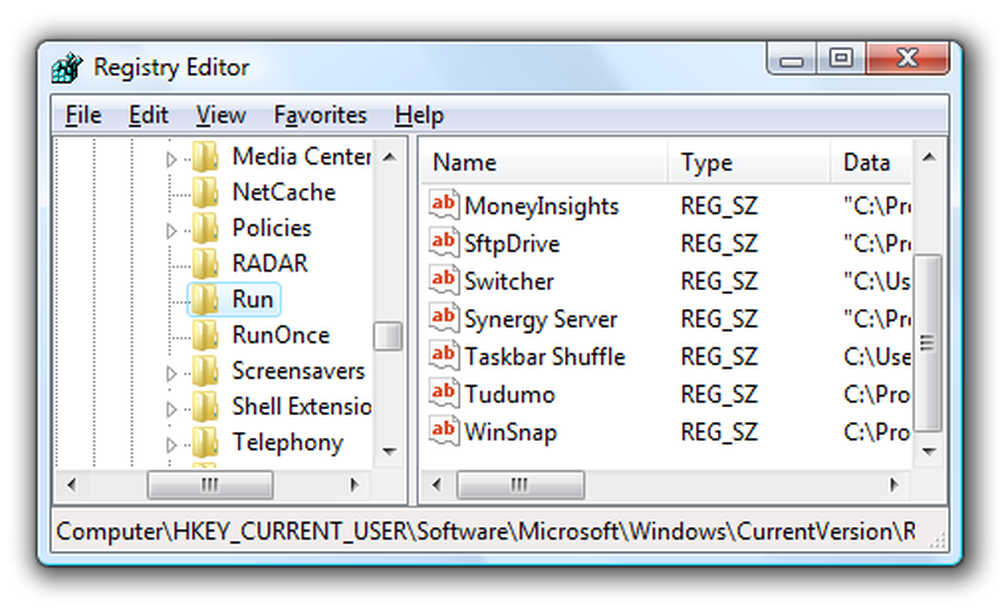
هذا هو المكان الذي يقوم Windows بتشغيل هذا التطبيق عليه ... إذا كان هناك عنصر له في هذه القائمة ، فقم بحذفه.




