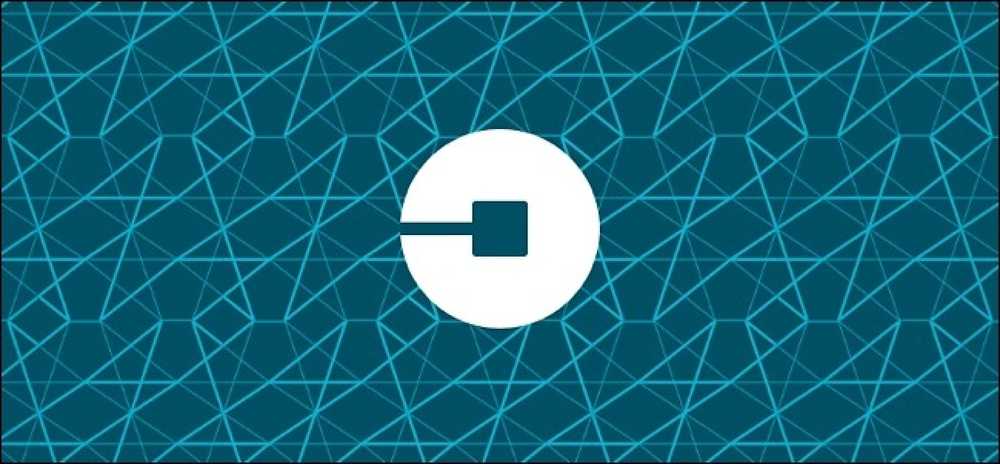ما تحتاج إلى معرفته عن iPhone و iPad Backups

يقوم جهاز iPhone أو iPad الخاص بك بالاحتفاظ بنسخة احتياطية من حسابك على iCloud تلقائيًا ، ولكن يمكنك أيضًا إنشاء نسخ احتياطية محلية أكثر شمولاً من iTunes. لا تقدم Apple سوى 5 غيغابايت من مساحة iCloud مجانًا ، لذلك قد تحتاج إلى إدارة النسخ الاحتياطية على iCloud.
ستعمل العديد من التطبيقات تلقائيًا على "نسخ" بياناتك إلى الخدمة المناسبة أيضًا. على سبيل المثال ، عندما تستخدم Gmail ، يتم تخزين رسائلك الإلكترونية على خوادم Google باستخدام حسابك في Google - لن تحتاج إلى نسخ أي شيء.
النسخ الاحتياطي على iCloud
بافتراض أنك تقوم بإعداد iCloud عند إعداد جهازك ، فإنه سيتم تلقائيًا النسخ الاحتياطي لسجل iCloud على الإنترنت. تحدث هذه العملية الاحتياطية عندما يكون جهازك متصلاً ومقفلاً وموصل بشبكة Wi-Fi. عند إعداد جهاز ، ستتمكن من استعادة النسخة الاحتياطية من حسابك على iCloud. لاحظ أن iCloud لا يقوم بعمل نسخة احتياطية من جميع الصور ومقاطع الفيديو ، لذا ستحتاج إلى نسخها يدويًا.
للتحقق من إعداد iCloud ، افتح تطبيق الإعدادات وانقر على iCloud. سترى الحساب الذي يدعم جهازك احتياطيًا له. إذا لم تقم بإعداد iCloud بعد ، فيمكنك القيام بذلك من هذه الشاشة.

انقر على خيار التخزين والنسخ الاحتياطي في الجزء السفلي من لوحة iCloud للاطلاع على مزيد من المعلومات حول عملية النسخ الاحتياطي. في هذه الشاشة ، يمكنك معرفة مساحة التخزين على iCloud التي لديك - وهي 5 غيغابايت من المساحة الحرة افتراضيًا. يتيح لك iCloud Backup toggle اختيار ما إذا كان جهازك يدعم iCloud أم لا.

لعرض المساحة المستخدمة للنسخ الاحتياطية ، انقر فوق إدارة التخزين. إذا كان لديك أجهزة متعددة ، فسترى قائمة بأجهزتك ومقدار المساحة التي تستخدمها النسخ الاحتياطية على iCloud. لا ينبغي لك عادةً أن تقلق كثيرًا بشأن النسخ الاحتياطي على iCloud ، ولكنك قد ترغب في تقليم سعة التخزين إذا كنت تستنفذ المساحة.
انقر على جهاز لعرض مزيد من المعلومات التفصيلية حول أحدث نسخة احتياطية. يمكنك أن ترى بالضبط التطبيقات التي تستخدم المساحة الأكبر. لتوفير مساحة ، يمكنك تعطيل النسخ الاحتياطية لأحد التطبيقات. عند الاحتفاظ بنسخة احتياطية من iCloud ، لن يقوم بعمل نسخة احتياطية من أي تطبيقات تقوم بتعطيلها هنا ، مما يوفر لك مساحة. يمكنك أيضًا حذف أحدث نسخة احتياطية عن طريق النقر فوق حذف النسخة الاحتياطية.

ايتون النسخ الاحتياطية
يمكنك إنشاء نسخة احتياطية في iTunes عن طريق توصيل جهاز iPhone أو iPad أو iPod Touch بجهاز الكمبيوتر باستخدام كبل USB المرفق. قم بإلغاء قفل جهازك ، افتح iTunes ، وحدد الجهاز. سترى قسم النسخ الاحتياطي ، حيث يمكنك التحكم في كيفية عمل جهازك احتياطيًا ونسخه احتياطيًا يدويًا.
بشكل افتراضي ، يتم نسخ جهازك تلقائيًا إلى iCloud - على افتراض أنك قمت بإعداد iCloud ، بالطبع. يمكنك إعادة تشغيل جهازك تلقائيًا إلى الكمبيوتر بدلاً من ذلك واختيار ما إذا كنت تريد تشفير هذه النسخ الاحتياطية المحلية باستخدام كلمة مرور. إذا كنت ترغب في إنشاء نسخة احتياطية لمرة واحدة على جهاز الكمبيوتر ، فانقر فوق الزر "نسخ احتياطي الآن".
لاحظ أن النسخ الاحتياطية من iTunes تختلف عن النسخ الاحتياطية على iCloud. عند إجراء نسخ احتياطي عبر iTunes ، ستحصل على نسخة كاملة من جميع البيانات على جهازك حتى تتمكن من استعادة جهازك إلى نفس الحالة الدقيقة في وقت لاحق. باستخدام iCloud ، سيتم الاحتفاظ بنسخة احتياطية فقط من "البيانات الأكثر أهمية" على جهازك إلى حساب iCloud الخاص بك. على سبيل المثال ، لا تتضمن النسخ الاحتياطية على iCloud نسخة كاملة من الموسيقى ومقاطع الفيديو على جهازك - ولكن لن يتم الاحتفاظ بنسخ احتياطية من iTunes. يتيح لك هذا توفير مساحة محدودة على iCloud وتجنب تحميل وتحميل كميات هائلة من البيانات.
بالنسبة إلى معظم الأشخاص ، ستكون النسخ الاحتياطية على iCloud جيدة بما يكفي. لست بحاجة إلى iTunes. ولكن ، إذا كنت تريد حقاً نسخة احتياطية كاملة ، فيمكنك إنشاء نسخة احتياطية من داخل iTunes. لاستعادة هذه النسخة الاحتياطية لاحقًا ، ما عليك سوى توصيل جهازك بالكمبيوتر واستخدام زر استعادة النسخ الاحتياطي.

التطبيقات التي تزامن مع الخدمات عبر الإنترنت
تتصل العديد من التطبيقات بخدمة عبر الإنترنت ، لذلك لا تكون النسخ الاحتياطية المنفصلة ضرورية حقًا. على سبيل المثال ، عند إنشاء ملاحظات في Evernote ، يتم حفظها في حساب Evernote عبر الإنترنت حتى تتمكن من الوصول إليها من الأجهزة الأخرى. لا تحتاج إلى نسخة احتياطية من iCloud أو iTunes من ملاحظات Evernote - إذا حصلت على جهاز جديد ، يمكنك فقط تسجيل الدخول إلى تطبيق Evernote بنفس الحساب وستكون جميع ملاحظاتك جاهزة لك. قد تستمر iCloud في الاحتفاظ بنسخة احتياطية من بعض البيانات التي تستخدمها هذه التطبيقات - وهذا يمكن أن يساعد في ضمان الحفاظ على الإعدادات الخاصة بهذا التطبيق المحلي - ولكن من المحتمل أن تتم مزامنة بياناتك المهمة مع حساب على الإنترنت.
إذا كنت مستخدمًا متوسطًا لجهاز iPhone أو iPad ، فلا داعي للقلق كثيرًا بشأن النسخ الاحتياطية. ما عليك سوى تسجيل الدخول باستخدام حساب iCloud والسماح لجهازك بالاعتناء به نيابةً عنك. لا يجب عليك إنشاء نسخ احتياطية مع iTunes يدويًا بعد الآن. إذا لم تستنفد المساحة ولا تريد أن تدفع لشركة Apple للمزيد من التخزين على iCloud ، فقد تحتاج إلى إدارة النسخ الاحتياطية.
Image Credit: ريان تير على Flickr