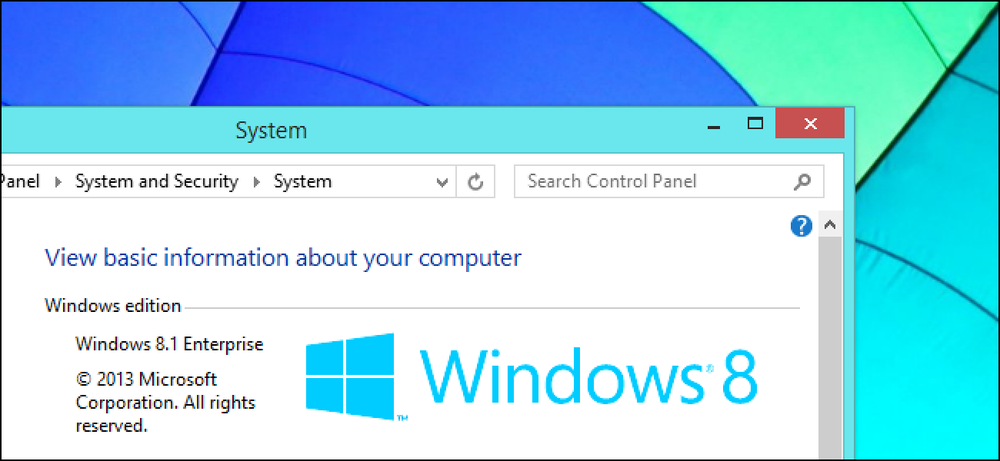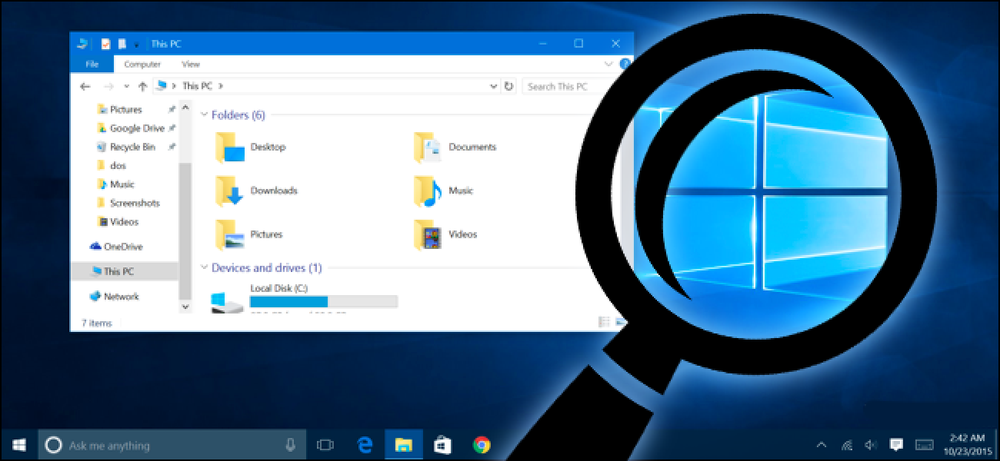لا يزال بإمكانك الحصول على Windows 10 مجانًا باستخدام مفتاح Windows 7 أو 8 أو 8.1

عرض ترقية Windows 10 المجاني من Microsoft هو over-or is؟ لا يزال هناك طريقة لتنشيط Windows 10 باستخدام مفتاح Windows 7 أو 8 أو 8.1 ، بالإضافة إلى عرض إمكانية الوصول إلى Microsoft.
تحديث: اختبرنا طريقة الترقية هذه مرة أخرى في 5 كانون الثاني (يناير) 2018. لا يزال يعمل!
لا يزال بإمكانك استخدام مفتاح قديم مع تحديث الذكرى السنوية
كجزء من تحديث Windows 10 في نوفمبر ، قامت Microsoft بتغيير قرص تثبيت Windows 10 لقبول مفاتيح Windows 7 أو 8.1. سمح ذلك للمستخدمين بإجراء تثبيت نظيف لـ Windows 10 وإدخال مفتاح Windows 7 أو 8 أو 8.1 صالح أثناء التثبيت. يقوم Windows 10 بعد ذلك بإبلاغ هذا المفتاح لخوادم Microsoft ، كما أن ملقمات التنشيط في Windows 10 ستعطي جهاز الكمبيوتر الخاص بك "استحقاقًا رقميًا" (أصبح الآن "ترخيصًا رقميًا") للاستمرار في استخدام Windows 10 مجانًا ، تمامًا كما لو كنت قد تمت ترقيته.
يعمل هذا أيضًا من داخل Windows 10. حتى إذا لم توفر مفتاحًا أثناء عملية التثبيت ، فيمكنك التوجه إلى الإعدادات> التحديث والأمان> التنشيط وإدخال مفتاح Windows 7 أو 8.1 هنا بدلاً من مفتاح Windows 10. سوف يحصل جهاز الكمبيوتر الخاص بك على استحقاق رقمي.
الآن ، على الرغم من أن عرض الترقية المجانية قد انتهى تقنيًا ، فإن هذه الطريقة لا تزال تعمل في تحديث الذكرى السنوية ، إما عند تثبيت Windows 10 مع وسائط Anniversary Update أو عن طريق إدخال المفتاح بعد تثبيت Windows 10. أدخل أي مفتاح Windows 7 أو 8 أو 8.1 لم يتم استخدامها سابقًا للترقية إلى 10 ، وستمنح خوادم Microsoft ترخيصًا رقميًا جديدًا لجهاز الكمبيوتر الخاص بك ، مما يسمح لك بالاستمرار في استخدام Windows 10 إلى أجل غير مسمى على هذا الكمبيوتر الشخصي.
لم تصدر Microsoft أي نوع من العبارة حول طريقة الترقية هذه على الإطلاق. من المحتمل أن تقوم Microsoft بتعطيله قريبًا ، ولكن من الممكن أيضًا أن تبحث Microsoft عن الطريقة الأخرى وتحتفظ بهذه الخدعة لتشجيع المزيد من ترقيات Windows 10 لفترة طويلة قادمة.
كيفية استخدام مفتاح Windows 7 أو 8 أو 8.1 للحصول على Windows 10
هذه العملية سهلة. أولاً ، ستحتاج إلى مفتاح Windows 7 أو 8 أو 8.1. إذا كان لديك واحد من هؤلاء يكذب ، عظيم. إذا لم تقم بذلك ، فيمكنك استخدام أداة مثل ProduKey الخاص بـ NirSoft للعثور على المفتاح المستخدم حاليًا على Windows 7 أو 8 أو 8.1 PC. اكتبه.
تأكد من وجود نسخ احتياطية من ملفاتك الهامة قبل المتابعة. حتى إذا كنت تخطط لتنفيذ تثبيت ترقية ، فقد يحدث خطأ ما. من المستحسن دائمًا امتلاك نسخ احتياطية ، خاصة عند تثبيت نظام تشغيل جديد.
قم بإنشاء وسائط تثبيت Windows 10 إذا لم يكن لديك بالفعل مستلقياً. يمكنك القيام بذلك باستخدام أداة إنشاء وسائط Windows 10 الخاصة بـ Microsoft. حدد "إنشاء وسائط تثبيت لجهاز كمبيوتر آخر" وستقدم الأداة لإنشاء محرك أقراص USB قابل للتشغيل أو حرق قرص DVD قابل للتشغيل.

أدخل وسائط التثبيت في الكمبيوتر الذي ترغب في ترقيته وإعادة تشغيله وتمهيده من وسائط التثبيت. قم بتثبيت Windows 10 بشكل طبيعي. يمكنك إجراء تثبيت ترقية يحتفظ بالملفات الموجودة أو التثبيت النظيف الذي يقوم بمسح محرك أقراص النظام.
عندما يُطلب منك إدخال مفتاح ، أدخل مفتاح Windows 7 أو 8 أو 8.1. سيقبل المثبت هذا المفتاح وستستمر عملية التثبيت بشكل طبيعي.
(إذا كنت تستخدم نظام Windows 8 أو 8.1 مع مفتاح المنتج المضمن في أنظمة UEFI الثابتة أو BIOS ، فقد تتمكن أيضًا من النقر فوق "ليس لدي مفتاح منتج". يجب أن يعثر Windows 10 على المفتاح تلقائيًا في البرنامج الثابت الخاص بـ UEFI لاحقاً وقم بتنشيط النظام الخاص بك.)

بعد تثبيت Windows 10 ، توجه إلى Settings> Update & Security> Activation وسترى أن جهاز الكمبيوتر الخاص بك لديه ترخيص رقمي.
إذا لم تقم بإدخال مفتاح أثناء عملية التثبيت ، يمكنك إدخال مفتاح Windows 7 أو 8 أو 8.1 في هذه النافذة عندما يطلب منك توفير مفتاح Windows 10. سيقوم Windows بتسجيل الوصول باستخدام خوادم Microsoft وسيمنح جهاز الكمبيوتر ترخيصًا رقميًا لنظام التشغيل Windows 10.

بكل بساطة. إذا كنت ترغب في إعادة تثبيت Windows 10 في المستقبل ، يجب أن تتمكن من استخدام نفس مفتاح Windows 7 أو 8 أو 8.1 الذي قمت بإدخاله هنا. سيقترن هذا المفتاح "برخصة رقمية" على خوادم Microsoft ، مما يسمح لك بمتابعة إعادة تثبيت Windows 10 حتى إذا عطلت Microsoft طريقة الحصول على Windows 10.
يمكنك أيضًا تسجيل الدخول إلى جهاز الكمبيوتر الجديد الخاص بك باستخدام حساب Microsoft وسوف يتم إقران هذا المفتاح بحساب Microsoft الخاص بك ، مما يسهل إعادة تنشيط الترخيص الرقمي إذا احتجت لإعادة تثبيت Windows 10 لاحقاً.