تغيير عرض محرر التعليمات البرمجية المصدر في IE 8 إلى 11
هل شاهدت شفرة المصدر لصفحة ويب في Internet Explorer؟ كل صفحة ويب تعرضها على الإنترنت هي في الواقع مجرد كود مكتوب بلغات مختلفة مثل HTML و CSS و Javascript والمزيد. تتحد جميع هذه العناصر لإنشاء صفحة ويب يمكنك عرضها والتفاعل معها.
بشكل افتراضي ، سيفتح IE الكود المصدري لصفحة ويب في نافذة IE أخرى ، وهو أمر جيد لمعظم الناس. إذا كنت مطورًا أو مبرمجًا ، فقد تحتاج إلى استخدام محرر نصوص مختلف أو محرر كود لعرض الكود المصدر.
اعتمادًا على إصدار IE الذي قمت بتثبيته ، تختلف الطريقة. من IE 8 إلى 10 ، من السهل حقًا ويمكنك تغيير عارض التعليمات البرمجية المصدر الافتراضي داخل IE نفسه.
في الإصدار IE 11 ، يجب عليك تحرير مفتاح تسجيل لإجراء التغيير. إنه ليس شيئًا كبيرًا ، ولكن إذا كنت لا تحب العبث في السجل ، فهذا أمر مزعج.
تغيير عرض محرر المصدر IE 8 إلى 10
من السهل حقًا تغيير المحرر في هذه الإصدارات من IE لأن Microsoft بنيت الخيار في المستعرض نفسه. يجب عليك فتح أدوات Developer للوصول إلى الخيار ، وهو أمر سهل حقًا.
يمكنك إما الضغط على المفتاح F12 على لوحة المفاتيح أو النقر فوق أدوات ثم انقر فوق ادوات المطورين.

نافذة IE أخرى ستطفو على السطح وهنا تريد النقر فوق ملف, ثم تخصيص Internet Explorer عرض المصدر ثم اختر من الخيارات.

يمكنك اختيار المفكرة أو يمكنك النقر فوق آخر إذا كان لديك محرر كود مختلف تريد استخدامه. عند النقر فوق آخر, استعرض فقط إلى موقع ملف البرنامج (EXE) لمحررك.

تغيير عرض محرر المصدر IE 11
في IE 11 ، يجب عليك تحرير السجل من أجل تغيير المحرر لأنهم قاموا بإزالة الخيار من قسم أدوات المطور الآن.
قبل تعديل السجل ، تأكد من قراءة دليلي حول عمل نسخة احتياطية من السجل في حالة حدوث خطأ ما.
الآن ، افتح محرر التسجيل من خلال النقر على "ابدأ" والكتابة رجديت. بعد ذلك ، انتقل إلى المفتاح التالي:
HKEY_CURRENT_USER \ البرمجيات \ مايكروسوفت \ إنترنت إكسبلورر
تأكد من أنك تحت المفتاح CURRENT_USER وليس LOCAL_MACHINE لأنه لن يعمل إذا قمت بتحرير المفاتيح في الموقع الأخير. تذكر العديد من البرامج التعليمية عبر الإنترنت هذا الأخير ، لكنه غير صحيح.
انقر بالزر الايمن على متصفح الانترنت المفتاح وانقر فوق الجديد وثم مفتاح.

اسم المفتاح الجديد عرض محرر المصدر ومن ثم اضغط Enter. الآن انقر بزر الماوس الأيمن فوق مفتاح View Source Editor الجديد واختر مرة أخرى الجديد وثم مفتاح.

سيتم إنشاء هذا المفتاح ضمن View Source Editor ويجب عليك تسميته اسم المحرر. يجب أن تبدو مفاتيح التسجيل كما في الصورة أدناه.

في الجزء الأيسر ، انقر نقرًا مزدوجًا فوق افتراضي المفتاح الذي لا يوجد لديه قيمة مجموعة. في ال بيانات القيمة المربع ، والمضي قدما ووضع في الطريق إلى ملف EXE لمحرر التعليمات البرمجية المطلوب. تأكد من وضع المسار بالكامل في علامات الاقتباس كما هو موضح أدناه.

انقر فوق موافق وهذا كل شيء. يمكنك الآن فتح IE والقيام بعرض مصدر ويجب فتحه في محرر الكود الذي تريده. لا تحتاج إلى إعادة تشغيل الكمبيوتر أو تسجيل الخروج ، فالتغييرات سارية المفعول على الفور.
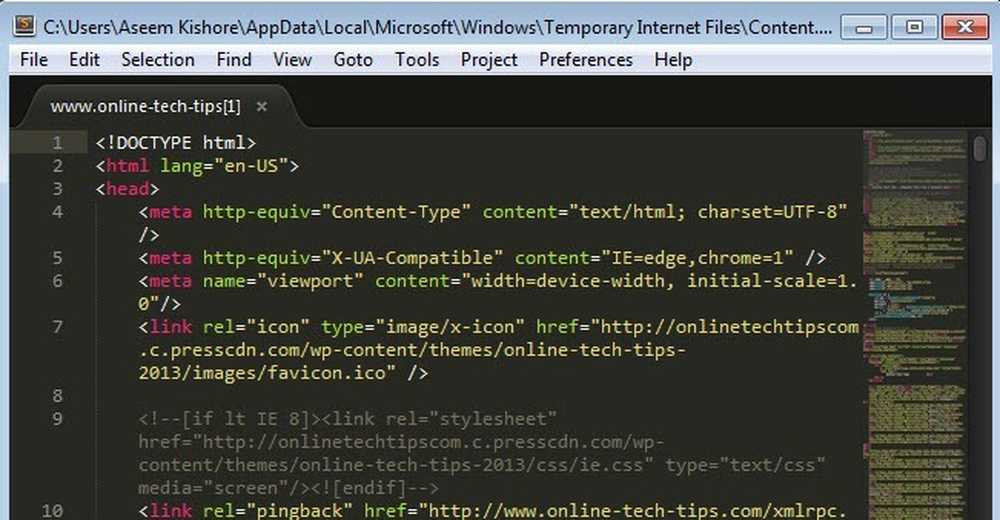
الشيء الوحيد الذي لم أتمكن من اكتشافه بعد هو كيفية تغيير محرر التعليمات البرمجية المصدر لـ Microsoft Edge ، المستعرض الجديد المضمن في Windows 10. بمجرد أن أتمكن من حل هذه المشكلة ، سأقوم بتحديث هذا المنشور مع الحل. إذا كان لديك أي أسئلة ، فلا تتردد في نشر تعليق. استمتع!



