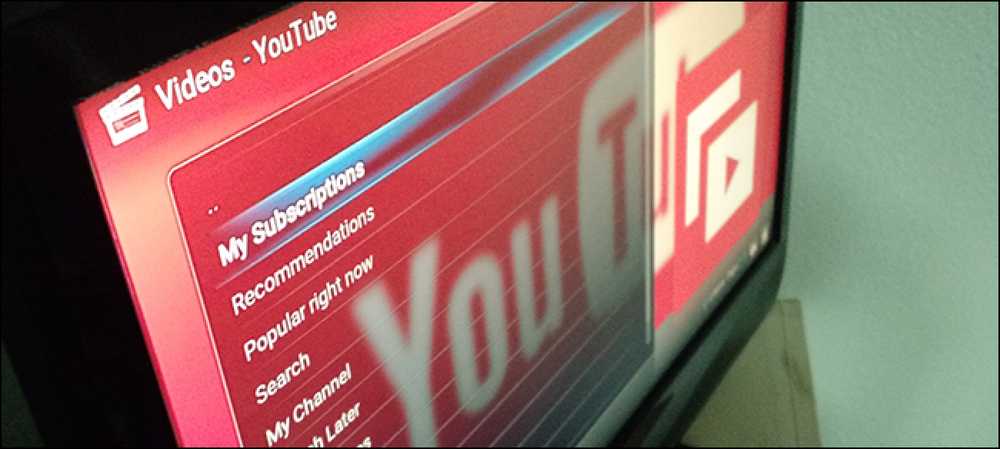كيفية إصلاح Internet Explorer واجه مشكلة ويجب إغلاقه
هل سبق لك أن كنت تتصفح الإنترنت باستخدام IE لحسن الحظ حتى تحصل فجأة على هذا الرعب "واجه Internet Explorer مشكلة ويجب إغلاقه" رسالة خطأ ، بعدها يتم إيقاف تشغيل IE بالكامل وتفقد جميع علامات التبويب الخاصة بك إلى جانب أي أشكال ربما تكون قد قمت بملئها؟ الآن بعد استخدام Chrome لدينًا ، لم يحدث هذا لي مرة واحدة ، لكن ذلك حدث طوال الوقت مع Internet Explorer.
لذلك بالنسبة لتلك النفوس الفقيرة التي لا تزال تستخدم الإصدارات القديمة من IE ، إليك قائمة سريعة من الخطوات التي يمكنك اتخاذها لمحاولة حل المشكلة الأساسية. يمكن أن يكون سبب هذا الخطأ أي عدد من الأشياء ، لذلك قد تضطر إلى تجربة عدة طرق مختلفة قبل إصلاح المشكلة. إذا نقرت على الرابط لمشاهدة البيانات التي يحتوي عليها تقرير الخطأ ، فقد ترى شيئًا من هذا القبيل:
علامة خطأ
AppName: iexplore.exe AppVer. 7.0.5730.11 ModName: غير معروف
ModVer: 0.0.0.0 الإزاحة: 61eb77e0

إذن ماذا يمكنك أن تفعل إذا حصلت على هذا الخطأ؟ جرب كل خطوة من الخطوات التالية ومعرفة ما إذا كانت المشكلة تختفي.
طريقة 1
افتح IE ، اذهب إلى أدوات, خيارات الإنترنت أو انقر على أيقونة ترس الإعدادات في أعلى اليمين ثم قم بمسح ملفات الإنترنت المؤقتة. تحت محفوظات الاستعراض ، انقر فوق حذف زر ثم تحقق ملفات الإنترنت المؤقتة وملفات الموقع. في حالة قيامك بتنزيل ملف قابل للتنفيذ يسبب المشكلة ، فسيؤدي ذلك إلى إزالته.
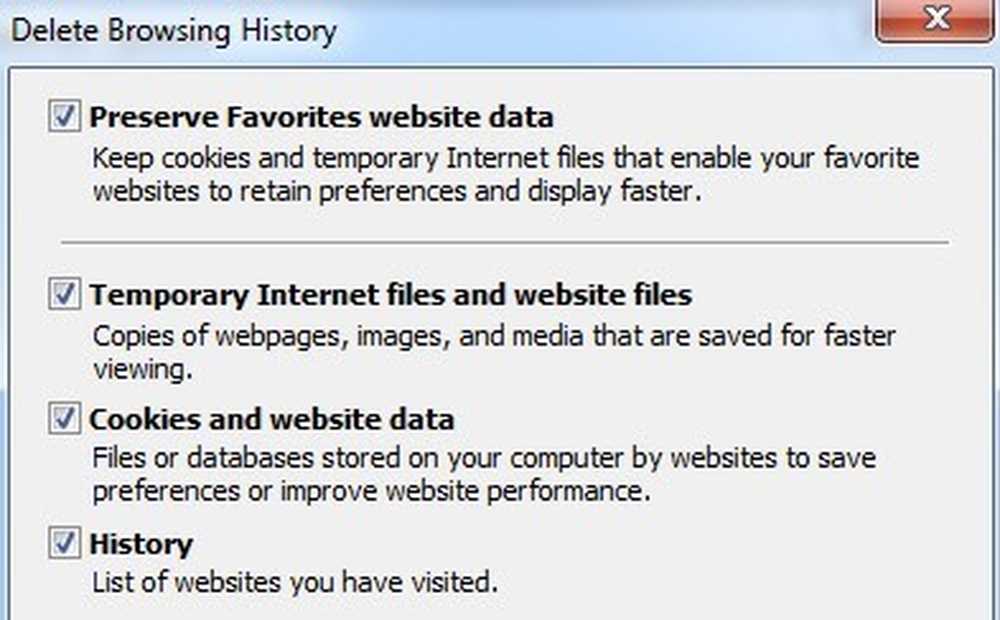
الطريقة 2
في بعض إصدارات IE ، يمكن أن يكون تصحيح البرامج النصية سبب هذه المشكلة. يمكنك محاولة تعطيل تصحيح البرامج النصية بالانتقال إلى "خيارات الإنترنت" مرة أخرى ، والنقر فوق علامة التبويب "خيارات متقدمة" ثم التحقق من تعطيل تصحيح البرامج النصية (Internet Explorer) و تعطيل تصحيح البرامج النصية (أخرى) مربعات.
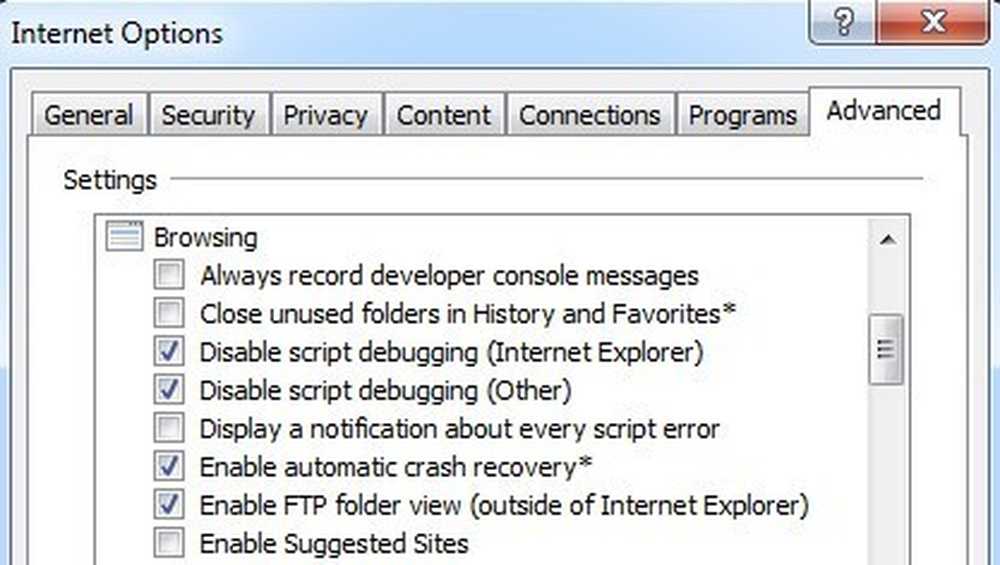
الطريقة الثالثة
قم بتشغيل برنامج مكافحة برامج التجسس ومكافحة الفيروسات على الكمبيوتر. تحميل التقيم مكافحة البرامج الضارة و سباي وتشغيل كل لإزالة أي برامج ضارة. يحتوي كلا البرنامجين على إصدارات مجانية وهذا كل ما تحتاجه. أيضا ، تحميل كلنر و برنامج HijackThis وتشغيل كلا التطبيقين. إزالة الإدخالات غير المرغوب فيها التي تراها عند تشغيل HiJackThis (سيتعين عليك قراءة مستندات لمعرفة ما الذي تريد إزالته).
طريقة 4
اذهب إلى بداية, يركض ثم اكتب MSCONFIG. اضغط على بدء علامة التبويب وإلغاء تحديد كل العناصر ثم قم بإعادة تشغيل جهاز الكمبيوتر. هذا تعطيل جميع برامج بدء التشغيل من التشغيل. إذا كنت لا تزال تحصل على الخطأ ، فاستمر في ذلك وأعده مرة واحدة تلو الأخرى وانظر إلى المشكلة التي عادت المشكلة إليها. وهذا ما يسمى أداء تمهيد نظيف.
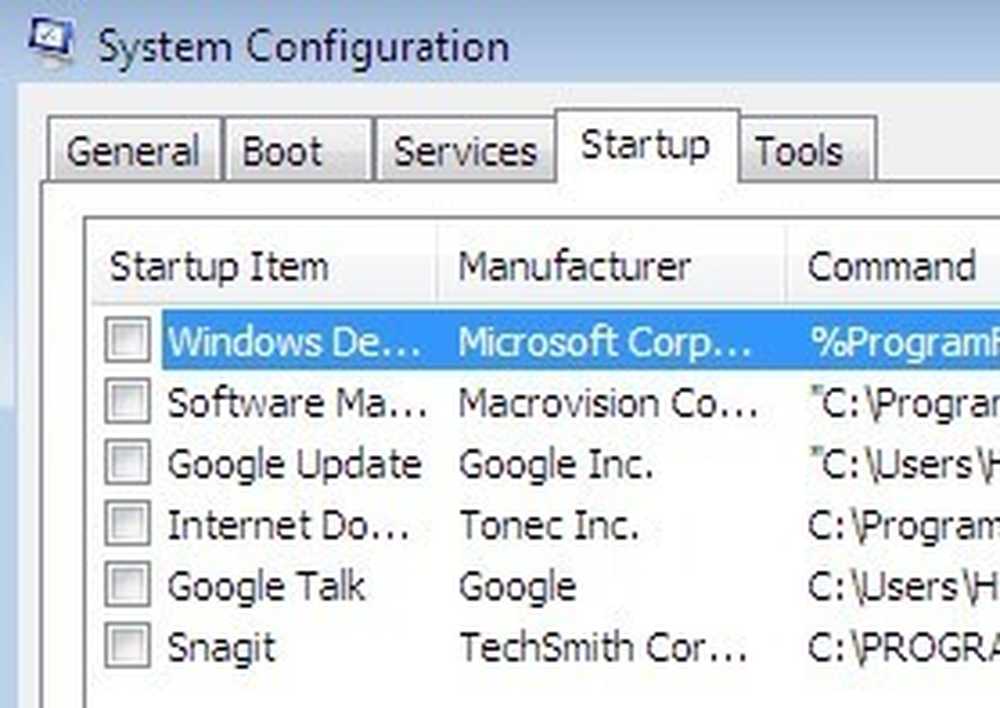
الطريقة الخامسة
تعطيل علامات Smarts في Internet Explorer عن طريق الانتقال إلى أدوات, خيارات الإنترنت, المتقدمة علامة التبويب ، ثم قم بإلغاء تحديد تمكين العلامات الذكية خانة الاختيار.
طريقة 6
قم بتثبيت آخر التحديثات من موقع Microsoft Update على الويب. إذا بدأت تلقي هذا الخطأ بعد تثبيت آخر التحديثات ، فسيتعين عليك إجراء "استعادة النظام" إلى النقطة قبل تثبيت التحديثات. يمكنك الوصول إلى ميزة "استعادة النظام" عن طريق الانتقال إلى بداية, كل البرامج, مستلزمات, وثم ادوات النظام.
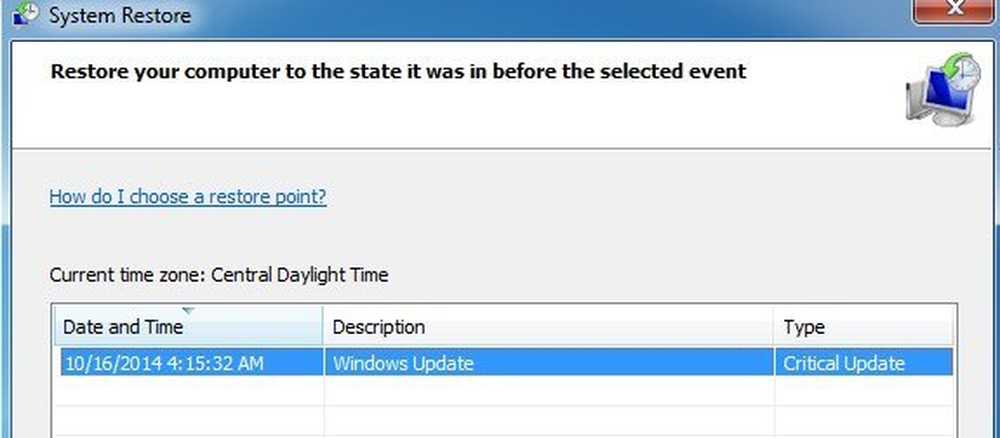
طريقة 7
استخدم System File Checker للبحث عن التغييرات أو التعديلات على الملفات المحمية بنظام Windows. إذا تم الكتابة فوق أي ملفات أو حذفها ، إلخ ، فسوف يقوم SFC تلقائيًا باسترداد الإصدار الصحيح من الملف واستبداله. يمكنك تشغيل SFC عن طريق الذهاب إلى بداية, وثم يركض, الكتابة في CMD ثم الكتابة SFC / SCANNOW في نافذة القيادة.
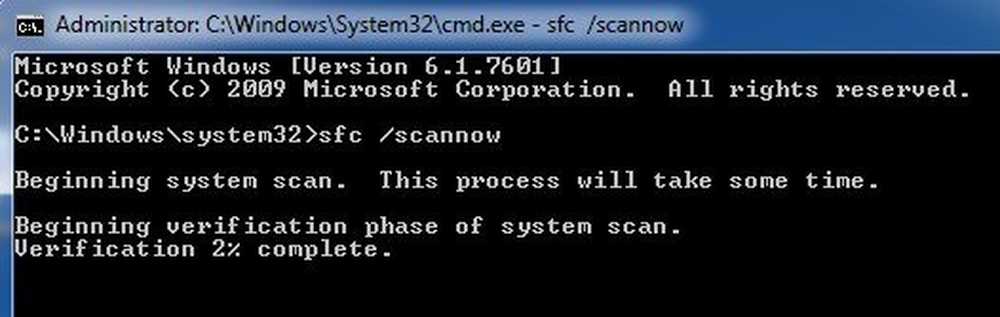
طريقة 8
إعادة تسجيل ملفات DLL Internet Explorer. انقر فوق بداية, ثم يركض, اكتب في CMD ثم اكتب الأسطر التالية ثم اضغط أدخل بعد كل واحد:
regsvr32 softpub.dll
regsvr32 wintrust.dll
regsvr32 initpki.dll
regsvr32 dssenh.dll
regsvr32 rsaenh.dll
regsvr32 gpkcsp.dll
regsvr32 sccbase.dll
regsvr32 slbcsp.dll
regsvr32 cryptdlg.dll
الطريقة التاسعة
قم بتعطيل كافة الوظائف الإضافية لجهة خارجية إلى Internet Explorer من خلال الانتقال إلى بداية, لوحة التحكم, خيارات الإنترنت, المتقدمة علامة التبويب ثم إلغاء التحقق من "تمكين ملحقات متصفح الطرف الثالث"خانة الاختيار تحت قسم التصفح. سيكون عليك التمرير لأسفل بضعة أسطر.
يمكنك أيضًا بدء تشغيل IE بدون وظائف إضافية عن طريق الانتقال إلى "ابدأ" وجميع البرامج والملحقات وأدوات النظام والنقر فوق Internet Explorer (بدون وظائف إضافية).
الطريقة 10
في بعض الأحيان تتسبب مشكلة التوافق في مشكلة بطاقة الرسومات. للتحقق والنظر ، انتقل إلى خيارات الإنترنت ، خيارات متقدمة وتحقق من استخدم عرض البرنامج بدلاً من عرض GPU مربع تحت الرسومات المتسارعة.
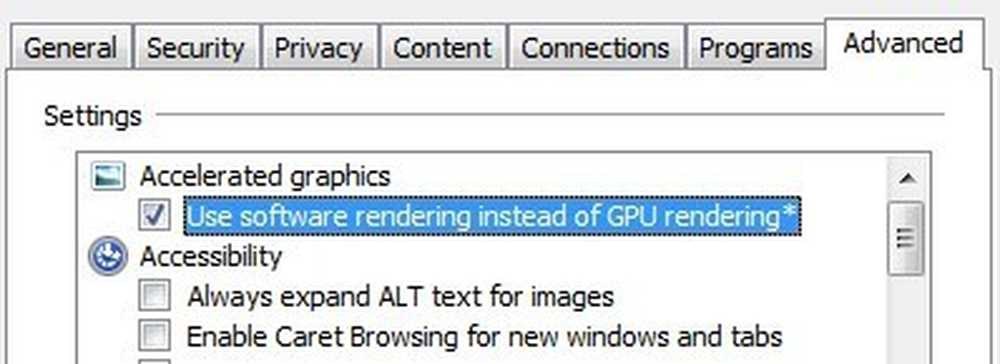
الطريقة 11
أحد الخيارات النهائية التي يمكنك تجربتها هو إعادة تعيين Internet Explorer. مرة أخرى ، انتقل إلى "خيارات متقدمة" في خيارات IE وفي الأسفل سترى إعادة تعيين زر.
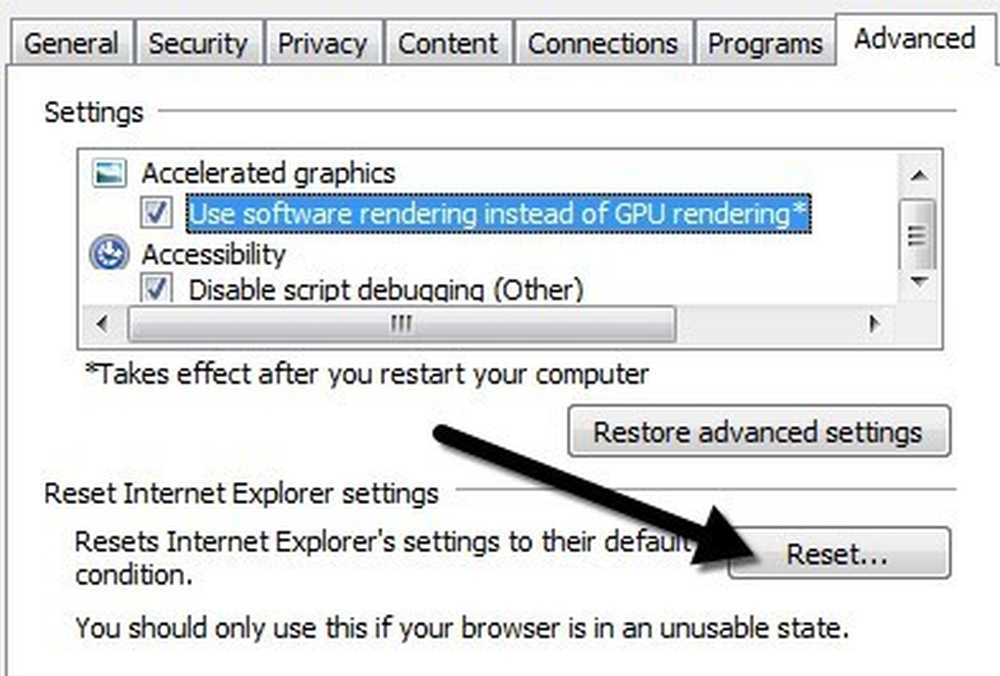
تأكد أيضًا من التحقق من حذف الإعدادات الشخصية المربع عندما تحصل على مربع الحوار المنبثق لتأكيد إعادة التعيين.
نأمل إذا كنت تتلقى هذا الخطأ ، فإن إحدى الطرق المذكورة أعلاه سوف تعمل على حل المشكلة. إذا كانت لديك أسئلة حول كيفية تنفيذ خطوة ، فيرجى نشر تعليق وسأحاول مساعدتك! استمتع!