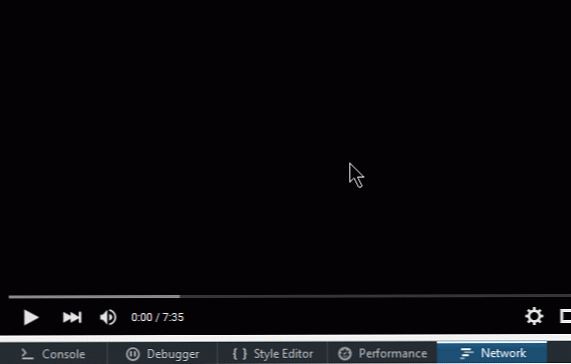كيفية تنزيل بياناتك المخزنة داخل منتجات Google [Quicktip]
يمكن أن يكون تنزيل مجموعتك من البيانات المخزنة داخل منتجات Google مهمة شاقة ، خاصةً عندما تستخدم Google لسنوات عبر العديد من التطبيقات المختلفة. مع وجود مئات من الملفات والصور التي تم تحميلها بالفعل ، فإن تنزيلها واحدًا تلو الآخر يعد بالكاد فكرة تستحق الاهتمام.
بدلاً من التمرير وتصفح الصفحة بعد صفحة من حساباتك على Google وتنزيل كل ملف ، واحداً تلو الآخر ، سواء كانت البيانات والملفات من محرّر مستندات Google أو Google+ أو نبضات Google أو جهات الاتصال أو حتى ألبوم الصور الخاص بك على بيكاسا ، فاعتبر البديل: Google أخرج.
Takeout هو أحد تطبيقات الويب التي توفرها Google ، على وجه التحديد للسماح لك بالوصول إلى جميع بياناتك المخزنة داخل منتجات Google ، ولتنزيلها كلها مرة واحدة. سيرشدك هذا البرنامج التعليمي إلى كيفية الوصول إلى البيانات المخزنة وتنزيلها على جهاز الكمبيوتر الخاص بك.
وصول تناول الطعام في الخارج
لبدء تنزيل بياناتك ، انتقل إلى تناول الطعام في الخارج وتسجيل الدخول باستخدام اسم المستخدم وكلمة المرور لحساب Google الخاص بك. ستحتاج إلى تسجيل الدخول مرة أخرى على الرغم من أنك قمت بالفعل بتسجيل الدخول إلى حسابك من منتج آخر من منتجات Google ، لأن هذه حماية إضافية لبياناتك.

قم بتنزيل بياناتك باستخدام Takeout
بعد تسجيل الدخول إلى Takeout ، سترى قائمة بمنتجات Google التي ربما تكون قد استخدمتها من قبل. الآن في هذه الصفحة ، سيكون لديك خياران لتنزيل بياناتك:
-
لتنزيل البيانات من منتج معين من منتجات Google ، انقر فوق "اختيار الخدمات" ؛ أو
-
لتنزيل جميع البيانات من جميع منتجات Google ، انقر فوق "إنشاء أرشيف" ؛

ا. قم بتنزيل البيانات من منتج معين من Google
لتنزيل البيانات من منتج معين من منتجات Google ، ما عليك سوى النقر على الرابط "اختيار الخدمات" وستحصل على قائمة أخرى من المنتجات. الآن انقر على أي منتج أو أكثر لتنزيل البيانات.

عند النقر فوق أي منتج واحد ، ستقدم Takeout شيئًا يشبه "البطاقة الرقمية" مع نظرة ثاقبة للملفات التي توشك على تنزيلها. سيظهر لك عدد من الملفات والحجم الإجمالي المقدر.
انقر الآن على شريط "تكوين ..." للتحقق من تنسيق الملف أو تغييره قبل المتابعة إلى التنزيل.

ستحصل على خيار لتغيير تنسيق الملف الخاص بك. ما عليك سوى النقر على القائمة المنسدلة لكل نوع من أنواع الملفات لتغيير التنسيق ، وانقر فوق "إنشاء أرشيف" لبدء التنزيل.

بعد النقر فوق الزر "إنشاء أرشيف" ، ستبدأ Takeout في إعداد ملفاتك. تعتمد المدة التي تستغرقها هذه الخطوة على حجم الملفات بداخلها. بمجرد اكتماله ، انقر فوق الزر "تنزيل" لتنزيل ملفاتك على جهاز الكمبيوتر الخاص بك.

ب. قم بتنزيل جميع البيانات من جميع منتجات Google
إذا اخترت تنزيل جميع البيانات من جميع منتجات Google التي استخدمتها جميعًا مرة واحدة ، فانقر فوق الزر "إنشاء أرشيف" ، كما هو موضح أدناه.

بمجرد النقر فوقها ، ستعمل Takeout تلقائيًا على معالجة ملفاتك لتنزيلها ، بدون خيار تغيير تنسيق الملف. عند اكتمال العملية ، انقر فوق الزر "تنزيل" للمتابعة.

بيانات Google الخاصة بك
يتم تنظيم البيانات التي تم تنزيلها في مجلد جذر واحد بتنسيق مضغوط. لفتح البيانات والملفات الخاصة بك ، ببساطة قم بفك ضغط المجلد.

إذا قمت بتنزيل البيانات من أكثر من منتج Google واحد ، فسترى عددًا من المجلدات الفرعية ، وتحتوي هذه المجلدات الفرعية على ملفاتك كما يحتفظ بها Google.

استنتاج
نحن نستخدم منتجات Google لسنوات عبر العديد من تطبيقات الويب ونعلم أنه قد يكون عدد ملفاتنا المخزنة في Google قد زاد عن بضع مئات قليلة للغاية. لذلك عندما نحتاج إلى التحقق من هذه الملفات أو تنزيلها ، فإنه يصبح مشكلة. جعل Takeout عملية تنزيل هذه الملفات أكثر بساطة.