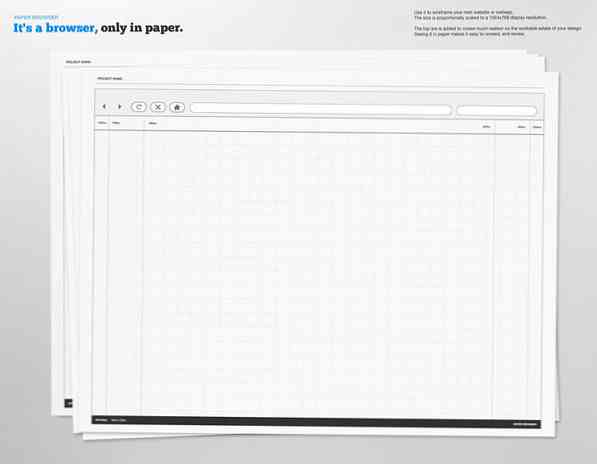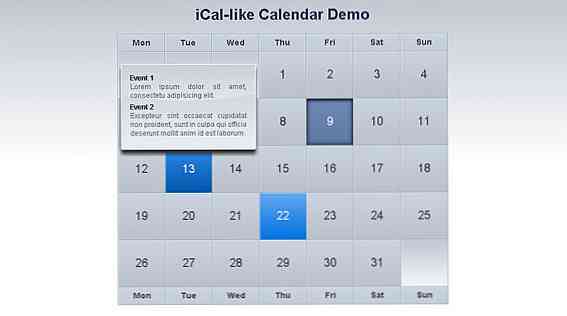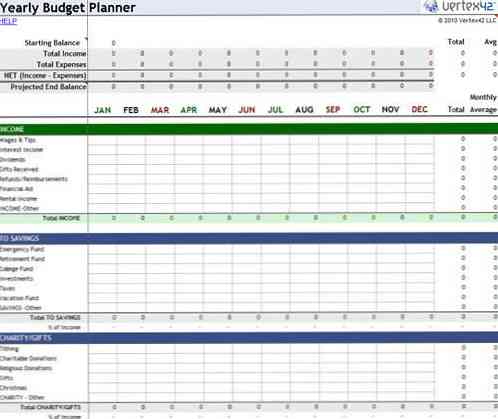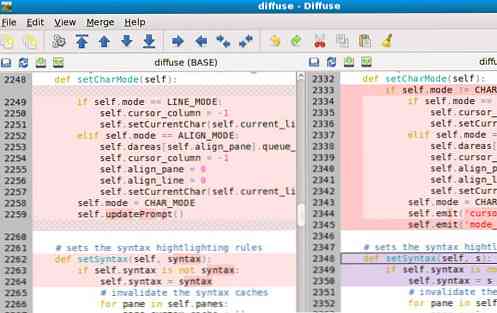وظائف مفيدة يجب أن تعرفها

سنناقش في هذا الدرس فئات الوظائف - ما يقومون به والأمثلة المختلفة - ولتوضيح كيفية عملها ، سنعرض لك العديد من أمثلة جداول البيانات. نحن نشجعك على المتابعة من خلال إنشاء جداول بيانات خاصة بك.
ملاحة المدرسة- لماذا تحتاج الصيغ والوظائف?
- تعريف وخلق صيغة
- مرجع الخلية النسبية والمطلقة ، والتنسيق
- وظائف مفيدة يجب أن تعرفها
- عمليات البحث والرسوم البيانية والإحصائيات والجداول المحورية
هناك العديد من الوظائف الأخرى ، بالطبع ، وبأي حال من الأحوال هذه هي الوحيدة التي يجب عليك تعلمها. نحن نقدم لك مجموعة من الوظائف المفيدة حقًا والتي ستحتاج إلى استخدامها بانتظام. سيوضح الدرس التالي بعض الوظائف الأكثر تقدمًا التي قد تستخدمها ، ولكن أقل قليلاً.
الرياضيات والوظائف المالية
مرة أخرى ، هذه ليست قائمة كاملة للرياضيات أو الوظائف المالية ، ولكنها مثال للقليل من الأشياء التي يجب أن تعرفها. نوصي باختبارها في جدول بيانات خاص بك.
| المهام | غرض |
| SQRT | الجذر التربيعي ، على سبيل المثال ، SQRT (4) = 2 نظرًا لأن 2 * 2 = 4 |
| PMT | دفع القرض |
| درجات | يستخدمه المهندسون ، على سبيل المثال ، لتحويل الدرجات (على سبيل المثال ، 360⁰) إلى راديان (مثل 2π) |
| GCD | يجد القاسم المشترك الأكبر بين رقمين. على سبيل المثال ، GDC (5،15) = 5 ، لأن 5 هو أكبر رقم يقسم 15. 3 تقسم 15 أيضًا ، ولكن ليس أكبر المقسوم لديهم في القواسم المشتركة. |
| RAND (23) | إنشاء رقم عشري عشوائي بين أو يساوي 0 و 1. يمكنك استخدام هذا على سبيل المثال ، لاختيار فائز المسابقة (راجع المثال أدناه). RANDBETWEEN أسهل في الاستخدام ، بما أنه ليس لديك تحويل هذا الرقم العشري إلى رقم صحيح ، على سبيل المثال ، 3 أسهل في الاستخدام من 0.3. |
مثال: فائز المسابقة العشوائية
فيما يلي مثال لكيفية استخدام RANDBETWEEN (). لنفترض أن لدينا ثمانية موظفين في المكتب وأن رئيسه يتخلى عن جهاز iPad عن طريق رسم عشوائي.
لا تستخدم قبعة وقطعة من الورق لاختيار فائز ، استخدم تقنية عالية مثل Excel!
أنشئ جدول بيانات مثل الجدول أدناه:

نستخدم = RANDBETWEEN (1،8) في الخلية B10 لإنشاء رقم صحيح بين 1 و 8.
يقع اسم كل موظف في النطاق A2: A9 نظرًا لوجود ثمانية موظفين ، لذلك نحتاج إلى اختيار رقم عشوائي بين 1 و 8. يساوي الشخص الذي يفوز برقم iPad.
أنت تعرف وضع الموظف في القائمة - جيمس هو 1 ، مارك هو 2 ، إلخ. استخدم الدالة INDEX للحصول على اسم الموظف لتعيين الرقم الذي تم إنشاؤه عشوائيًا إلى الاسم المناظر. هذه هي الطريقة التي نختار بها الفائز.

- A2: A9 هو النطاق.
- B10 هو عدد الموظفين الذين فازوا.
في هذا المثال ، يعني 1 اختيار العمود الأول في النطاق و = INDEX () هي دالة تقوم باسترداد قيمة الخلية (Jam.es = 1 حتى يكون الفائز).
إذا كنت تريد اختيار اسمًا آخر - مثل ما إذا كان يجب أن يكون الفائز حاضرًا للفوز - فكل ما عليك فعله هو تغيير جدول البيانات. يمكنك تجربته بنفسك ، ببساطة قم بتغيير عرض العمود أو إضافة البيانات. في أي وقت يتم تحديث جدول البيانات ، يعيد إنشاء رقم عشوائي جديد ويختار فائزًا جديدًا.
وظائف منطقية
يتم استخدام الدوال المنطقية لاختبار ما إذا كان شيء ما صحيحًا أم خطأ.
| وظيفة | غرض |
| إذا | إذا كانت (، X ، Y) إذا كانت صحيحة ، فإن القيمة هي X ، وإلا تكون القيمة Y. على سبيل المثال هذه الصيغة = IF (C2 = 5 ، "C2 = 5" ، "C25") يعرض "C2 = 5" إذا C2 = 5 ، وإلا فإنه سيتم عرض "C25" |
| و | = AND (C3 = 5، C4 = 5) يعرض "TRUE" إذا كان كلا C3 = 5 و C4 = 5 |
| خاطئة | يضبط الخلية إلى false |
| صحيح | يعين الخلية إلى true |
دالات التاريخ والوقت
يتم تخزين التواريخ في excel كأرقام ، مما يعني أنه يمكنك القيام بها الرياضيات معهم. يمكنك استخدام إجراء 1+ لحساب اليوم التالي ، ويمكنك طرح تاريخ واحد من آخر للعثور على عدد الأيام المنقضية بين تاريخين.
| معادلة | نتيجة | غرض |
| = NOW () | 2013/09/16 | احصل على التاريخ والوقت الحالي |
| = DATEVALUE ( "2013/9/16") | 41533 | تحويل التاريخ في تنسيق النص إلى الرقم. يسمى هذا الرقم "الرقم التسلسلي". الرقم 1 هو 1 يناير 1900. 41،533 بعد 41،532 يومًا أو 9/16/2013. |
| = WEEKDAY (NOW ()) | 2 | مقتطفات التاريخ كرقم. 1 هو يوم الأحد و 7 يوم السبت. |
| = NOW () + 1 | 2013/09/17 | بما أن التواريخ في Excel يتم تخزينها كأرقام ، فيمكنك القيام بها باستخدام الرياضيات. |
على سبيل المثال ، لا يمكن لـ Excel ببساطة إضافة = 9/16/2013 + 1. يجب عليه أولاً تحويله إلى رقم منطقي له. في لقطة الشاشة ، سترى أنه علينا أولاً تعيين الدالة DATEVALUE () إلى الصيغة حتى يعلم Excel أن "القيمة" للنص هي "تاريخ".

مثال: متى تأخذ عطلة
هذا مثال يوضح كيفية استخدام وظائف التاريخ المختلفة.
يقول المدير أنه يمكنك أخذ إجازة بناء على مبيعاتك. إذا حققت مبيعات بقيمة مليون دولار ، فإنك تحصل على أسبوعين (10 أيام عمل). إذا حققت مبيعات بقيمة 10 ملايين دولار ، فستحصل على ثلاثة أسابيع (15 يوم عمل). جعل أقل من 1 مليون دولار في المبيعات وتحصل على وظيفة جديدة في مكان آخر.
أنت بائع عظيم ، لذا فأنت تخطط للقيام ببيع ما لا يقل عن 10 ملايين دولار والقيام بذلك بسرعة. أنت تقدر أن الأمر سيستغرق خمسين يومًا لتلبية حصتك. أنت تريد أن تسقط عندما يمكنك الذهاب في إجازة ، لذلك يمكنك إنشاء جدول بيانات.
للعثور على تاريخ الإجازة ، لا يمكنك ببساطة إضافة 50 يومًا إلى أول عام. يجب أن يكون 50 يوم عمل - وليس بما في ذلك أيام العطل. علاوة على ذلك ، نظرًا لعدم رغبة أحد في الذهاب لقضاء عطلة في منتصف الأسبوع ، يجب عليك العثور على يوم السبت التالي ، ما لم يكن التاريخ المحسوب بالفعل هو يوم السبت.
كيف تفعل هذا الحساب؟ دعونا ننظر عن كثب في جدول البيانات أدناه:

إذا عرضت 15 مليون دولار في المبيعات ، فأدخل هذه القيمة في الخلية B2. وتقدر أيضًا أن الأمر سيستغرق 50 يومًا للوصول إلى هذا الهدف ، والذي تُدخله في B3.

من هنا ، يمكننا حساب التاريخ الذي سيكون فيه 50 يوم عمل بدءًا من 1 كانون الثاني ، ثم عرض تاريخ السبت التالي - اليوم الأول من العطلة!
تضيف الصيغة = WORKDAY (B1، B3، A13: A20) B3 (50 يوم عمل) إلى B1 (1 يناير) باستثناء أيام العطل المدرجة في النطاق A13: A20.

بعد ذلك ، يجب أن تجد السبت المقبل. هذا هو صعبة بعض الشيء. الصيغة بالكامل = IF (WEEKDAY (B4) = 7،7،7-WEEKDAY (B4)) + B4.
للتوضيح ، تذكر أن الجمعة والسبت هما السادسعشر و 7عشر أيام الأسبوع ، على التوالي. 14 مارس ، وهو يومنا المتوقع الأول سنكون مؤهلين للذهاب لقضاء عطلة هو 14 مارس (الخلية B4) ، وهو يوم الجمعة (6).
ثم نأخذ الرقم 7 (السبت) ونطرح القيمة من B4.
بمجرد أن يحدد Excel عدد أيام الفرق بين يوم العطلة المتوقع وما يلي يوم السبت ، يضيف هذا الفرق ، في هذه الحالة 1 ، إلى القيمة في B4 ، ويعرضها في B5.

بمجرد تحديد متى تذهب في إجازة ، يمكنك معرفة متى تعود. إذا كانت مبيعاتك أكبر من أو تساوي 1،000،000 دولار ، فسيكون لديك 10 أيام إجازة. إذا كانت أكبر من أو تساوي 10،000،000 دولار ، فيمكنك الحصول على 15 يوم إجازة.
الصيغة التي سنستخدمها لتحديد تاريخ الإرجاع هي = IF (B2> = A10 ، WORKDAY (B11 ، B5) ، WORKDAY (B11 ، B4)).
هنا نحدد أولاً قيمة B2 (المبيعات) ثم نقارنها بالقيمة في A10 (10،000،000 $).
إذا كانت القيمة أكبر من أو تساوي 10،000،000 دولار ، فستضيف الصيغة 15 يومًا إلى الخلية B5 وطباعة النتيجة في B6 ، وهو تاريخ الإرجاع.
خلاف ذلك ، فإنه سيتم إضافة القيمة في B9 (10 أيام) ثم طباعة ذلك في B6.
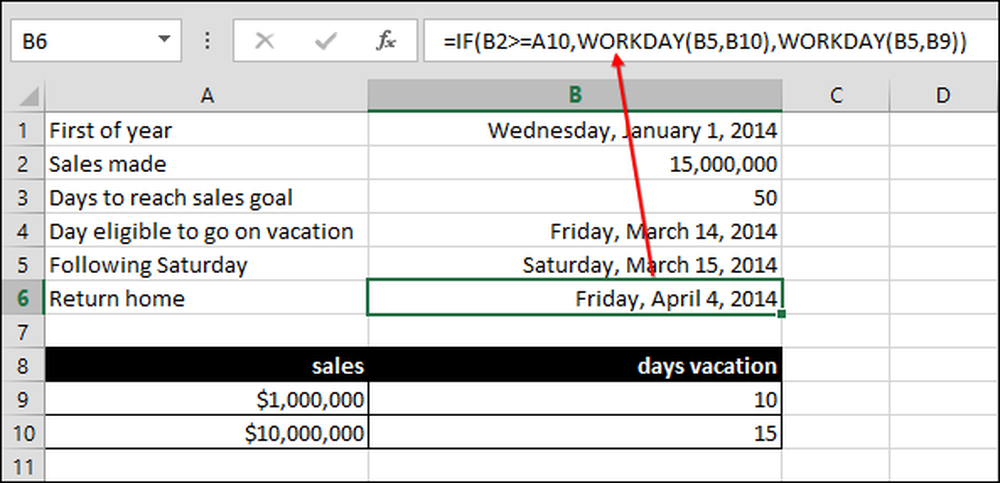
نحن لا نهتم بالعطلات لأننا سنكون في إجازة ، لذلك لا نقوم بتضمينهم في وظيفة WORKDAY ().
للأسف ، وفوق هذا مفيد ، لا يزال Excel لا يستطيع معرفة ما إذا كنت تريد العودة إلى العمل بمجرد انتهاء العطلة!
التالي…
يجب أن تكون لديك معرفة جيدة بالرياضيات والوظائف المالية والوظائف المنطقية ووظائف التاريخ والوقت. غدًا ، في الدرس الأخير 5 لهذا الفصل ، سنستكشف الوظائف المرجعية والحلول والوظائف المالية وكيفية إنشاء جدول محوري.