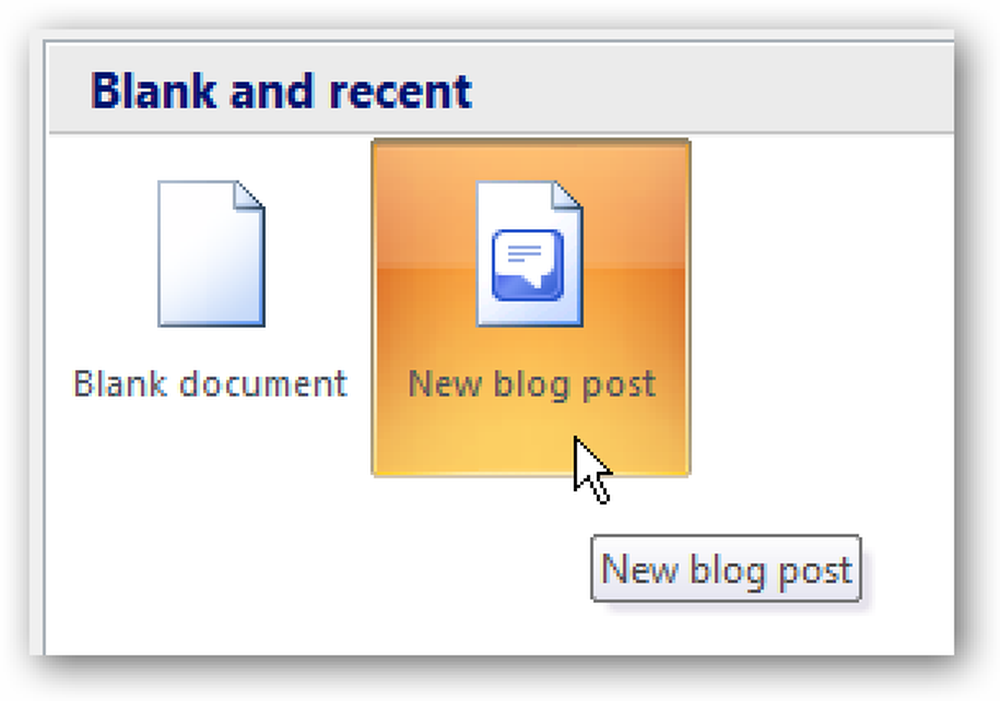استخدام جدار حماية Windows باستخدام الأمان المتقدم

تعلمت في الدرس السابق الأساسيات حول جدار حماية Windows وكيفية استخدامه. هذه المرة سنتعمق في القواعد التفصيلية والاستثناءات التي تحكم جدار حماية Windows.
ملاحة المدرسة- تأمين حسابات المستخدمين وكلمات المرور في ويندوز
- منع الكوارث مع التحكم في حساب المستخدم
- Windows Defender ونظام خالٍ من البرامج الضارة
- جدار حماية Windows: أفضل نظام دفاعي
- استخدام جدار حماية Windows باستخدام الأمان المتقدم
- استخدام عامل تصفية SmartScreen لفحص مواقع وتطبيقات الويب المشبوهة
- استخدام مركز العمل للأمان الإضافي والصيانة
- حافظ على تحديث النظام الخاص بك من أجل الأمان والاستقرار
- ما وراء المدافع: منتجات الأمن طرف ثالث في ويندوز
- نصائح الأمن العام لمستخدمي ويندوز
قد لا يحتاج معظم المستخدمين أبداً إلى البحث في هذه الإعدادات ، ومن ثم قد يكون هناك وقت واحد تحتاج فيه إلى السماح للتطبيق بالوصول. ستتعرف على "جدار حماية Windows" مع "الأمان المتقدم" ، وما هي الأداة الإضافية الخاصة بالإدارة هذه ، وكيف يمكنك استخدامها للتحكم في كل شيء يقوم به جدار حماية Windows بالفعل.
قبل القيام بذلك ، يجب أن يكون لديك فهم واضح لأنواع القواعد الموجودة في جدار حماية Windows وخصائصها. ستتعرف أيضًا على ما يمكنك مراقبته باستخدام جدار حماية Windows باستخدام الأمان المتقدم.
بعد ذلك ستتعلم في النهاية كيفية إدارة القواعد الموجودة في جدار حماية Windows وكيفية إنشاء قواعدك الصادرة والواردة.
إذا كنت قد لعبت الكثير مع إعدادات جدار حماية Windows وبدأت الأمور تتعطل ، فسوف تحتاج إلى معرفة كيفية إعادة ضبط إعداداته إلى الإعدادات الافتراضية. لا داعي للخوف ، لقد قمت بتغطية هذا الدرس وسوف تشارك أيضًا كيفية إعادة تعيين كافة إعدادات جدار حماية Windows.
بمجرد الانتهاء من هذا الدرس ، يجب أن تكون لديك معرفة كاملة بجدار حماية Windows.
ما هو جدار حماية Windows باستخدام الأمان المتقدم?
ببساطة ، يعتبر جدار حماية Windows مع الأمان المتقدم عبارة عن أداة إدارة لجدار حماية Windows والتي يمكنك التحكم فيها بطريقة مفصلة للغاية ، كافة القواعد والاستثناءات التي تحكم كيفية عمل جدار حماية Windows.
للوصول إليه ، تحتاج إلى فتح "جدار حماية Windows" كما هو موضح في الدرس السابق ، ثم انقر فوق أو انقر فوق الارتباط "إعدادات متقدمة" الموجود في العمود الموجود على اليسار..

"Windows Firewall with Advanced Security" مفتوح الآن. تبدو هذه الأداة الإضافية كبيرة ومخيفة في البداية ، ولسبب وجيه. هذا هو المكان الذي يقوم Windows Firewall بتخزين كافة قواعده على مستوى تفصيلي للغاية. ما رأيناه في الدرس السابق ليس سوى نظرة محدودة ولكن سهلة الاستخدام للقواعد التي تحكم عملها. هذا هو المكان الذي تتسخ فيه وتعديل أي معلمة ، مهما كانت صغيرة ، لأي قاعدة واستثناء.

فهم قواعد أمان الواردة والصادرة والاتصال
في Windows Firewall with Advanced Security ، ستواجه ثلاثة أنواع من القواعد الهامة:
- قواعد الداخل - تنطبق على حركة المرور الواردة من الشبكة أو الإنترنت إلى جهاز الكمبيوتر أو الجهاز الذي يعمل بنظام Windows. على سبيل المثال ، إذا كنت تقوم بتنزيل ملف من خلال BitTorrent ، يتم تصفية تنزيل هذا الملف عبر قاعدة واردة.
- القواعد الصادرة - تنطبق هذه القواعد على حركة المرور الصادرة من جهاز الكمبيوتر الخاص بك والانتقال إلى الشبكة والإنترنت. على سبيل المثال ، يمثل طلبك لتحميل موقع "كيفيي - جيك" في متصفح الإنترنت الخاص بك حركة مرور صادرة ويتم ترشيحه من خلال قاعدة خارجية. عندما يتم تنزيل موقع الويب وتحميله بواسطة متصفحك ، تكون هذه هي حركة المرور الواردة.
- قواعد أمان الاتصال -قواعد أقل شيوعًا تُستخدم لتأمين حركة المرور بين جهازي كمبيوتر محددين أثناء عبورها للشبكة. يتم استخدام هذا النوع من القواعد في بيئات يتم التحكم فيها بشكل كبير مع متطلبات أمان خاصة. بخلاف القواعد الواردة والصادرة التي يتم تطبيقها فقط على الكمبيوتر أو الجهاز الخاص بك ، تتطلب قواعد أمان الاتصال أن يكون لكل من أجهزة الكمبيوتر المتضمنة في الاتصال نفس القواعد المطبقة.
يمكن تكوين جميع القواعد بحيث تكون خاصة بأجهزة كمبيوتر معينة أو حسابات المستخدمين أو البرامج أو التطبيقات أو الخدمات أو المنافذ أو البروتوكولات أو محولات الشبكة.
يمكنك عرض قواعد نوع معين من خلال تحديد الفئة المناسبة في العمود الموجود على اليسار.

سترى الكثير من القواعد الواردة والصادرة. ستحتوي بعض القواعد على علامة اختيار خضراء بالقرب من أسمائها بينما سيحتوي البعض الآخر على علامة اختيار رمادية. يتم تمكين القواعد ذات علامة الاختيار الخضراء ، وهذا يعني أنها مستخدمة بواسطة جدار حماية Windows. تلك التي لها علامة اختيار باللون الرمادي معطلة ولا يتم استخدامها بواسطة جدار حماية Windows.
تحتوي قواعد جدار حماية Windows على المعلمات التالية التي يمكن تحريرها:
- الاسم - اسم القاعدة التي تشاهدها.
- المجموعة - المجموعة التي تنتمي إليها القاعدة. بشكل عام ، تصف المجموعة التطبيق أو ميزة Windows التي تنتمي إليها القاعدة. على سبيل المثال ، سيكون للقواعد التي تنطبق على تطبيق معين أو برنامج معين اسم التطبيق / البرنامج كمجموعة. القواعد المرتبطة بنفس ميزة الشبكة ، على سبيل المثال ، مشاركة الملفات والطابعات ، سيكون لها اسم مجموعة الميزة التي ترتبط بها.
- الملف الشخصي - موقع الشبكة / الملف الشخصي الذي يتم تطبيق القاعدة عليه: خاص أو عام أو نطاق (لشبكات الأعمال ذات مجالات الشبكة).
- تم التمكين - يخبرك ما إذا كان يتم تمكين القاعدة وتطبيقها بواسطة جدار حماية Windows أم لا.
- الإجراء - الإجراء يمكن "السماح" أو "حظر" بناء على ما يفترض أن تقوم به القاعدة.
- تجاوز - يخبرك ما إذا كانت هذه القاعدة تتجاوز قاعدة الحظر الحالية. بشكل افتراضي ، يجب أن تحتوي جميع القواعد على القيمة "لا" لهذه المعلمة.
- البرنامج - برنامج سطح المكتب الذي تنطبق عليه القاعدة.
- العنوان المحلي - يخبرك ما إذا كان يتم تطبيق القاعدة فقط عندما يكون جهاز الكمبيوتر الخاص بك يحتوي على عنوان IP محدد أم لا.
- يخبرك العنوان البعيد - ما إذا كان يتم تطبيق القاعدة فقط عندما تكون الأجهزة ذات عناوين IP محددة متصلة أم لا.
- البروتوكول - يشارك بروتوكولات الشبكة التي يتم تطبيق القاعدة عليها.
- يخبرك المنفذ المحلي - ما إذا كان سيتم تطبيق القاعدة على الاتصالات التي تتم على منافذ محلية محددة أم لا.
- المنفذ البعيد - يخبرك ما إذا كان سيتم تطبيق القاعدة على الاتصالات التي تم إجراؤها على منافذ معينة محددة أم لا.
- المستخدمون المعتمدون - حسابات المستخدمين التي يتم تطبيق القاعدة عليها (للقواعد الواردة فقط).
- أجهزة الكمبيوتر المصرح بها - أجهزة الكمبيوتر التي يتم تطبيق القاعدة عليها.
- مدراء محليون معتمدون - حسابات المستخدمين التي يتم تطبيق القاعدة عليها (للقواعد الصادرة فقط).
- مالك المستخدم المحلي - حساب المستخدم الذي تم تعيينه كمالك / منشئ القاعدة.
- حزمة التطبيق - ينطبق هذا فقط على التطبيقات من متجر Windows ويشارك اسم الحزمة للتطبيق الذي تنطبق عليه القاعدة.
ما يمكن مراقبته من جدار حماية Windows باستخدام أمان متقدم
أسفل الأنواع الثلاثة من القواعد المذكورة سابقًا ، ستجد قسمًا باسم "المراقبة". إذا قمت بتوسيعه ، يمكنك عرض قواعد جدار الحماية النشط وقواعد أمان الاتصال النشط وعرض ارتباطات الأمان النشطة.

اقتران الأمان هو شيء لن يستخدمه معظمنا أبدًا. هذه هي المعلومات التي يتم الاحتفاظ بها حول قناة مشفرة آمنة على الكمبيوتر أو الجهاز المحلي ، بحيث يمكن استخدام هذه المعلومات لحركة مرور الشبكة المستقبلية إلى جهاز كمبيوتر أو جهاز بعيد محدد. هنا يمكنك مشاهدة أي أقران متصلان حاليًا بالكمبيوتر الخاص بك وأي مجموعة حماية تم استخدامها بواسطة Windows لتشكيل اقتران الأمان.
كيفية إدارة قواعد جدار حماية Windows الموجودة
أول شيء يجب أن تضعه في اعتبارك عند التعامل مع القواعد المضمنة في جدار حماية Windows هو أنه من الأفضل تعطيل القاعدة بدلاً من حذفها. في حالة القيام بشيء غير حكيم ، فمن السهل جدًا إصلاح كل شيء من خلال إعادة تمكين القواعد المعطلة. لا يمكن استرداد القواعد التي يتم حذفها إلا إذا قمت باستعادة كافة إعدادات جدار حماية Windows إلى إعداداتها الافتراضية.
لتعطيل قاعدة ، حددها أولاً ثم اضغط على "تعطيل القاعدة" في العمود الموجود على اليسار.

بدلاً من ذلك ، يمكنك أيضًا النقر بزر الماوس الأيمن على إحدى القواعد وتحديد "تعطيل القاعدة".

إذا كنت ترغب في تعديل القاعدة وطريقة عملها ، يمكنك القيام بذلك عن طريق النقر المزدوج عليه ، وتحديده ، ثم الضغط على "خصائص" في العمود الموجود على اليمين أو النقر بزر الماوس الأيمن عليه وتحديد "خصائص". "
يمكن تعديل جميع المعلمات التي ذكرناها سابقاً في هذا الدرس في نافذة "الخصائص" الخاصة بهذه القاعدة.

عندما تنتهي من إجراء التغييرات ، لا تنس الضغط على "موافق" ، حتى يتم تطبيقها.
كيفية إنشاء قاعدة صادرة لجدار حماية ويندوز
يعد إنشاء قواعد في "جدار حماية Windows" باستخدام "الأمان المتقدم" أسهل مما تظنه وينطوي على استخدام معالج مألوف. للتوضيح ، دعنا ننشئ قاعدة خارجية تمنع الوصول إلى الشبكة والإنترنت لـ Skype ، فقط عندما تكون متصلاً بشبكات عامة غير موثوقة.
للقيام بذلك ، انتقل إلى "القواعد الصادرة" واضغط على "قاعدة جديدة" في العمود على اليمين.

الصفحة التالية: إنشاء قواعد الوارد والصادر