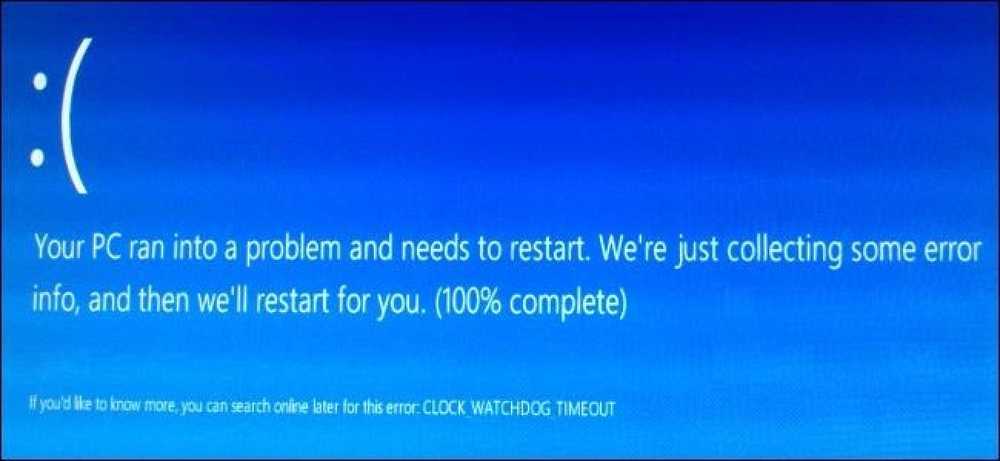جدار حماية Windows أفضل نظام الدفاع الخاص بك
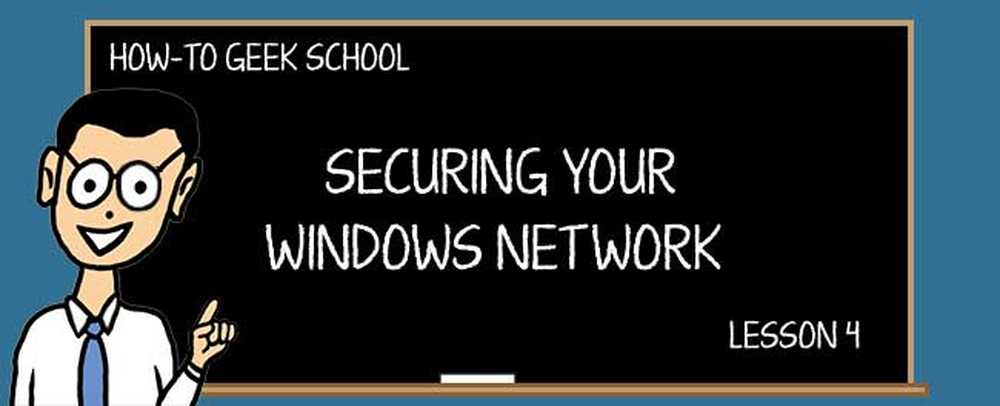
إذا كان لديك جهاز كمبيوتر متصل بشبكة أو اتصال مباشر بالإنترنت ، فإن وجود جدار حماية هو ضرورة مطلقة. سنناقش في هذا الدرس جدار حماية Windows - أحد أفضل ميزات الأمان المتوفرة في Windows!
ملاحة المدرسة- تأمين حسابات المستخدمين وكلمات المرور في ويندوز
- منع الكوارث مع التحكم في حساب المستخدم
- Windows Defender ونظام خالٍ من البرامج الضارة
- جدار حماية Windows: أفضل نظام دفاعي
- استخدام جدار حماية Windows باستخدام الأمان المتقدم
- استخدام عامل تصفية SmartScreen لفحص مواقع وتطبيقات الويب المشبوهة
- استخدام مركز العمل للأمان الإضافي والصيانة
- حافظ على تحديث النظام الخاص بك من أجل الأمان والاستقرار
- ما وراء المدافع: منتجات الأمن طرف ثالث في ويندوز
- نصائح الأمن العام لمستخدمي ويندوز
قدم جدار حماية Windows الظهور لأول مرة في نظام التشغيل Windows XP. وقبل ذلك ، كان نظام Windows بحاجة إلى الاعتماد على حلول الجهات الخارجية أو الأجهزة المخصصة لحمايتها من الهجمات المستندة إلى الشبكة. على مر السنين ، قامت شركة مايكروسوفت بعمل رائع معها ، وهي واحدة من أفضل الجدران النارية التي ستجدها على الإطلاق لأنظمة تشغيل Windows. على محمل الجد ، من الجيد أن بعض البائعين التجاريين قرروا وضعه على ظهره!
دعونا نتحدث عن ما ستتعلمه في هذا الدرس. أولاً ، ستتعرف على ما هو جدار حماية Windows وما يفعله وكيف يعمل. بعد ذلك ، ستبدأ في تطويع يديك وتحرير قائمة التطبيقات والبرامج والميزات المسموح لها بالاتصال من خلال جدار حماية Windows استنادًا إلى نوع الشبكة التي تتصل بها.
عند الانتقال من هناك ، ستتعلم كيفية إضافة تطبيقات أو برامج جديدة إلى قائمة العناصر المسموح بها وكيفية إزالة التطبيقات والبرامج التي تريد حظرها. وأخيرًا وليس آخرًا ، ستتعلم كيفية تمكين جدار حماية Windows أو تعطيله ، لنوع واحد فقط من الشبكات أو لكافة اتصالات الشبكة.
بنهاية هذا الدرس ، يجب أن تعرف ما يكفي حول جدار حماية Windows لاستخدامه وإدارته بشكل فعال.
ما هو جدار حماية Windows?
يعد جدار حماية Windows أحد تطبيقات الأمان المهمة المضمنة في Windows. أحد أدواره هو حظر الوصول غير المصرح به إلى جهاز الكمبيوتر الخاص بك. الدور الثاني هو السماح باتصالات البيانات المصرح بها من وإلى جهاز الكمبيوتر الخاص بك.
يقوم "جدار حماية Windows" بهذه الأشياء بمساعدة القواعد والاستثناءات التي يتم تطبيقها على حركة المرور الواردة والصادرة. يتم تطبيقها وفقًا لنوع الشبكة التي تتصل بها والموقع الذي قمت بتعيينه له في Windows ، عند الاتصال بالشبكة. استنادًا إلى اختيارك ، يقوم "جدار حماية Windows" تلقائيًا بضبط القواعد والاستثناءات المطبقة على تلك الشبكة.
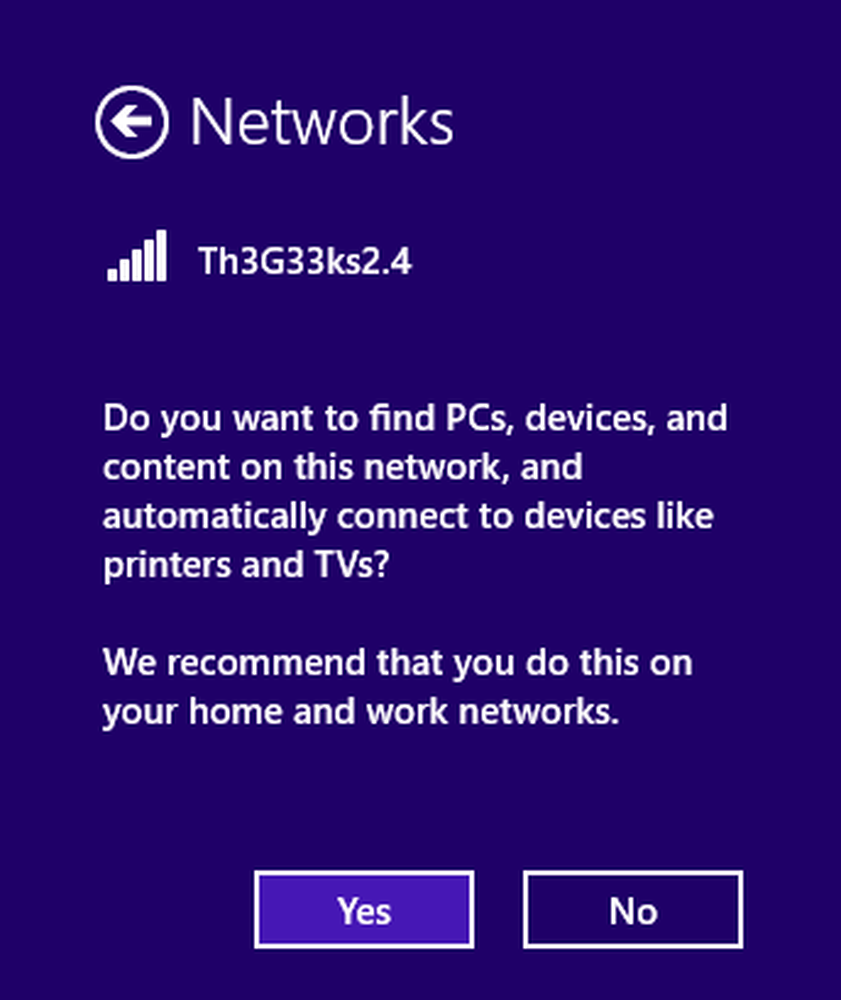
يجعل هذا جدار حماية Windows منتجًا صامتًا وسهل الاستخدام. يزعجك فقط عندما لا يكون لديه أي قواعد واستثناءات لما تحاول القيام به أو ما تحاول البرامج التي تعمل على جهاز الكمبيوتر الخاص بك القيام به.
إذا كنت بحاجة إلى إعادة تنشيط مفهوم مواقع الشبكة ، فإننا نوصيك بقراءة فصل مدرسة How-To Geek على شبكة Windows.
ومن المزايا الأخرى لجدار حماية Windows هو أنه تم دمجه بإحكام وبشكل جيد في Windows وجميع ميزات الشبكات الخاصة به ، والتي قرر بعض البائعين التجاريين استخدامها عليها واستخدامها في منتجات الأمان الخاصة بهم. على سبيل المثال ، لم تعد منتجات الشركات مثل Trend Micro أو F-Secure تقدم وحدات جدار الحماية الخاصة بها ولكنها تستخدم جدار حماية Windows بدلاً من ذلك.
باستثناء بعض الاختلافات في الصياغة ، يعمل "جدار حماية Windows" كما هو في Windows 7 و Windows 8.x. الفرق الوحيد الملحوظ هو أنه في Windows 8.x سترى كلمة "app" قيد الاستخدام بدلاً من "program".
أين يمكن العثور على جدار حماية Windows
بشكل افتراضي ، يتم تشغيل "جدار حماية Windows" ولا تحتاج إلى القيام بأي شيء خاص لكي يعمل. سترى أنه يعرض بعض المطالبات مرة واحدة في حين ، لكنها تظهر حتى نادرا ما ننسى أن تعمل حتى.
إذا كنت تريد الوصول إليه وتكوين طريقة عمله ، فانتقل إلى لوحة التحكم ، ثم انتقل إلى "النظام والأمان" وحدد "جدار حماية Windows".
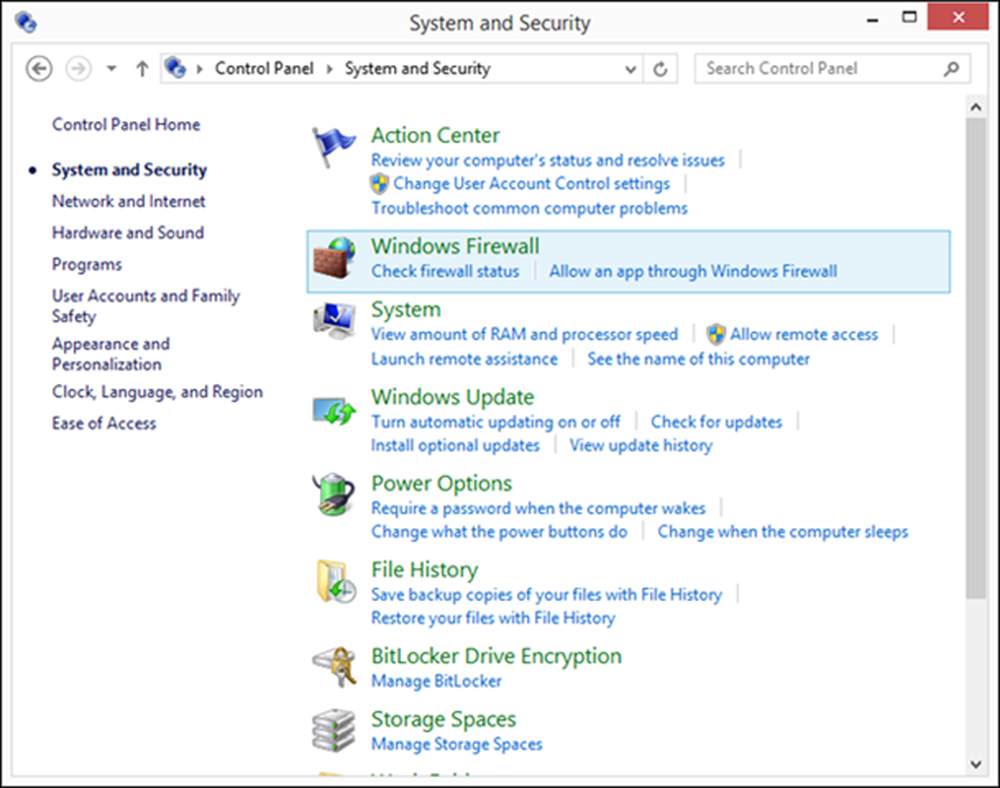
ستشاهد الآن إطار "جدار حماية Windows" حيث يمكنك الحصول على لمحة سريعة حول ما إذا كان قيد التشغيل ونوع الشبكة التي تتصل بها: شبكات خاصة أو شبكة عامة.
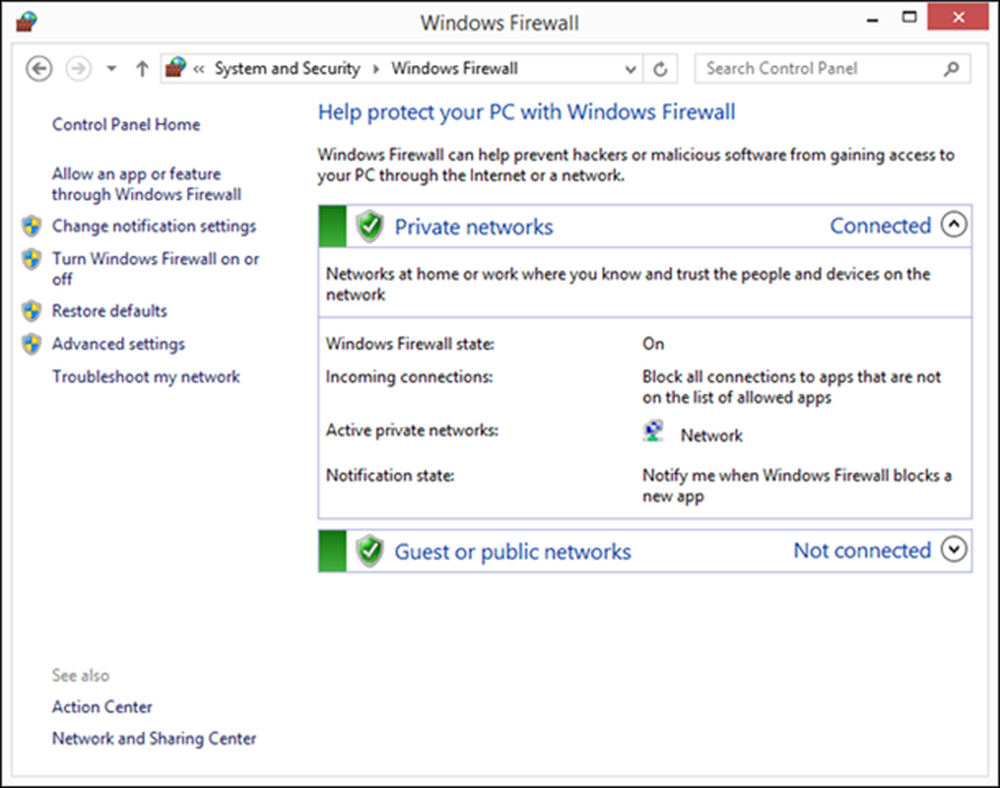
بالنسبة إلى نوع الشبكة الذي تتصل به ، سترى معلومات إضافية مثل:
- حالة جدار حماية Windows
- كيف يتعامل جدار حماية Windows مع الاتصالات الواردة
- الشبكة النشطة
- عندما يقوم جدار حماية Windows بإعلامك
يمكنك بسهولة توسيع القسم الآخر وعرض الإعدادات الافتراضية التي تنطبق عند الاتصال بشبكات من هذا النوع.
إذا قمت بتثبيت تطبيق أمان من جهة خارجية يتضمن أيضًا وحدة جدار حماية ، فمن المحتمل أن يكون جدار حماية Windows قد تم تعطيله ، وذلك لتجنب مشكلات الأداء والتعارضات بين المنتجين الأمنيين. إذا كانت هذه هي الحالة للكمبيوتر أو الجهاز ، فلن تتمكن من عرض أي معلومات في نافذة جدار حماية Windows ولن تتمكن من تكوين طريقة عملها.
بدلاً من ذلك ، سترى تحذيرًا يقول: "تتم إدارة هذه الإعدادات من قِبل تطبيق المورد - اسم التطبيق". في لقطة الشاشة أدناه ، يمكنك مشاهدة مثال على كيفية ظهور هذا.
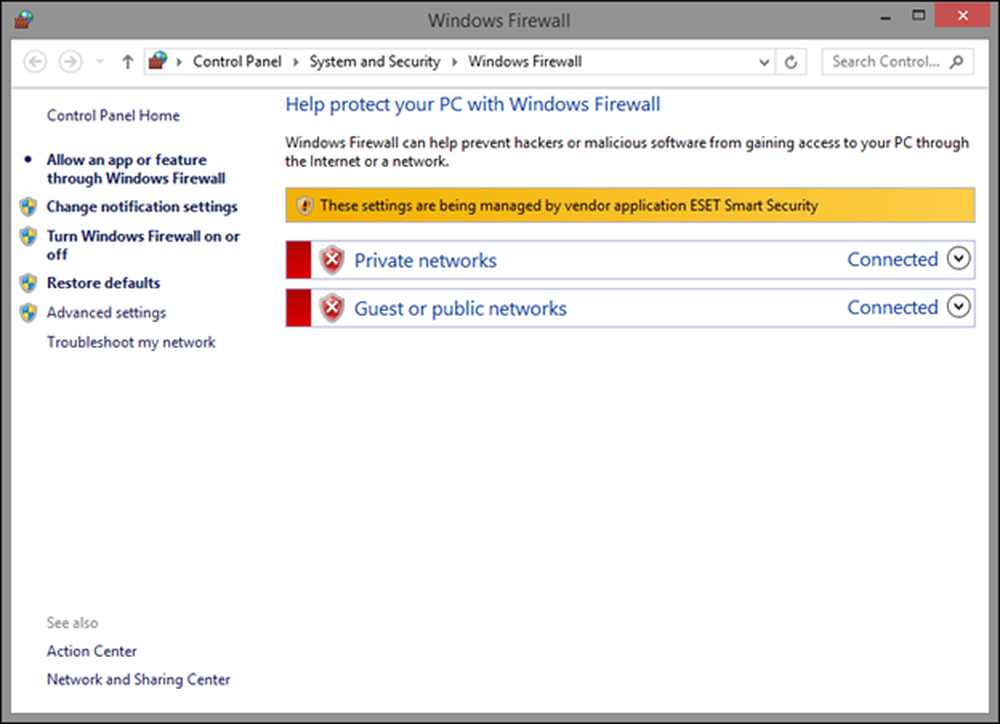
كيفية السماح لتطبيقات سطح المكتب من خلال جدار حماية Windows
يحتوي "جدار حماية Windows" على مجموعة شاملة جدًا من القواعد ، وتضيف معظم برامج Windows التي تقوم بتثبيتها استثناءات خاصة به إلى "جدار حماية Windows" بحيث يتلقى الوصول إلى الشبكة والإنترنت. هذا يعني أنك ستشاهد مطالبات من جدار حماية Windows في بعض الأحيان ، بشكل عام عند تثبيت البرامج التي لا تضيف استثناءاتها الخاصة إلى قائمة جدار حماية Windows.
في موجه Windows Firewall ، تتم مطالبتك بتحديد مواقع الشبكة التي تسمح بالوصول إليها لهذا البرنامج: الشبكات الخاصة أو الشبكات العامة. بشكل افتراضي ، يحدد جدار حماية Windows مربع الاختيار المناسب للشبكة التي تستخدمها حاليًا.
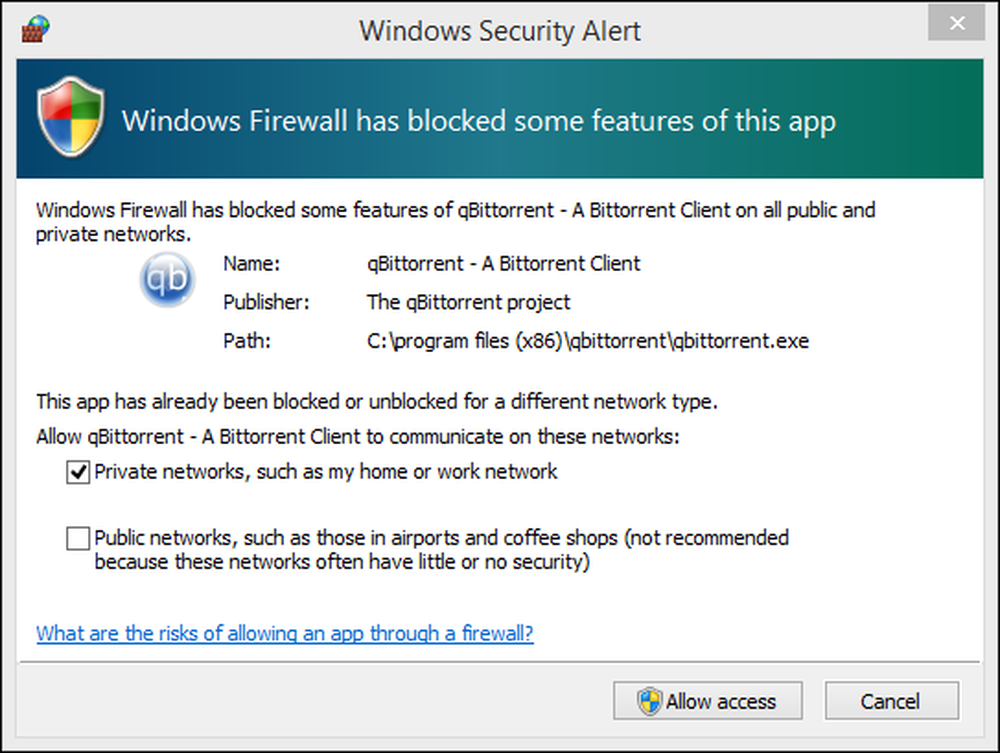
يمكنك أن تقرر السماح بالوصول لكلا النوعين من مواقع الشبكة أو فقط إلى أحدهما. لتطبيق إعدادك ، اضغط على "السماح بالدخول". إذا كنت ترغب في حظر الوصول إلى الشبكة لهذا البرنامج ، فاضغط على "إلغاء" وسيتم تعيين البرنامج على أنه محظور لكلا موقعي الشبكة.
في هذه الخطوة ، يجب ملاحظة أنه يمكن للمسؤولين فقط تعيين استثناءات في جدار حماية Windows. إذا كنت تستخدم حسابًا قياسيًا دون أذونات المسؤول ، فسيتم حظر البرامج التي لا تلتزم بقواعد جدار حماية Windows والاستثناءات الخاصة به تلقائيًا ، دون ظهور أية مطالبات.
تجدر الإشارة إلى أنه في Windows 8.x لن ترى أبداً أي مطالبة بجدار حماية Windows ذات صلة بالتطبيقات من متجر Windows. يتم منحهم تلقائيًا حق الوصول إلى الشبكة والإنترنت استنادًا إلى افتراض أنك على دراية بالأذونات التي يحتاجونها استنادًا إلى المعلومات التي يعرضها متجر Windows.
يتم إنشاء قواعد جدار حماية Windows والاستثناءات الخاصة به تلقائيًا لكل تطبيق تقوم بتثبيته من متجر Windows. ومع ذلك ، يمكنك بسهولة حظر الوصول إلى الشبكة والإنترنت لأي تطبيق ، وذلك باستخدام الإرشادات الواردة في القسم التالي.
كيفية تخصيص القواعد للتطبيقات المسموح بها
يسمح جدار حماية Windows لأي مستخدم لديه حساب مسؤول بتغيير قائمة القواعد والاستثناءات المطبقة على التطبيقات وبرامج سطح المكتب. للقيام بذلك ، قم أولاً بتشغيل جدار حماية Windows.
في العمود الموجود على اليمين ، انقر أو اضغط على "السماح لتطبيق أو ميزة من خلال جدار حماية Windows" (في Windows 8.x) أو "السماح لبرنامج أو ميزة من خلال جدار حماية Windows" (في Windows 7).
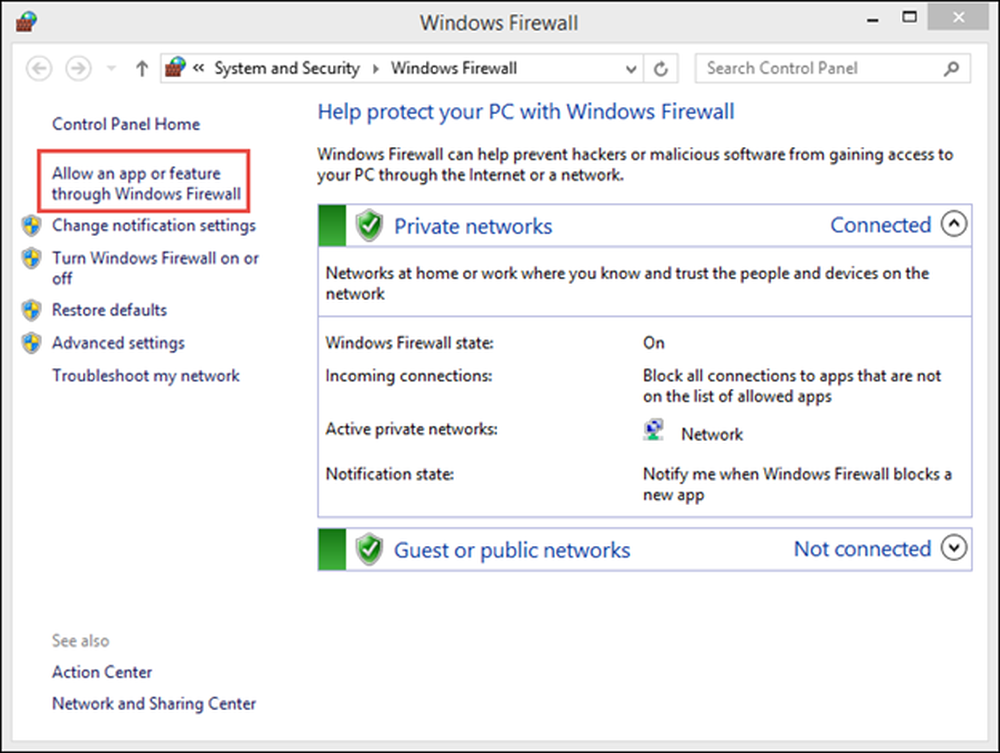
سترى الآن قائمة بالتطبيقات والبرامج المسموح لها بالاتصال من خلال جدار حماية Windows. عند هذه النقطة ، تظهر القائمة باللون الرمادي ويمكنك فقط عرض التطبيقات والميزات والبرامج التي تحتوي على قواعد تم تمكينها في جدار حماية Windows.
الصفحة التالية: السماح للتطبيقات عبر جدار الحماية