كيفية عرض والتقاط الصور في عريضة (169) على iPhone
إذا كان لديك أي من أحدث أجهزة iPhone ، فمن المحتمل أنك لاحظت أنه عند التقاط صورة بالكاميرا ، يوجد بها دائمًا أشرطة سوداء على جانبي الصورة. تحتوي شاشة iPhone على نسبة عرض إلى ارتفاع مختلفة عن الصورة ، وبالتالي فإن الصورة لا تملأ الشاشة بالكامل.
بالنسبة لشخص مثلي ، هذا مجرد إزعاج. نعم ، هناك مزايا للطريقة التي تقوم بها Apple بذلك ، والتي سأشرحها أدناه ، لكن ما زال من المحبط أنني لا أستطيع الاستمتاع بلقطة عريضة كاملة على جهاز iPhone الخاص بي.
لحسن الحظ ، هناك طريقتان يمكنك التقاطهما وعرض صورك التي تم التقاطها بالفعل بصيغة عريضة على iPhone. في هذا المنشور ، سأريك كيفية تحرير الصور بحيث تكون عريضة وكيفية التقاط صورة في شاشة عريضة ، على الرغم من أن الخيار الأخير يأتي مع بعض المحاذير.
نسب
قبل الدخول في التفاصيل ، دعونا نحاول أن نفهم لماذا تحتوي الصور الملتقطة على iPhone على أشرطة سوداء على جانبي الصورة كما هو موضح أدناه:

يلتقط iPhone الصور بنسبة عرض إلى ارتفاع 4: 3. لماذا ا؟ حسنًا ، يبدو أن هذه هي النسبة المفضلة في الصور الثابتة لأنها تلتقط مزيدًا من البكسلات في الصورة وهي التنسيق المفضل للطباعة ، وما إلى ذلك. إذا كانت ستستخدم نسبة 16: 9 للصور ، فلن تتمكن من التقاط الكثير في كل طلقة.
هل سبق لك أن لاحظت أنه عند التبديل من صورة إلى فيديو على iPhone ، فإن الكاميرا تكبير؟ ذلك لأن الفيديو عالي الدقة يتم تصويره بنسبة عرض إلى ارتفاع تبلغ 9:16 وبالتالي تملأ الشاشة بالكامل. الجانب السلبي هو أن اللقطة يجب اقتصاصها وأن مجال الرؤية أقل بكثير.
في رأيي ، ينبغي أن يكون لدى Apple خيارًا لالتقاط صور 16: 9 أيضًا وإعطاء تحذير للمستخدمين بأن الدقة ستكون أقل من الدقة القصوى الممكنة مع صورة نسبة 4: 3. في اختباراتي ، كانت الصورة ذات الدقة القصوى بتنسيق 4: 3 من جهاز iPhone 6S Plus 4032 × 3024.
في نظام التشغيل iOS ، هناك طريقتان لتحويل صورك إلى نسبة شاشة عريضة 16: 9: إما عن طريق تحرير الصورة أو عن طريق التقاط صورة أثناء التقاط الفيديو. إذا قمت بتحرير صورة 4: 3 وقمت بتحويلها إلى 16: 9 ، فإن الدقة الناتجة هي 4032 × 2268. إذا كنت قد التقطت صورة 16: 9 أثناء التقاط الفيديو ، تنتهي الدقة إلى 3840 × 2160.

فماذا يعني ذلك؟ في الأساس ، إذا كنت ترغب في تنسيق الشاشة العريضة ، فما عليك سوى الاستمرار في التقاط الصور بنسبة 4: 3 القياسية وتعديلها ببساطة إلى 16: 9 في وقت لاحق كما فعلت أعلاه. سيتعين عليك قص الصورة قليلاً (ارتفاع الحكمة) ، لكن ستحصل على أعلى دقة للصورة.
صور عريضة على iPhone
حسنًا ، والآن بعد أن تفهمت الآليات الكامنة وراء كيفية التقاط الصور وعرضها على هاتفك ، دعنا نتحدث عن طريقتين للحصول على صور عريضة. الطريقة الأولى هي أبسط طريقة ، ولكنها تتطلب منك تسجيل مقطع فيديو.
افتح ال الة تصوير التطبيق والتبديل إلى الفيديو. عندما تبدأ في التقاط مقطع فيديو ، سترى دائرة بيضاء تظهر في أسفل الشاشة. هذا يسمح لك بالتقاط صورة أثناء تسجيل الفيديو.
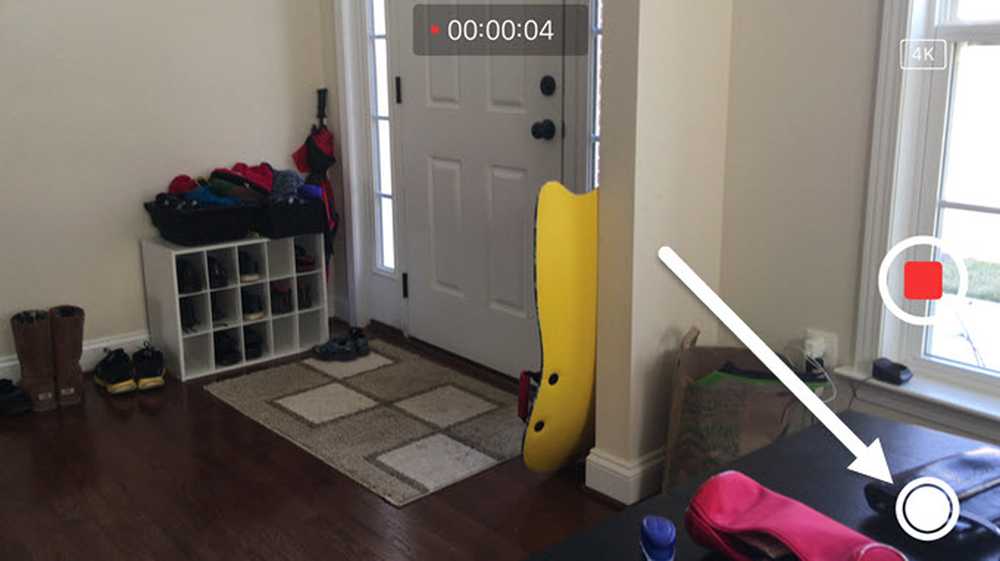
هناك بعض الأسباب التي تجعل هذه ليست أفضل طريقة للحصول على صورة عريضة. أولاً ، عليك أن تأخذ مقطع فيديو من أجل التقاط اللقطة العريضة. من الواضح ، يمكنك فقط حذف الفيديو لاحقًا ، ولكن من يريد الاستمرار في التقاط مقاطع الفيديو في كل مرة يرغبون في التقاط صورة?
ثانياً ، كما ذكرت سابقًا ، فإن دقة الصورة التي تم التقاطها أثناء وجودك في وضع الكاميرا أقل مما لو كنت قد قمت ببساطة بتحرير الصورة القياسية 4: 3. لذلك دعونا نتحدث عن كيفية تحرير صورة. افتح ال الصور التطبيق واضغط على الصورة التي تريد تحريرها.
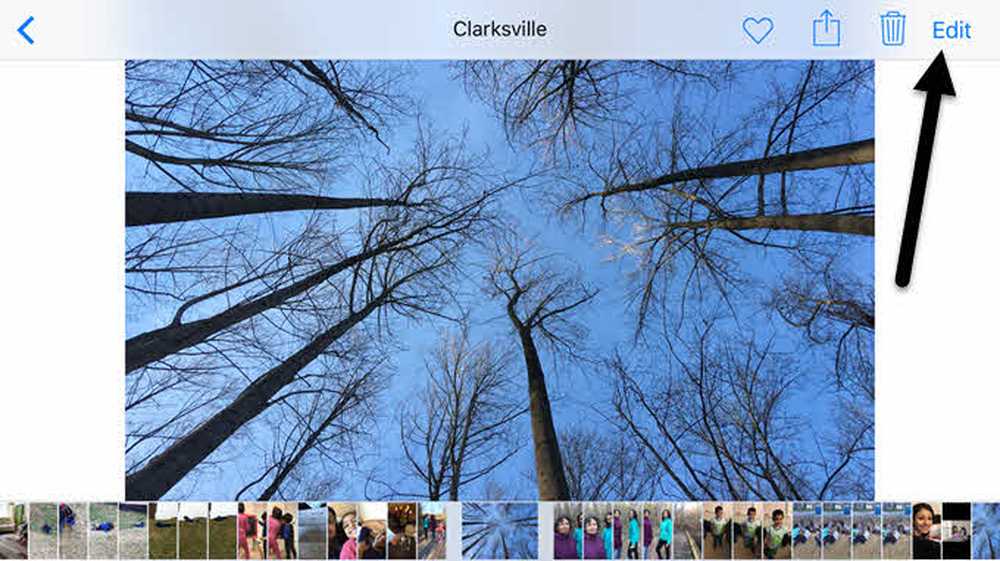
في الجزء العلوي الأيمن ، تابع وانقر على تصحيح حلقة الوصل.
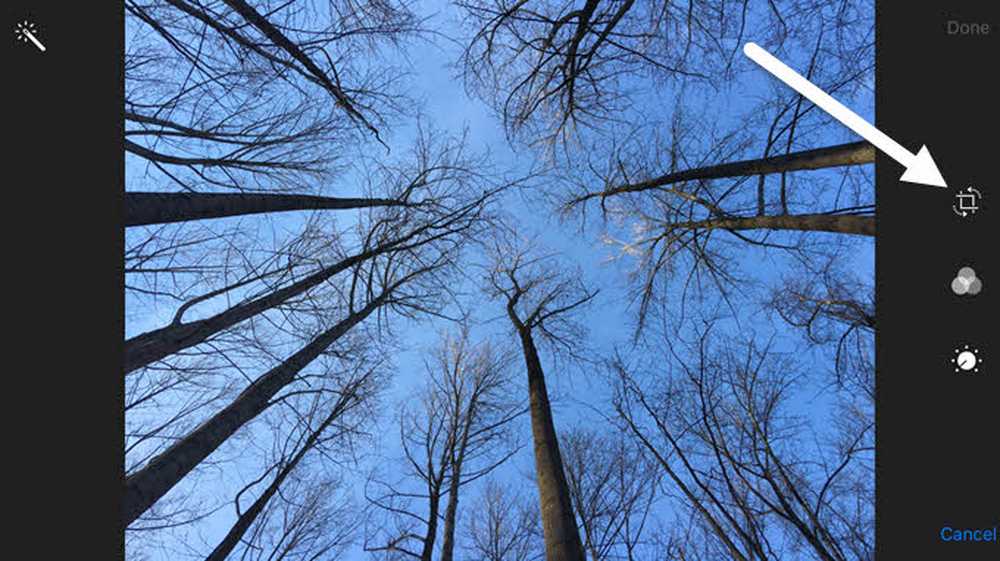
الآن اضغط على الأيقونة الأولى نحو الأعلى ، والتي هي لتدوير و اقتصاص الصورة.
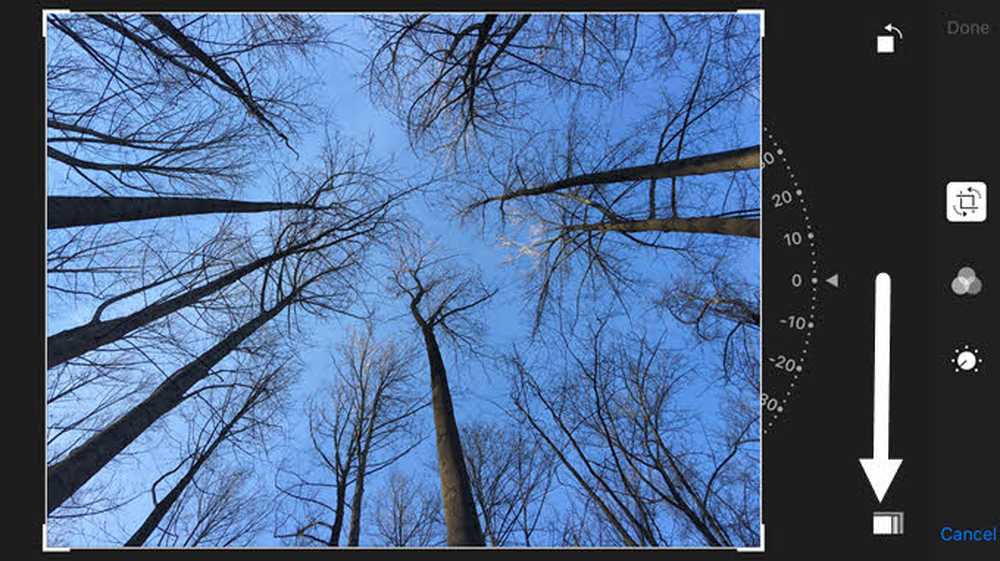
سوف تظهر بضعة أيقونات أخرى مع نوع من العجلة التي يمكنك استخدامها لتدوير الصورة. في حالتنا ، نحتاج إلى النقر على زر نسبة العرض إلى الارتفاع في الأسفل ، بجوار إلغاء زر.
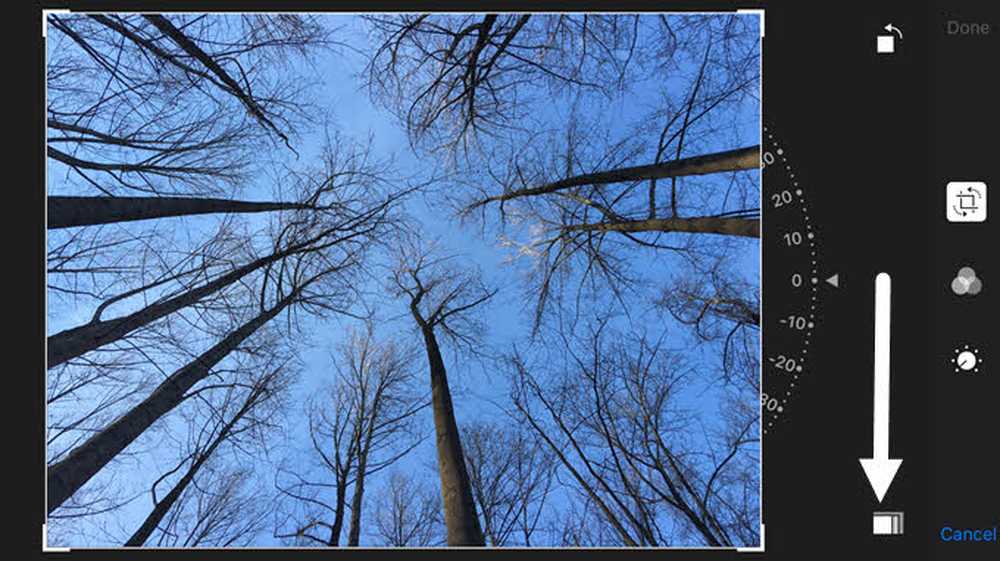
ستحصل الآن على نافذة منبثقة تحتوي على عدة نسب مختلفة للوجهة للاختيار من بينها. تحتاج إلى التمرير على طول الطريق للعثور على 16: 9 نسبة واضغط عليها.
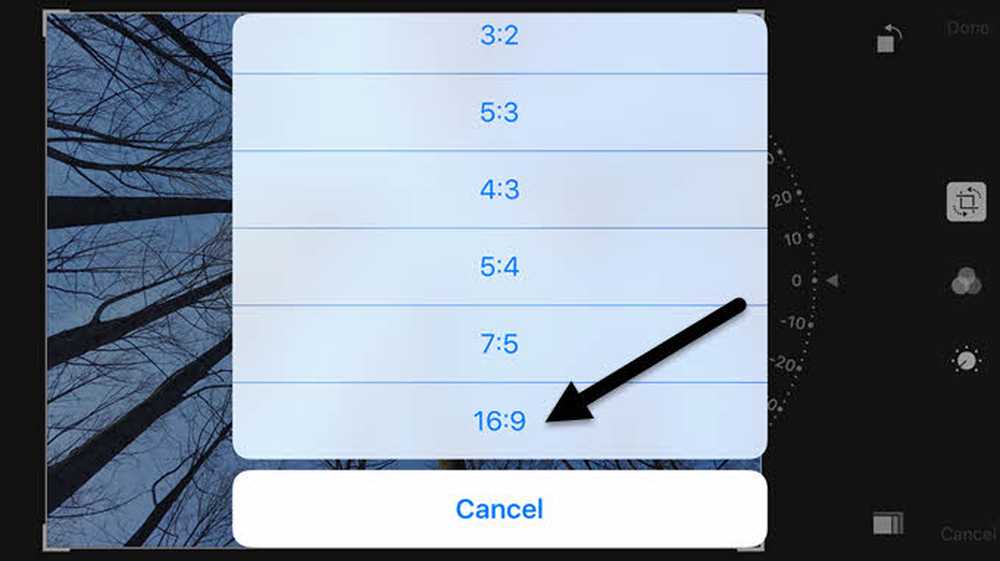
أخيرًا ، يجب عليك قص الصورة عن طريق تحريكها بإصبعك. الجزء الموجود داخل الصندوق هو ما سيصبح صورتك العريضة الجديدة.

صنبور فعله وسوف تكون صورتك الآن في تنسيق عريضة! هذا كل شيء هناك لذلك. لسوء الحظ ، لا توجد طريقة للقيام بذلك على مجموعة أو مجموعة أو الصور دفعة واحدة. يجب عليك تحرير كل صورة تريدها يدويًا بتنسيق شاشة عريضة.
الة تصوير+
إذا كان هذا يبدو مؤلمًا جدًا ، فيمكنك تنزيل تطبيق من App Store يسمى Camera +. يمكنك تغيير وضع التصوير إلى 16: 9 وتخزين الصور تلقائيًا في لفة الكاميرا العادية.
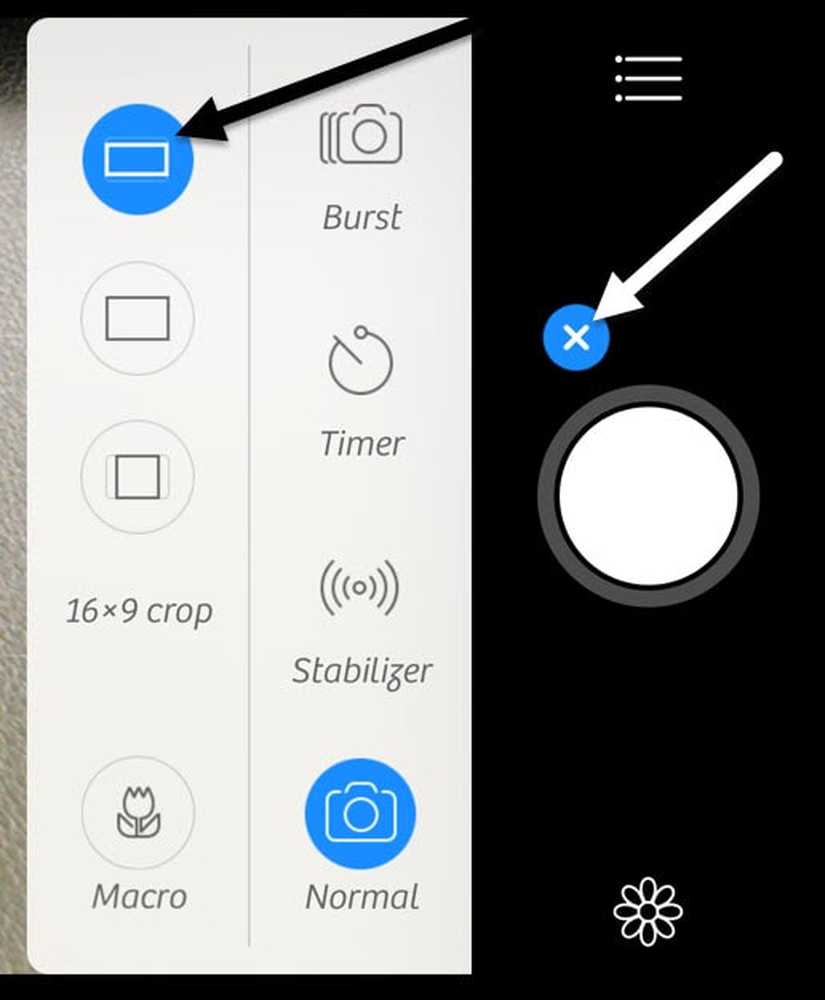
ما عليك سوى النقر على أيقونة plus الصغيرة بجانب زر الدائرة البيضاء الكبيرة ثم اختر أيقونة الشاشة العريضة في القائمة المنبثقة. لحفظ الصور على لفة الكاميرا ، انقر على أيقونة الهامبرغر الصغيرة (ثلاثة أسطر) ، ثم انقر فوق للحفظ و اختار فلم الة التصوير.
ربما تكون هذه هي أسهل طريقة لضمان التقاط جميع صورك بتنسيق عريض دون الاضطرار إلى القيام بأي شيء آخر يدويًا. كانت دقة الصورة أيضًا 4032 × 2268 ، لذا فهي أيضًا الدقة القصوى الممكنة بهذا التنسيق. يمكنك القيام بالكثير من الأشياء الرائعة الأخرى باستخدام هذا التطبيق ، لذلك فهو يستحق التكلفة تمامًا إذا كنت تحب صور الشاشة العريضة طوال الوقت.
نأمل أن تساعدك هذه النصائح في فهم الصور التي تلتقطها على جهاز iPhone والاستمتاع بها. إذا كان لديك أي أسئلة ، فلا تتردد في التعليق. استمتع!




