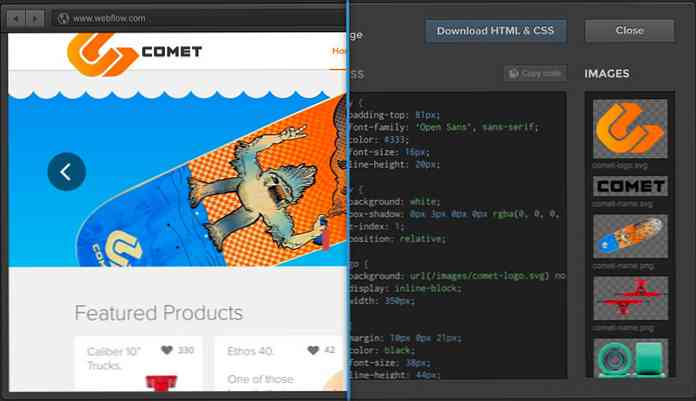أيقونات سطح المكتب مفقودة أو اختفت
هل سبق لك العمل في Windows وانتهى الأمر ببرنامج تجمد وتسبب في اختفاء جميع رموز سطح المكتب؟ في معظم الحالات ، يختفي كل شيء ، بما في ذلك الزر "ابدأ" وشريط المهام.
عادةً للخروج من هذا الموقف ، يجب عليك إعادة تشغيل جهاز الكمبيوتر الخاص بك وآمل أن يختفي كل ما تسبب في تعطل Windows. يمكن أن تكون الرموز مفقودة من سطح المكتب لسببين: إما أن هناك خطأ ما في الجهاز EXPLORER.EXE العملية ، التي تعالج سطح المكتب ، أو الرموز مخفية ببساطة.
عادة ما تكون مشكلة explorer.exe إذا اختفى شريط المهام بأكمله أيضًا. في هذه المقالة ، سأذكر طريقتين يمكنك إصلاح أي من هاتين المشكلتين.
ملحوظة: إذا كنت تحاول ببساطة استعادة أيقونات الكمبيوتر أو لوحة التحكم أو سلة المحذوفات أو الشبكة أو ملفات المستخدم ، فأنت بحاجة فقط للنقر بزر الماوس الأيمن على سطح المكتب ، انقر فوق تخصيص, انقر تغيير أيقونات سطح المكتب في القائمة اليسرى ثم تحقق من الرموز التي تريدها على سطح المكتب.
![]()
إظهار رموز سطح المكتب
الطريقة الأخيرة أسهل في الإصلاح. في نظام التشغيل Windows XP ، انقر بزر الماوس الأيمن على سطح المكتب واختر رتب الأيقونات بواسطة. التالي التحقق من إظهار رموز سطح المكتب بند.
![]()
في Windows 7 والإصدارات الأحدث ، انقر بزر الماوس الأيمن على سطح المكتب واختر رأي ثم تأكد إظهار رموز سطح المكتب مفحوص.
![]()
بسيط جدا! ولكن كما ذكرنا سابقًا ، هذا عادةً ليس السبب وراء فقد رموز سطح المكتب. تتضمن الطريقة الثانية إعادة تشغيل عملية المستكشف دون الحاجة إلى إعادة تشغيل Windows.
أعد تشغيل Explorer.exe
صحافة CTRL + ALT + DEL وانقر على مدير المهام. في ويندوز 7 وما فوق ، انقر على بدء مدير المهمة الرابط في الأسفل.
![]()
![]()
الآن في إدارة المهام ، تريد النقر فوق ملف وثم مهمة جديدة (تشغيل). تأكد من أنك على العمليات التبويب.
![]()
في ال افتح مربع ، والمضي قدما واكتب في EXPLORER.EXE وانقر فوق موافق.
![]()
هذا هو! سيؤدي ذلك إلى إعادة تشغيل عملية Explorer ونأمل أن تحصل على أيقونات سطح المكتب وشريط المهام والزر "ابدأ" مرة أخرى! لاحظ أنه إذا كانت عملية explorer.exe قيد التشغيل بالفعل ، فإن تشغيل هذه المهمة سيفتح نافذة Explorer جديدة على سطح المكتب.
تشغيل مدقق ملفات النظام
إذا لم تنجح الطريقتان أعلاه ، فقد يكون هناك بعض ملفات النظام التي أصبحت تالفة ولن تتلاشى المشكلة حتى يتم إصلاح الملفات. أفضل طريقة للقيام بذلك هي لتشغيل مدقق ملفات النظام, والتي سوف تحقق من ملفات نظام ويندوز المفقودة والتالفة وإصلاح لهم. يمكنك تشغيله عن طريق الذهاب إلى بداية, يركض, الكتابة CMD ثم الكتابة SFC / SCANNOW.
![]()
ستحتاج إلى التأكد من تشغيل موجه الأوامر كمسؤول. عندما تكتب في يركض بعد النقر فوق "ابدأ" ، انقر بزر الماوس الأيمن فوق كمد و اختار تشغيل كمسؤول.
![]()
تعطيل وضع السكون
سبب آخر أكثر ندرة قد تختفي أيقونات سطح المكتب هو بسبب الشاشة. إذا لاحظت أن هذه المشكلة تحدث بعد انتقال الشاشة إلى وضع السكون ، فيجب عليك تغيير الإعدادات حتى لا تنام الشاشة..
لقد رأيت هذه المشكلة تحدث على العديد من شاشات HD عالية وأنا لست متأكداً 100 ٪ ما هي المشكلة. يبدو أن تشغيل الشاشة وإيقافها يدويًا يجعل المشكلة تختفي ، لكنها أكثر إزعاجًا. أفضل رهان هو تحديث برنامج تشغيل بطاقة الرسومات وتثبيت آخر تحديثات Windows.
يمكنك الوصول إلى إعداد العرض من خلال الانتقال إلى خيارات الطاقة من لوحة التحكم ثم النقر فوق تغيير إعدادات الخطة.
![]()
إعادة بناء أيقونة ذاكرة التخزين المؤقت
يحتفظ Windows بذاكرة تخزين مؤقت للأيقونات وإذا أصبح هذا الملف تالفًا لسبب ما ، فقد تختفي بعض أو جميع الاختصارات الموجودة على سطح المكتب. يمكنك حذف هذا الملف ثم إعادة تشغيل جهاز الكمبيوتر لإعادة إنشاء ذاكرة التخزين المؤقت ونأمل في الحصول على جميع الرموز والاختصارات مرة أخرى.
للقيام بذلك ، افتح مستكشف, انقر فوق تنظم ثم انقر فوق المجلد وخيارات البحث.
![]()
اضغط على رأي علامة تبويب ثم حدد زر الاختيار الذي يقول إظهار الملفات والمجلدات ومحركات الأقراص المخفية.
![]()
انتقل الآن إلى الدليل التالي في Explorer:
C: \ المستخدمين \ (اسم المستخدم) \ APPDATA \ المحلي
يجب أن تشاهد ملف يسمى IconCache.db داخل هذا المجلد. المضي قدما وانقر بزر الماوس الأيمن عليها واختيار حذف.
![]()
المضي قدما وإعادة تشغيل الكمبيوتر ومعرفة ما إذا كان هذا يحل مشكلتك. سيتم إعادة بناء ذاكرة التخزين المؤقت عند إعادة تشغيل الكمبيوتر. يمكنك أيضًا الرجوع والتحقق من أن حجم الملف أصغر بعد إعادة التشغيل. إذا لم يكن كذلك ، فقم بإعادة التشغيل عدة مرات حتى ترى الحجم أصغر.
إذا لم ينجح أي من الحلول المذكورة أعلاه ، فقد تضطر إلى اتخاذ المزيد من الإجراءات الصارمة. شيء واحد يمكنك تجربته هو إنشاء حساب مستخدم ، والذي سينشئ ملف تعريف مستخدم جديد عند تسجيل الدخول. هناك عدة مرات عندما تصبح ملفات تعريف المستخدمين تالفة والطريقة الوحيدة لإصلاح المشكلات الناتجة هي إنشاء ملف تعريف جديد. إذا كان لديك أي أسئلة ، قم بنشر تعليق. استمتع!