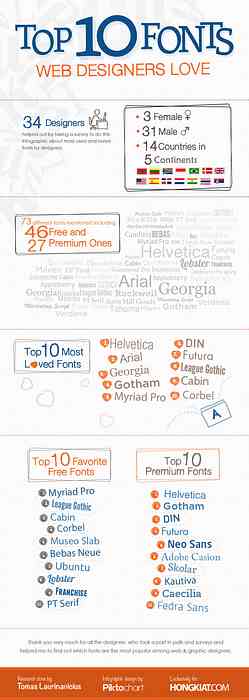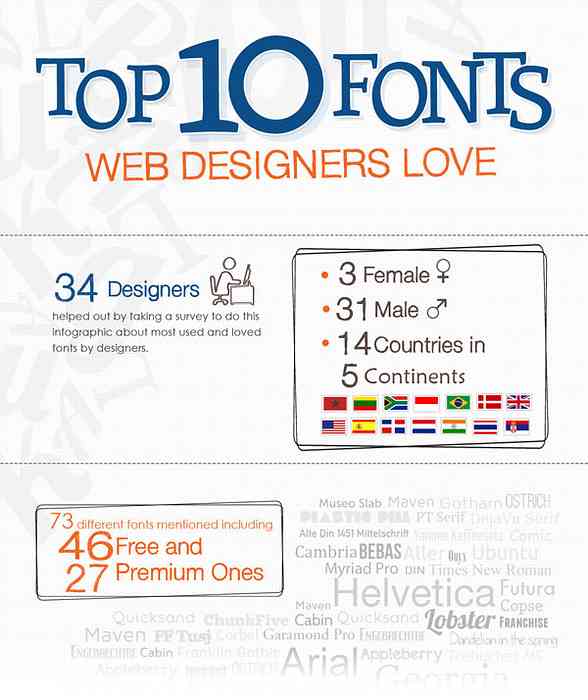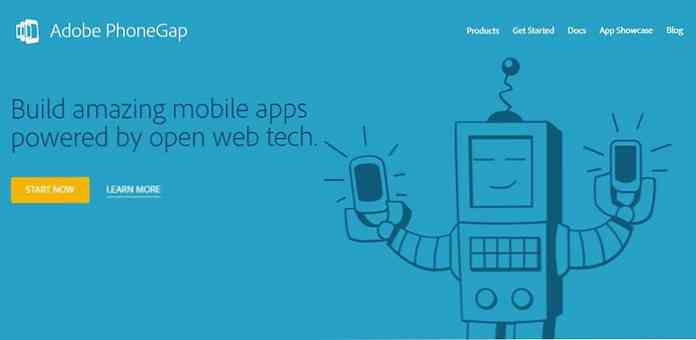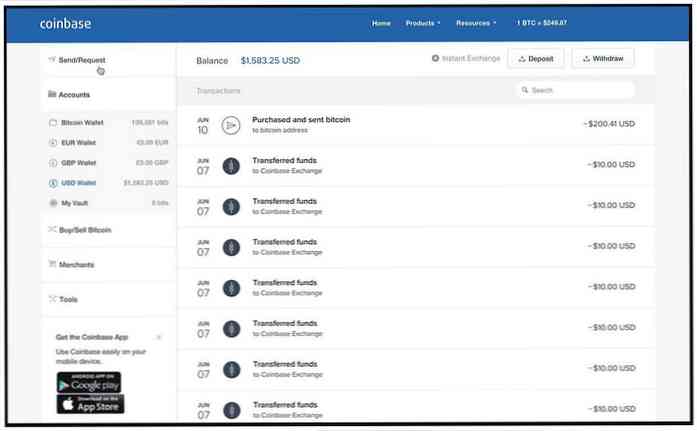أعلى 10 أدوات تخصيص سطح المكتب لأنظف ويندوز
الجميع يحب البيئة النظيفة ، ولكن لا يحب الجميع التنظيف ، خاصةً عندما تتمنى أن تكون كل دقيقة مخصصة لأداء أفضل ، وربما تكسب المزيد من الدخل في وظائفك اليومية. لكن في بعض الأحيان ، تشوش سطح المكتب فقط تطغى عليك وفي النهاية يجلب لك العذاب عند محاولة البحث عن الملفات. ثق بي ، أنا الضحية ، ولهذا السبب أريد تكريس هذا المنشور لمساعدتك في تنظيم سطح مكتبك بفعالية.
في هذا المنشور بالذات ، لن أقدم نصائح روحية حول تنمية روح مؤسستك ، لكنني سأعرض لك 10 أدوات عملية لتخصيص سطح المكتب ، ولكل منها ميزات ومفاهيم مميزة للمساعدة في تنظيم سطح مكتب Windows الخاص بك مع هدفين أساسيين: لجعل نظافة سطح المكتب الخاص بك, و للمساعدة في ملفك البحث أسهل بكثير.
أضمن أنك ستصبح شغوفًا بتنظيم سطح المكتب باستخدام أدوات التخصيص هذه ، لأن هذه الأدوات ستحصل في النهاية على انتصار لسطح مكتبك النظيف والرائع ، وفي كل مرة تبحث فيها عن ملفاتك ، ستشكر نفسك على استخدامها. سعيد تنظيم وتخصيص!
بالنسبة إلى بعض البرامج ، إذا كنت من مستخدمي Windows 7 ، فقد تحتاج إلى النقر بزر الماوس الأيمن على ملف التثبيت واختيار الخيار “تشغيل كمسؤول” من أجل تثبيت البرنامج.
تبحث عن المزيد من الأدوات لتجهيز ويندوز الخاص بك؟ لقد التقطنا أفضل التروس الممكنة لك!
- برنامج لمصممي الويب على الميزانية
- تطبيقات محمولة مفيدة
- منتقي الألوان مفيدة للمصممين
- مراجعة حرة شفرة المصدر المحررين
- أدوات التقاط الشاشة والتقنيات
الأسوار
لديك الكثير من الرموز والاختصارات على سطح المكتب ولكن كسول جدا لتنظيمها؟ هذا هو السيناريو الأكثر شيوعًا لمستخدمي سطح المكتب. لا تخف ، لأن Fences تم تطويره لمساعدتك في ترتيب أيقونات سطح المكتب بطريقة أكثر سهولة وتنظيمًا.
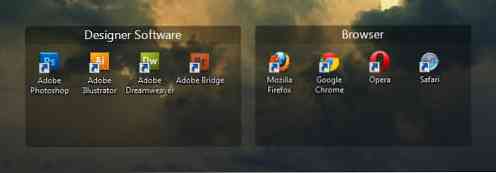
عند أول إطلاق البرنامج سوف يساعدك تلقائيًا في تنظيم الرموز الموجودة في العديد من علامات التبويب الشفافة الداكنة, ولكن يمكنك تنظيمها يدويًا بخيارات مرنة ، مثل إنشاء علامة التبويب الخاصة بك مع اسم فئة محددة ووضع أي شيء متعلق به. أفضل ما في الأمر ، إذا كنت كسولًا جدًا حتى لا تضغط على أيقونة التنظيم ، يمكنك ذلك إخفاء كل منهم بنقرة واحدة فقط!
ObjectDock
إذا كنت من محبي شريط الإرساء في Mac OS X ، فإن ObjectDock يسمح لك بالحصول على الإرساء وظائف مماثلة لشريط الإرساء ماك, حتى لو كنت تستخدم الإصدار المجاني! وربما هو أكثر جمالا من قفص الاتهام ماك!

بنفس الطريقة التي يعمل بها شريط الالتحام الخاص بـ Mac ، يمكنك ذلك وضع اختصارات التطبيق أو المجلد في قفص الاتهام الخاص بك, عرض التطبيقات قيد التشغيل عليه, تمكين وضبط آثار التكبير والأحجام, وفي نهاية المطاف ضع قفص الاتهام الخاص بك على أي حافة الشاشة! هذه الميزات ستوفر مساحة سطح المكتب بشكل كبير ، ويمكنك أيضًا الاستيلاء على التطبيقات والمجلدات الخاصة بك بسهولة من خلال النظر فقط على الشريط!
على غرار معظم أدوات تخصيص سطح المكتب ، يمكنك الحصول على الأشكال المفضلة لديك من موقع السمة الرسمي للتطبيق ، ولكن ما أحبه حقًا هو أنه يسمح لي بالحصول على البرنامج أو المجلد الذي أريده دون البحث في سطح المكتب الخاص بي!
RocketDock
الآن اسمع لي أن RocketDock يشبه إلى حد بعيد ObjectDock ، ولكن هناك أسباب تجعلني أميزه: ميزات واسعة النطاق ليس فقط للسماح لك بإنشاء شريط الإرساء أكثر تنظيما ، ولكن أيضا تحويل ربما كل عنصر من قفص الاتهام إلى شيء أنيق وربما مثير كذلك!

تماما مثل ObjectDock ، RocketDock أيضا يدعم أيقونات PNG و ICO الممزوجة ألفا مع لوحة إعدادات أكثر سهولة في الاستخدام, وهذا يعني أنه يمكنك تنزيل حزم الرموز الأنيقة للغاية وتغييرها لإرضاء عينيك! واجهة نظافة مع نظرة جذابة هو ما نسعى نحن مستخدمي ويندوز في النهاية ، أليس كذلك?
البلاط
البلاط يسمح لك عرض بسرعة وإدارة التطبيقات الخاصة بك من خلال النظر ببساطة إلى حافة شاشتك ، لكنها تحتوي على أكثر مما تروج له.

باستخدام Tiles ، يمكنك سحب أي برنامج أو ملف أو مجلد تستخدمه أو تفتحه غالبًا في الشريط الجانبي ذي النمط 8 الخاص بنظام Windows. يمكنك أيضا النقر و مرر على الصفحات لعرض مجموعة مختلفة من الرموز, أو ل انتقل البرنامج الذي تستخدمه.
البلاط لا يجب أن يكون على الجانب الأيمن ، يمكنك ذلك تخصيص موقعها وحجمها وحتى سلوكها مثل “تجميع النوافذ من نفس العملية معًا“. استمتع باستكشافه ، وستكتشف أن الشريط الجانبي الغني بالميزات هو كل ما تحتاجه للحفاظ على تنظيم سطح المكتب!
Dexpot
باستخدام Dexpot ، يمكن لكل مستخدم Windows احتضانه أخيرًا العديد من أجهزة سطح المكتب الافتراضية لوضع مجموعة مختلفة من التطبيقات. على سبيل المثال ، يمكنك وضع جميع برامج المصمم والمجلدات في سطح مكتب افتراضي واحد ، أثناء وضع تطبيقات المطور على سطح مكتب افتراضي آخر. هذا مفيد للغاية إذا كان لديك أنواع مختلفة من الوظائف أو المشاريع قيد التشغيل.

الأمر المذهل حقًا هو أن Dexpot يوفر لك الكثير من الميزات والإعدادات المرنة التي يمكنك حتى ضبط طرق متعددة للتبديل بين أسطح المكتب الافتراضية, وكذلك تخصيص كل شيء من تأثيرات الانتقال البسيطة إلى عناصر سطح المكتب المعقدة قليلاً. ولكن ضع ذلك في الاعتبار ، فقد تم تطوير البرنامج بالطريقة التي ينبغي أن يحافظ بها على تنظيم سطح مكتبك ، هكذا لا تقم مطلقًا بفوضى جميع أجهزة سطح المكتب الافتراضية الخاصة بك!
Rainmeter
لا يمكنك تخيل أن برنامج 1.3 ميغابايت يمكنه تغيير سطح المكتب الخاص بك إلى شيء ملحمي بالكامل ، وهو Rainmeter.
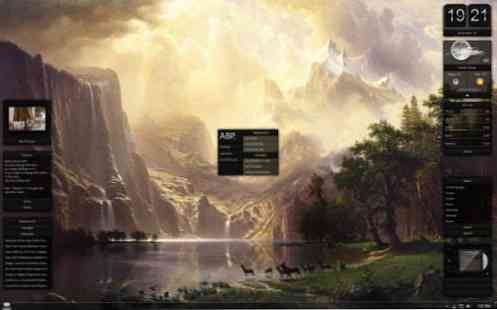
Rainmeter هي أداة تخصيص سطح مكتب كاملة توفر لك القدرة على تخصيص ما يقرب من كل جزء من سطح المكتب جنبا إلى جنب مع الحاجيات الإضافية كذلك. البرنامج مشهور جدًا في مجتمع التصميم نظرًا لمرونته وسهولة استخدامه ، والفظاعة التي تم استدعاؤها من الأشكال التي أنشأها المستخدم. مع Rainmeter ، هل يمكن اعتماد خيارات غنية من واجهة المستخدم النظيفة, وحتى ينتهي الأمر بالتخلص من أيقونات سطح المكتب ، لمجرد أنه من الجميل جدًا وضع الرموز!
ومع ذلك ، إلى جانب بشرته الأصلية ، يمكنك أيضًا البحث من خلال شبكة الإنترنت لتنزيل جلود Rainmeter لمزيد من خيارات المظهر والقطعة ، وإذا كنت تستثمر مزيدًا من الوقت في تعلم تقنيات التخصيص المتقدمة ، فستكون خيالك الوحيد هو خيالك!
Emerge Desktop
إذا لم تتمكن من تنظيم سطح المكتب الخاص بك ، فماذا عن تقييد القدرة على وضع أي شيء على سطح المكتب؟ Emerge Desktop قد يكون معلمك في الانضباط.

بعد إعادة التشغيل ، سوف Emerge Desktop إخفاء أي أيقونة على سطح المكتب و يسلب القدرة على وضع أي شيء على ذلك. مع التجارة ، ستحصل على قائمة سياق كاملة بنقرة واحدة ، وستكون أفضل رفيقك ، لأن القائمة تسمح لك بالوصول إلى أي مكان في Windows.
يعد تقييد وضع الرموز على سطح المكتب مجرد واحدة من العديد من الميزات المضمنة في هذا البرنامج ، في الواقع أيضًا يأتي مع تطبيقات مفيدة ، والأوامر والسمات لزيادة إنتاجيتك ، ولكن ما أحبه حقًا هو أنني لن أتمكن من فعل أسوأ شيء على سطح المكتب مرة أخرى - وضع الرموز في كل مكان.
عصا
يقوم Stick بتنظيم سطح المكتب باستخدام تقنية جديدة تستخدم مفهوم علامة التبويب. يحتوي بوجه عام على 3 أنواع من علامات التبويب: أخبار الأعلاف, ملاح و ملاحظات.
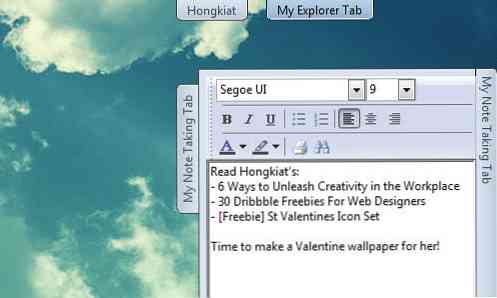
موجز الأخبار والملاحظات واضح تمامًا ، ولكن Navigator مثير جدًا: بينما يمكن استخدامه انتقل المجلدات الموجودة لديك, من الممكن ايضا بمثابة متصفح الويب!
جمال هذا البرنامج هو أنه إذا كنت قد انتهيت من قراءة المحتوى أو التنقل فيه ، يمكنك فقط النقر فوق علامة التبويب وسيخفي المحتوى دون إغلاقه ، و ستلتزم علامة التبويب أعلى سطح المكتب. مع هذا النهج ، يمكنك عرض علامة التبويب في أي وقت تريده ، فقط اضغط عليها! تخيل المساحة التي يمكنك توفيرها عن طريق إنشاء دليل مجلد داخل علامة التبويب ، أو الوقت الذي يمكنك توفيره من البحث في المحتوى الخاص بك هنا وهناك في جهاز الكمبيوتر الخاص بك!
مجلداتي
كن مبدعا. في النهاية ، سئمت من نقل الملفات والمجلدات هنا وهناك من أجل الحفاظ على تنظيم سطح المكتب. الآن ، ماذا لو استطعت تنظيم ملفك في مجلد الدليل بنقرات فقط 2? MyFolders هو البرنامج للقيام بذلك!
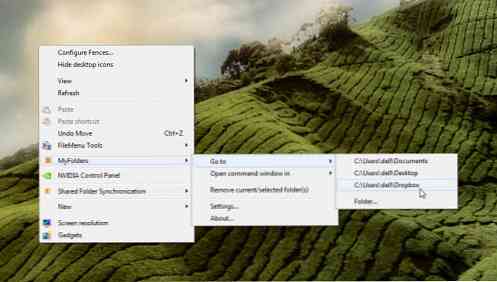
مع MyFolders ، تحصل على تحديد وجهة المجلد في قائمة السياق موجودة بنقرة صحيحة لتسهيل الوصول إليها في المستقبل. قد يوفر هذا مساحة كبيرة على سطح المكتب حيث يمكنك فقط وضع المجلدات التي تريد الوصول إليها في القائمة.
علاوة على ذلك ، إذا كنت ترغب في نقل ملف معين إلى المجلد المحدد ، يمكنك فقط النقر بزر الماوس الأيمن على الملف ، والانتقال إلى “مجلداتي” > “الانتقال إلى” > (إسم الملف) ، ثم يتم عملك! لا نوافذ تشوش!
إلى جانب ال “الانتقال إلى” القدرة ، وهناك أيضا “نسخ الى” تعمل في حال كنت ترغب في تكرار ملف معين في مجلدات مختلفة ، والتي ربما تكون ميزة رائعة أخرى قد تؤدي إلى تسريع عملية تنظيم سطح المكتب الخاص بك! حسنًا ، حل سهل للغاية للمشكلة الساحقة!
Launchy
إنها ليست أداة تنظيم / تخصيص سطح مكتب حقًا ، لكنها بالفعل يضمن لك الوصول الفوري إلى أي شيء تريده في نظام التشغيل Windows ، خاصةً عندما تتخلى عن تنظيم سطح المكتب المليء بالألوان الفنية! إنها سهلة الاستخدام وبديهية للغاية ، لكن من الأفضل لك استخدامها استخدامه 30 أو 60 دقيقة بعد التثبيت, لأنه يحتاج إلى وقت لإنشاء فهرس البحث.
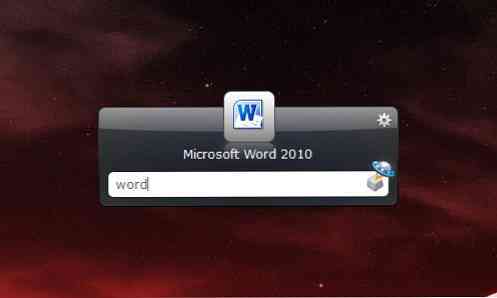
لاستخدام Launchy ، يمكنك فقط الضغط على ALT + SPACE لإطلاق التطبيق ، ثم اكتب اسم البرنامج أو الملف أو المجلد الذي تريد البحث عنه ، وسوف تعرض Launchy لك النتائج المحتملة. ثم ، إذا كنت مستخدمًا متقدمًا ، فيمكنك استخدامه حتى تنفيذ الأوامر بخلاف تشغيل التطبيق!
في الأساس ، يمكن لـ Launchy البحث في الملفات القابلة للتنفيذ العامة ، لكن إذا فشلت في القيام بذلك ، يمكنك ذلك إضافة ملف كتالوج يدويا من خلال النقر على أيقونة الترس على واجهته ، ثم الوصول إلى “فهرس” وانقر على “+” زر لإضافة مسار الدليل ، ثم اضغط “حسنا” وفي النهاية “إعادة فحص الكتالوج“. يمكنك أيضًا تضمين أنواع الملفات الأخرى عن طريق تعديل الإعدادات في نفس الإعدادات!
الآن يمكنك فقط وضع جميع الملفات والمجلدات من سطح المكتب إلى المجلدات الموجودة في أي مكان في Windows باستثناء سطح المكتب ، والاتصال بهم من خلال Launchy في أي وقت تحتاج إليها!
استنتاج
في حين أنه من الذكاء اختيار أدوات التخصيص المتعددة لمنظمة سطح مكتب أفضل ، فمن الضروري بالنسبة لك تجنب احتضان كل منهم. لن يعمل هذا الإجراء على تحميل Windows الخاص بك فحسب ، بل سيسهل أيضًا تعطله نظرًا لأن بعض البرامج قد تتصادم مع الآخرين.
!