كيفية إنشاء استطلاع عبر الإنترنت مجانًا باستخدام محرّر مستندات Google
في الوقت الحاضر ، من المحتمل أن تجري استطلاعًا من نوع ما عدة مرات في الأسبوع من خلال Buzzfeed أو Facebook أو مواقع الأخبار ، وما إلى ذلك. على الرغم من أننا نأخذ الكثير من الاستطلاعات ، لا يقوم الكثير منا بإجراء الاستطلاعات الخاصة بنا. السبب الرئيسي هو أنه لا توجد طريقة سهلة وسريعة لإنشاء استبيان وإرساله وتتبع الردود وعرض النتائج على الجميع.
بعد استخدام العديد من الأدوات عبر الإنترنت ، تتمثل الطريقة الوحيدة التي تفضل إنشاء استطلاعات بسيطة لإرسالها إلى الأصدقاء أو العائلة في استخدام نماذج Google. يتيح لك إنشاء استطلاعات أو نماذج مخصصة تمامًا وإرسالها إلى أي شخص وتتبع جميع ردودهم في مكان واحد. في هذه المقالة ، سأريك كيف يمكنك استخدام محرّر مستندات Google لإنشاء استطلاعات الرأي الخاصة بك بسهولة.
قبل البدء ، تجدر الإشارة إلى أن هناك طريقتان لإنشاء نموذج في محرّر مستندات Google. تتمثل الطريقة الأولى في إنشاء نموذج جديد من Google Drive ، والطريقة الثانية ، والتي من الأفضل في رأيي ، هي إنشاء النموذج من Google Sheets ، والذي سيربط جدول البيانات بالنموذج وتحميل جميع البيانات في الورقة لـ تحليل لاحق.
بدء نموذج
لإنشاء نموذج من صفحات Google ، تابع وانقر على علامة التبويب إدراج ثم انقر فوق شكل.

سيتم فتح علامة تبويب جديدة باستخدام لوحة معلومات النموذج. هنا يمكنك البدء في إضافة أسئلة ، وما إلى ذلك ، والتي سأشرحها أكثر. ستلاحظ أنه عند الرجوع إلى جدول البيانات الخاص بك ، سترى رسالة تفيد بأنه قد تم إنشاء نموذج جديد. أيضًا ، إذا قمت بالنقر فوق علامة التبويب "نموذج" ، فستتمكن من تعديل النموذج وإرساله ومشاهدة النموذج المباشر وما إلى ذلك.
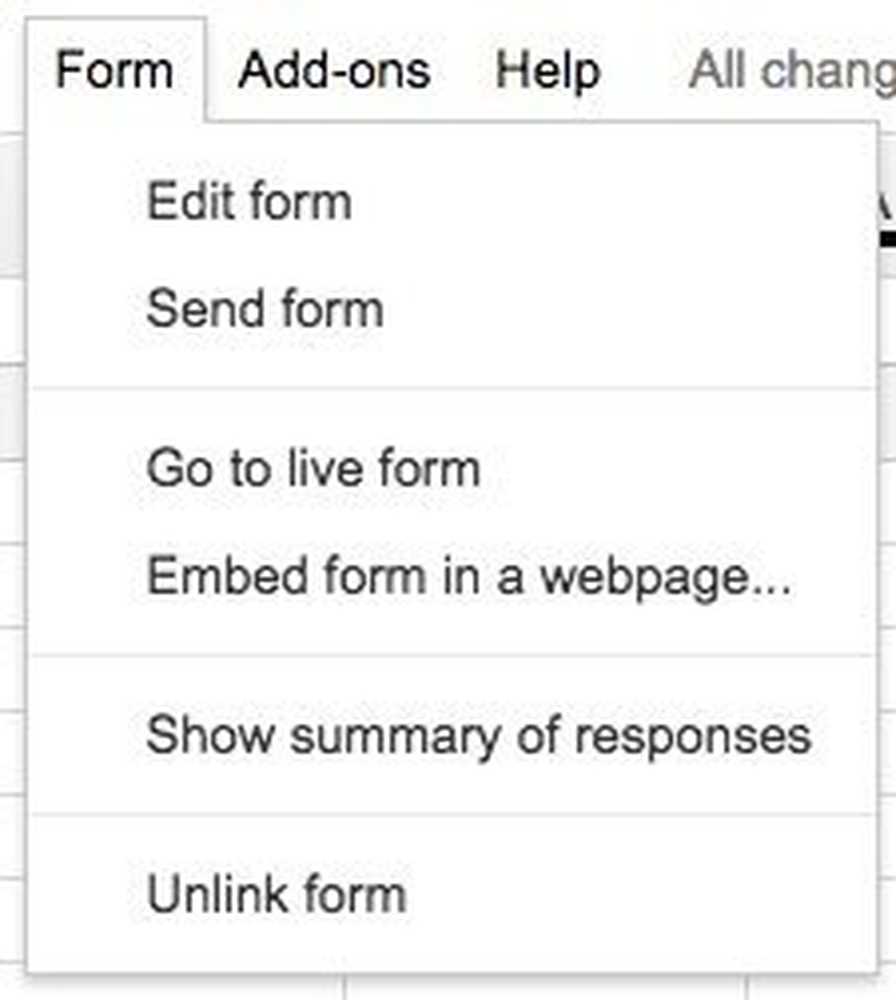
سترى أيضًا ورقة جديدة في جدول البيانات يسمى نموذج الردود, وهو المكان الذي سيتم حفظ جميع الردود على كل سؤال.
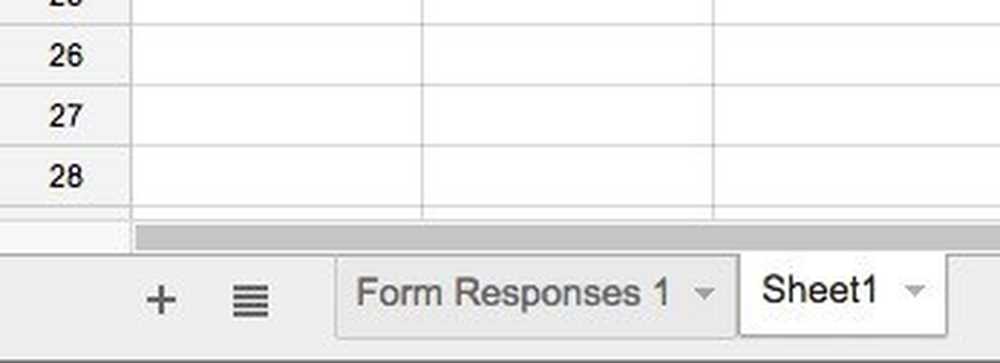
لإنشاء نموذج من Google Drive ، انقر إما فوق الحجم الكبير الجديد زر في اليسار أو انقر فوق قيادتي, ثم ملف جديد ثم انقر على نماذج جوجل.
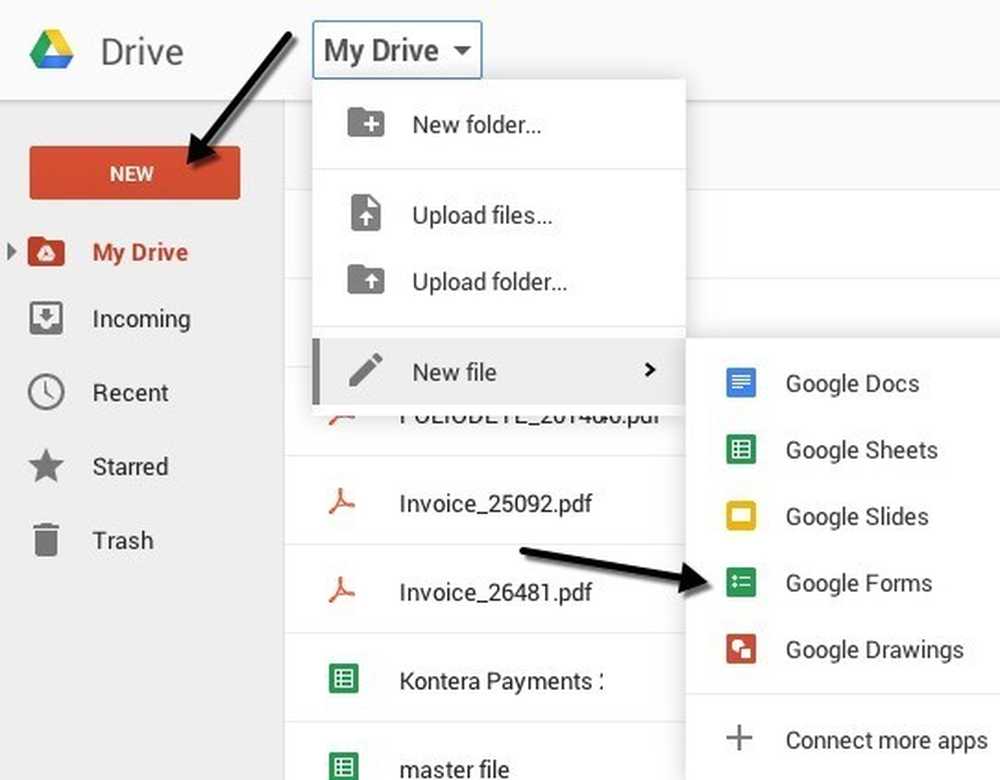
إنشاء نموذج المسح
الآن من أجل الجزء الممتع: إنشاء نموذجنا! إليك ما تبدو عليه شاشة النموذج الجديدة أدناه. ما يعجبني في الأمر هو أنه سهل الاستخدام للغاية ومعرفة.
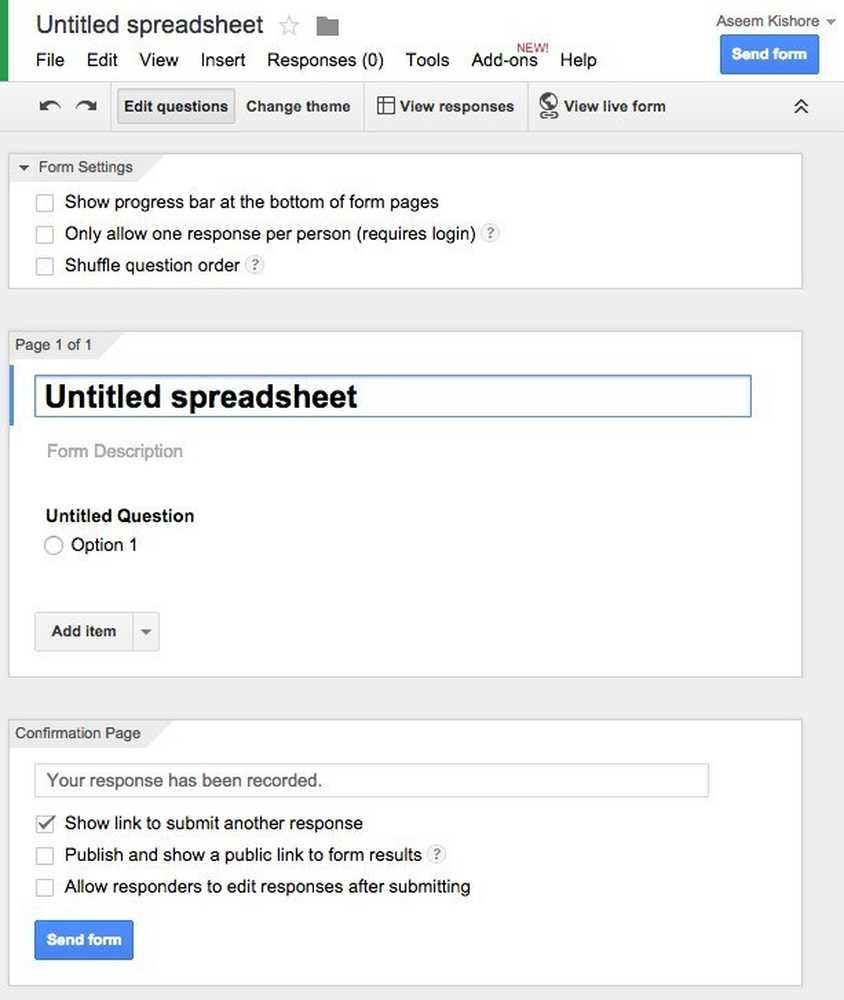
افتراضيا كنت في تحرير الأسئلة الوضع ، ولكن يمكنك أيضا التبديل إلى غير الخلفية, عرض الردود أو عرض شكل مباشر باستخدام الأزرار عبر الجزء العلوي. هناك الكثير من السمات للاختيار من بينها ، حتى تتمكن من جعل الاستطلاع الخاص بك يبدو احترافيًا أو سخيفًا أو ما تريد.
القسم التالي هو إعدادات النموذج حيث يظهر شريط التقدم حتى يتمكن المستخدمون من معرفة مقدار الاستبيان الذي أكملوه. يمكنك أيضًا فرض ذلك بحيث يكون هناك استجابة واحدة لكل مستخدم ويمكنك خلط الأسئلة إذا رغبت في ذلك. يكون الخيار الأول مفيدًا إذا كنت تقوم بإجراء استبيان لموظفيك أو لطلابك وتحتاج إلى التأكد من دقة الردود ويمكن ربطها بشخص معين.
قبل أن نصل إلى القسم الأوسط ، دعنا ننتقل إلى أسفل حيث يقول صفحة التأكيد. هذه هي خيارات الصفحة الأخيرة التي سيراها المستخدمون بعد الانتهاء من المسح. يمكنك تزويدهم برابط لإرسال استجابة أخرى ، ونشر رابط لنتائج النموذج ليتمكن الجميع من رؤيتهم والسماح للمستجيبين بتحرير ردودهم بعد قيامهم بتقديم النموذج.
القسم الأوسط هو في الواقع حيث يمكنك إنشاء النموذج. بشكل افتراضي ، قمت بإنشاء النموذج من جدول بيانات ، وسيتم إعطاء نفس الاسم ، ولكن يمكنك تغييره. أدناه يمكنك أن تقدم لها وصفًا وأدناه هي الأسئلة الفعلية. افتراضيًا ، يكون السؤال الأول هو خيار الاختيار من متعدد. المضي قدما وانقر على السؤال وسوف تتوسع بحيث يمكنك تخصيص السؤال.
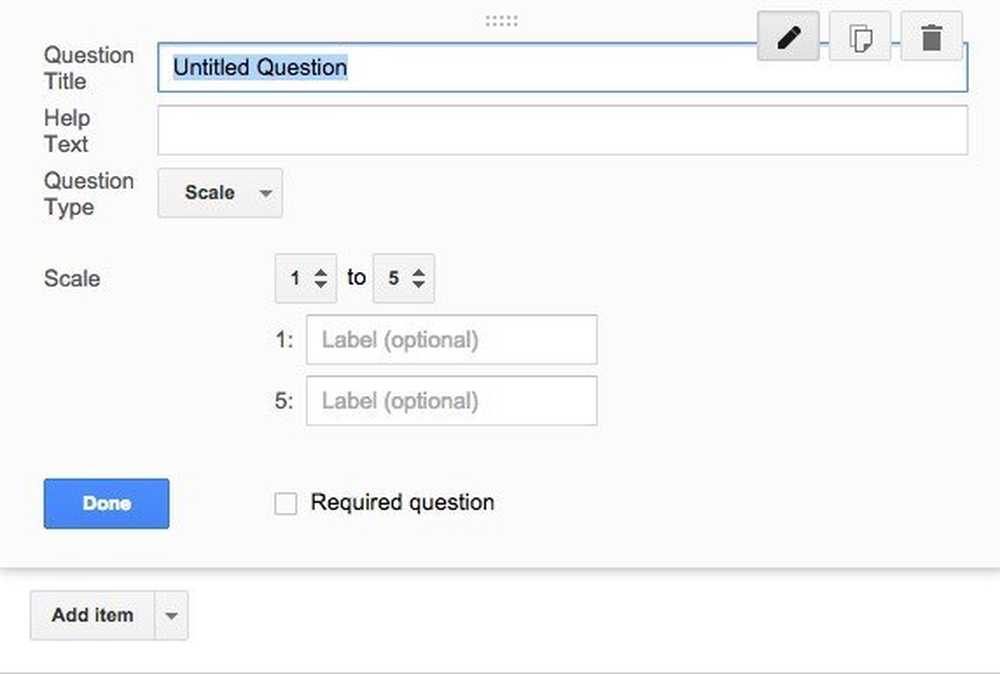
أعط سؤالك عنوانًا ثم قم بإضافة بعض نص المساعدة إذا كنت تريد توضيح شيء ما أو إضافة بعض المعلومات الإضافية إلى السؤال. نوع السؤال هو الجزء الرائع! يمكنك الاختيار من بين مجموعة من الخيارات المختلفة مثل النص ، نص الفقرة ، الاختيار من متعدد ، خانات الاختيار ، الاختيار من قائمة ، مقياس ، شبكة ، تاريخ ووقت.
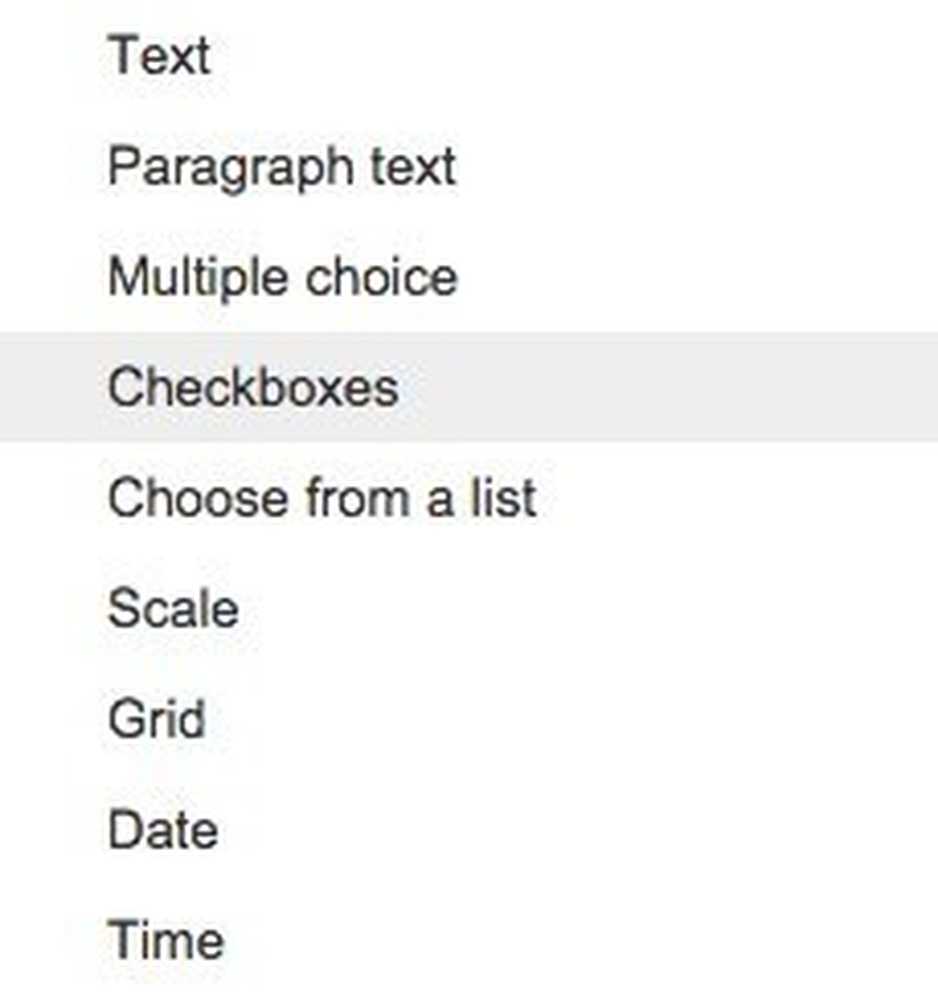
النص رائع حقًا لأنه يمكنك استخدامه لجعل المستخدمين يقومون بإدخال معلومات مثل عناوين البريد الإلكتروني وأرقام الهواتف ، إلخ ، ثم التحقق من صحة البيانات للتأكد من مطابقتها.
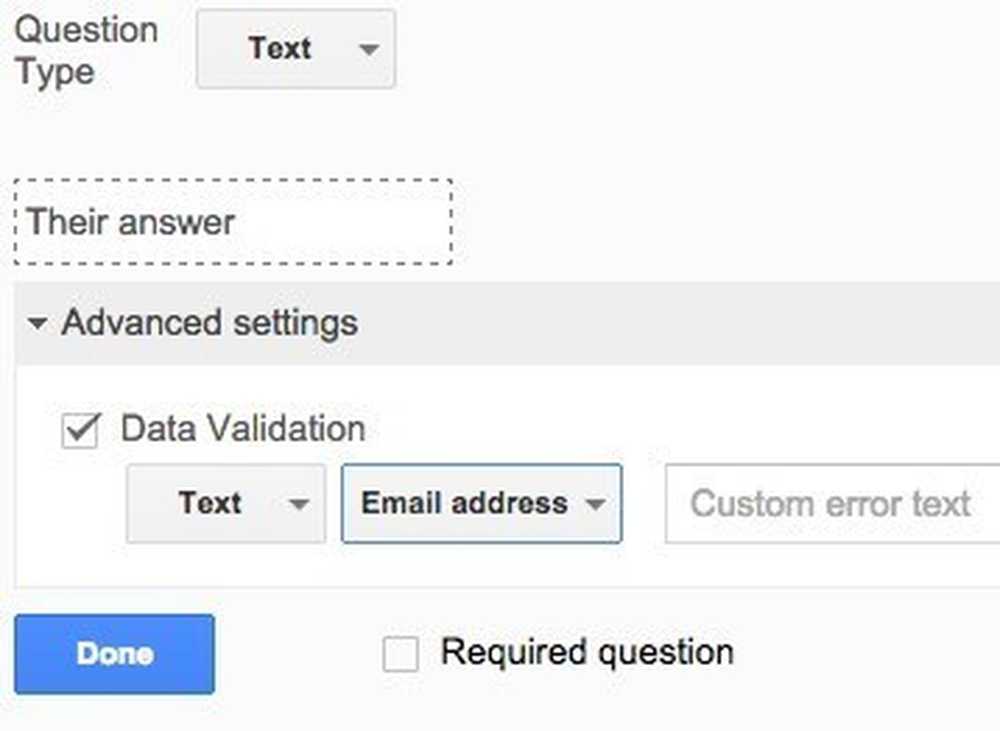
بعد قيامك بإنشاء نموذج خاص بك ، تابع وانقر على زر عرض النموذج المباشر للاطلاع على الشكل. وإليك مسح عطلة وهمية:
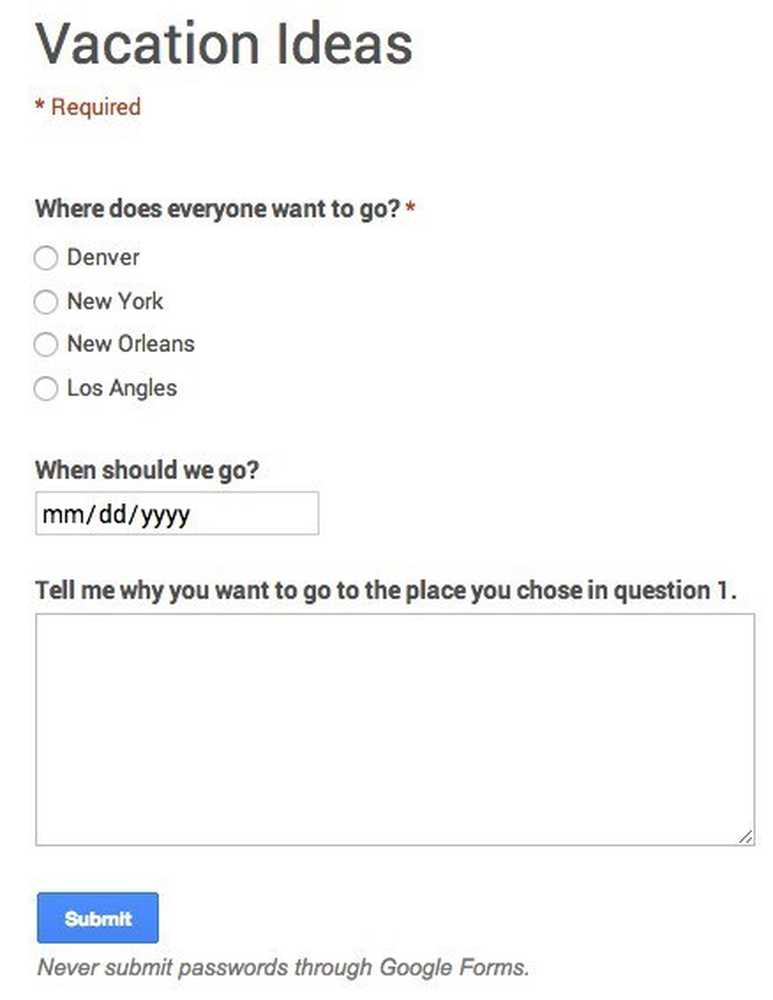
المضي قدما وإغلاق علامة التبويب ثم انقر فوق إرسال النموذج زر وإرساله إلى دوائر Google الخاصة بك أو اكتب عناوين البريد الإلكتروني للأشخاص الذين تريد تضمينهم في الاستطلاع. هذا عن ذلك! الأمر بسيط للغاية بحيث يمكنك إنشاء نموذج وإرساله في أقل من نصف ساعة. استمتع!




