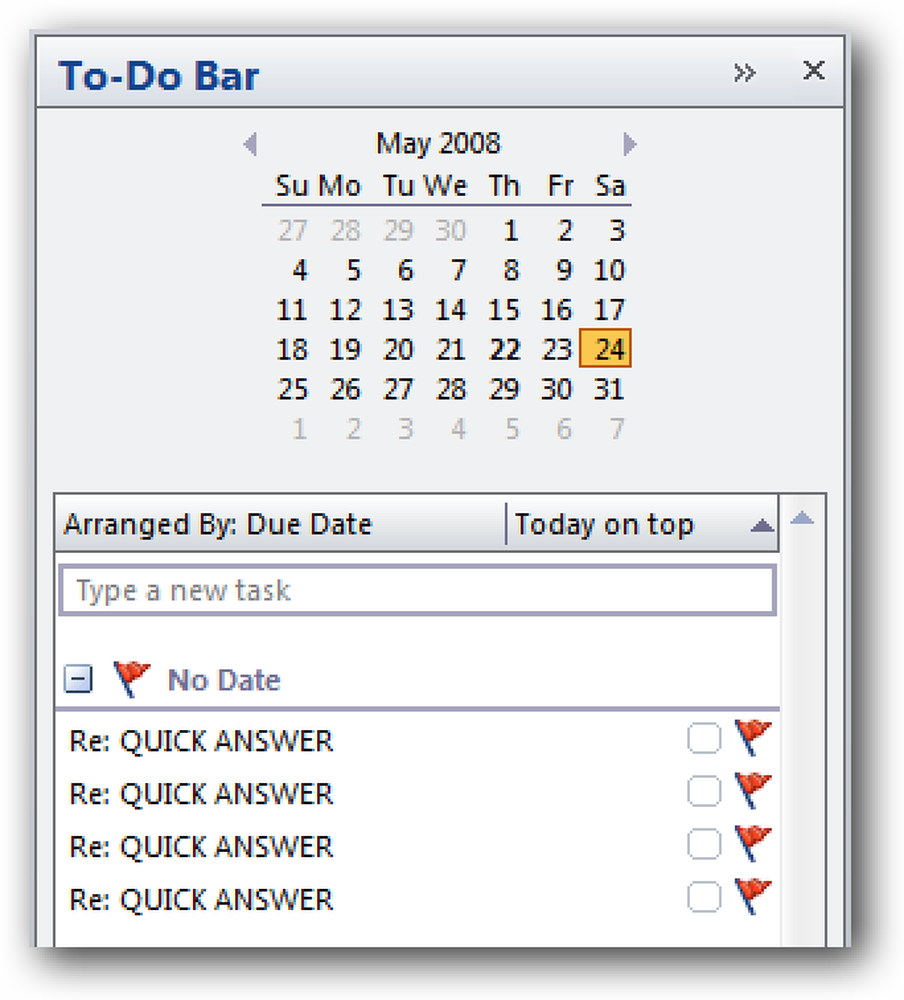منع Google Chrome من فتح ملفات PDF في المتصفح
لقد كنت أعمل في مشروع مؤخرًا ، حيث يتعين علي تنزيل الكثير من ملفات PDF من موقع ويب ، ثم تصفح كل منها وإبراز النص وإضافة التعليقات وما إلى ذلك..
في Google Chrome ، كلما أنقر على رابط لملف PDF ، فإنه يفتح الملف داخل نافذة المتصفح.
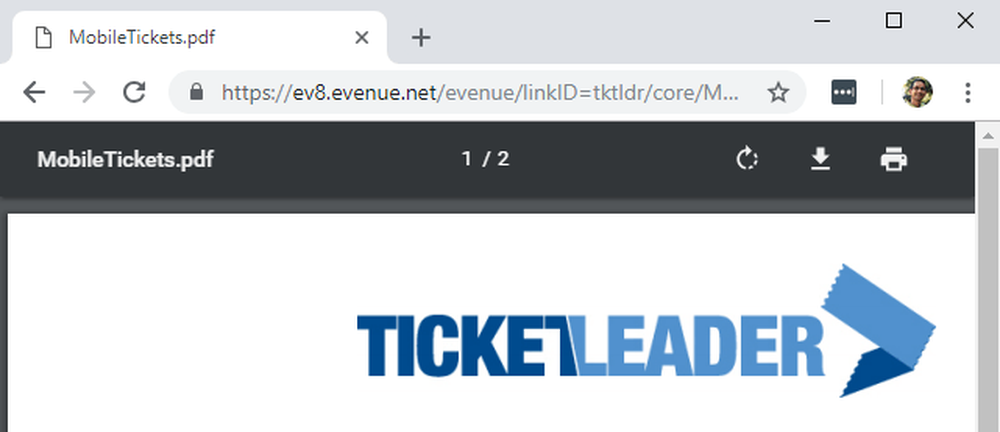
هذا مناسب جدًا لمعظم الأشخاص وكان الأمر جيدًا بالنسبة لي حتى بدأت هذا المشروع. بخلاف عرض ملف PDF ، لا يمكنك فعل أي شيء آخر بالملف إذا كان مفتوحًا في Chrome.
لذلك أساسا ، كنت اضغط على تحميل زر ، حفظه على القرص الصلب ثم فتحه من هناك. بعد فترة من الوقت ، بدأ هذا يصبح مزعجًا ويستغرق وقتًا طويلًا.
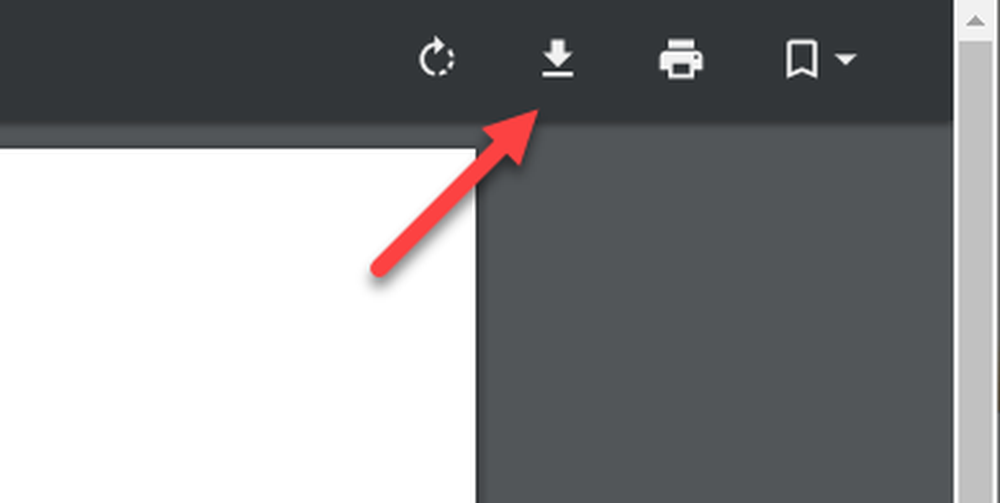
كنت أستخدم Adobe Acrobat على جهاز الكمبيوتر الخاص بي لإجراء التعديلات على ملفات PDF ، لذلك أردت استخدام ذلك بدلاً من Chrome. أخيرًا ، بعد اللعب مع الأشياء لفترة من الوقت ، تمكنت من اكتشاف حل جيد.
من أجل منع Chrome من فتح ملفات PDF ، اضطررت إلى تعطيل المدمج في كروم الشعبي عارض. إليك كيف يمكنك القيام بذلك.
تعطيل المدمج في كروم الشعبي عارض
لتعطيل عارض PDF في Chrome ، عليك أولاً النقر فوق النقاط الثلاث في الجزء العلوي الأيمن ثم النقر فوق الإعدادات.
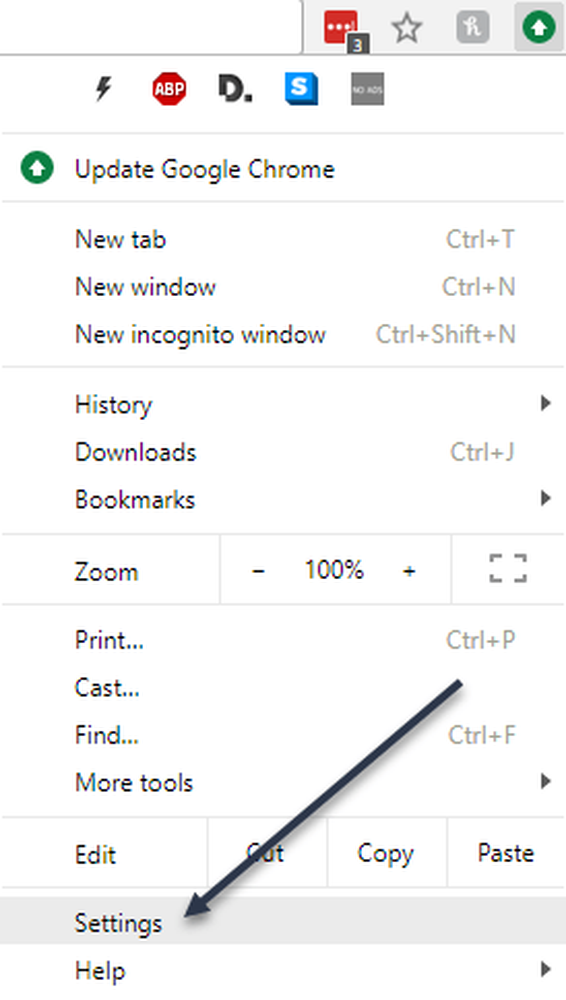
بعد ذلك ، قم بالتمرير طوال الطريق حتى تصل إلى المتقدمة رابط وانقر على ذلك.
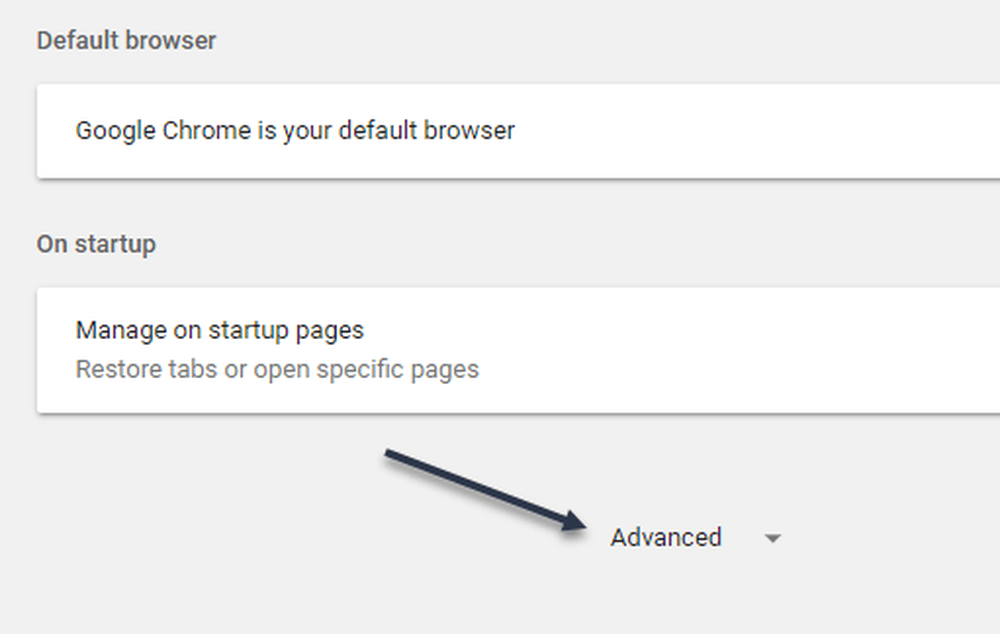
سيؤدي ذلك إلى عرض قائمة طويلة من إعدادات Chrome المتقدمة. انتقل لأسفل حتى ترى إعدادات المحتوى تحت الخصوصية والأمن.
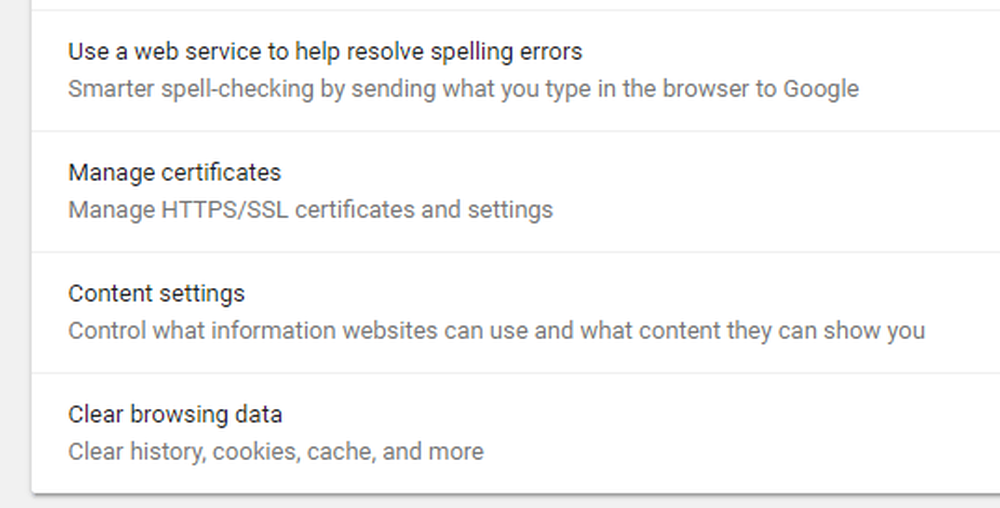
وأخيرا ، انتقل لأسفل حتى ترى وثائق PDF اختيار.
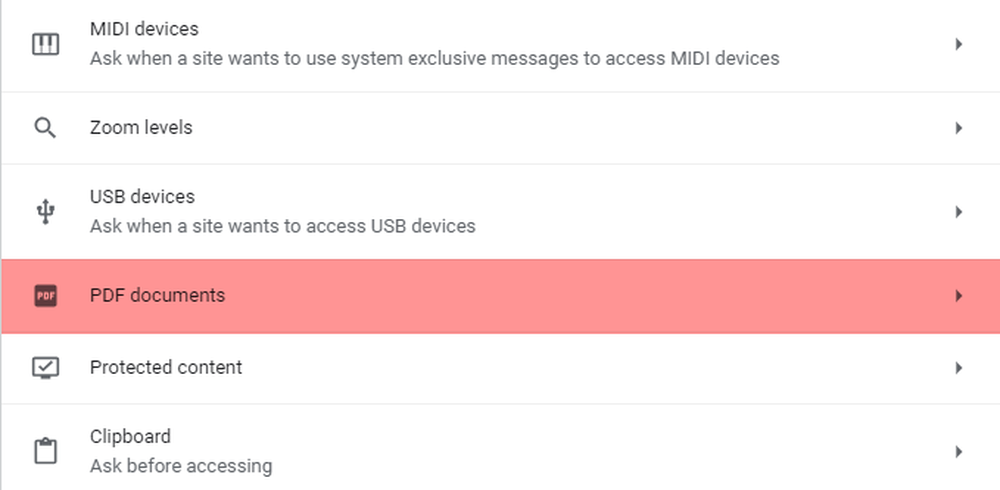
تابع الآن وتمكين خيار تنزيل ملفات PDF بدلاً من خيارها في Chrome.
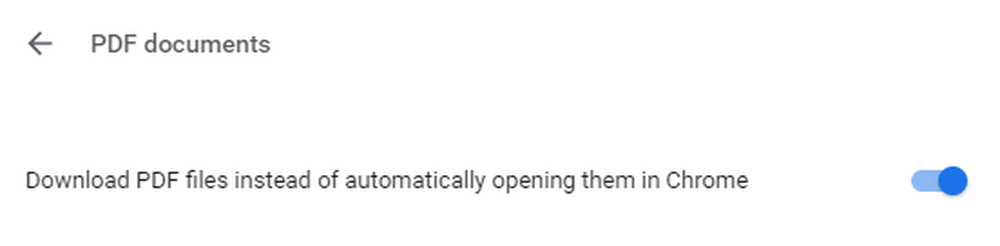
هذا هو! سيتم الآن تنزيل ملف PDF مثل الملف العادي وستحتاج إلى النقر فوقه لفتحه. بالإضافة إلى ذلك ، قد تضطر إلى تغيير البرنامج الافتراضي لفتح ملفات PDF على جهاز الكمبيوتر الخاص بك.
على سبيل المثال ، على Mac ، تم فتح ملفات PDF في Preview بدلاً من Adobe Acrobat. لتغيير عارض PDF على Mac ، عليك النقر بزر الماوس الأيمن على ملف PDF واختياره يحصل على معلومات.
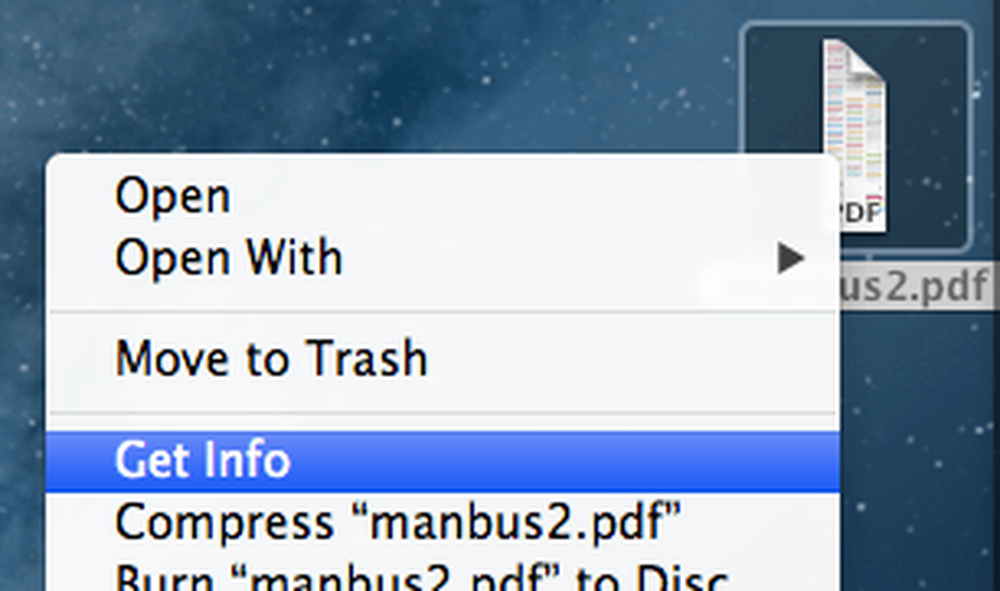
ثم لديك لتوسيع مفتوحة مع القسم وتغيير البرنامج إلى عارض PDF المطلوب من اختيارك. ثم انقر فوق تغير الكل زر ، والذي سيضمن فتح جميع ملفات PDF باستخدام هذا البرنامج.
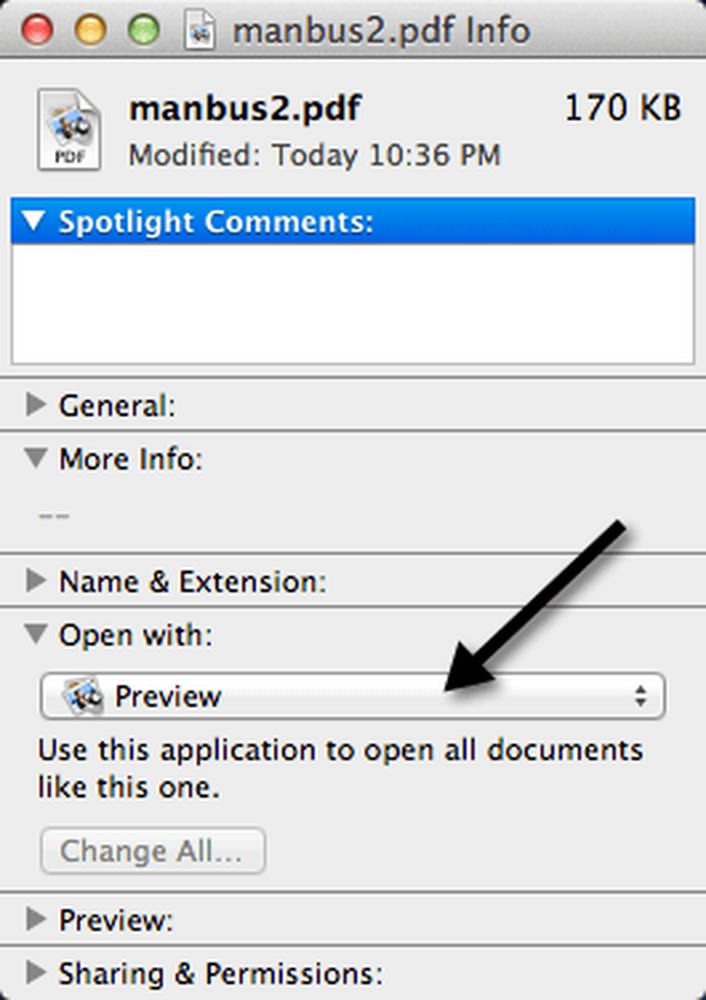
لمستخدمي Windows ، يمكنك التحقق من مشاركاتي السابقة حول تغيير البرنامج الافتراضي لفتح ملف باستخدام البرامج الافتراضية في Windows 7 وضبطها.
نأمل ، إذا كنت أحد هؤلاء الأشخاص الذين لا يحتاجون إلى عارض PDF الافتراضي في Chrome ، فيمكنك استخدام التقنية أعلاه لحل المشكلة. استمتع!