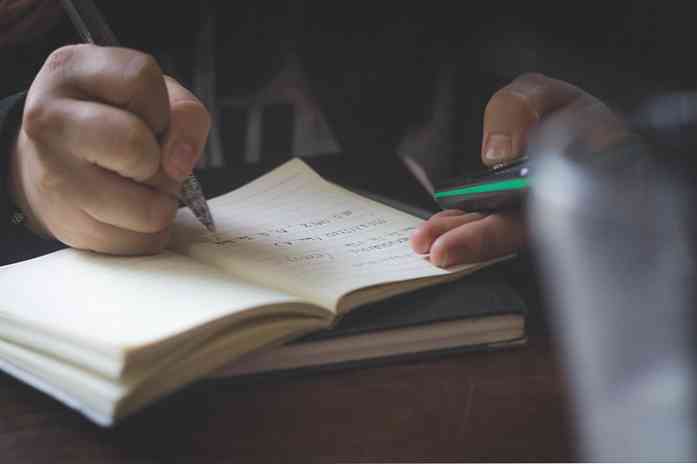8 ميزات نظام ماك يمكنك الوصول في وضع الاسترداد

إن وضع الاسترداد لنظام Mac هو أكثر من مجرد إعادة تثبيت MacOS. ستجد العديد من الأدوات الأخرى المفيدة لتحري الخلل وإصلاحه هنا ، والتي يمكنك استخدامها حتى إذا لم يكن نظام التشغيل Mac الخاص بك يعمل بشكل طبيعي.
للوصول إلى وضع الاسترداد ، أعد تشغيل جهاز Mac الخاص بك واضغط مع الاستمرار على مفتاحي Command + R أثناء عملية الإقلاع. هذا هو واحد من عدة خيارات بدء تشغيل مخفية على جهاز ماكنتوش.
إعادة تثبيت ماكوس

معظم الناس يعرفون "وضع الاسترداد" كمكان تذهب إليه لإعادة تثبيت macOS على جهاز Mac الخاص بك. سيقوم "وضع الاسترداد" بتنزيل ملفات مثبتات macOS من الإنترنت إذا لم يكن لديك محليًا ، لذلك لا تحتفظ بمساحة على القرص الخاص بك ولن تضطر مطلقًا إلى البحث عن قرص نظام التشغيل. والأفضل من ذلك ، أنه سيقوم بتنزيل ملفات التثبيت الحديثة حتى لا تضطر إلى قضاء ساعات في تثبيت تحديثات نظام التشغيل لاحقًا. يمكن أن تتعلم Microsoft الكثير من Apple هنا.
استعادة من آلة النسخ الاحتياطي

بدلاً من إعادة تثبيت macOS ، يمكنك اختيار استعادة Mac الخاص بك من النسخ الاحتياطي لآلة وقت. هذا يشبه استعادة صورة النظام على نظام تشغيل آخر. ستحتاج إلى قرص خارجي يحتوي على صورة احتياطية تم إنشاؤها على الكمبيوتر الحالي للقيام بذلك.
تصفح الويب

يفتح ارتباط الحصول على تعليمات Online متصفح الويب Safari إلى موقع وثائق Apple. لا يقتصر ذلك على موقع Apple على الويب ، ولكن يمكنك التنقل إلى أي موقع ويب يعجبك. تسمح لك هذه الميزة بالوصول إلى مستعرض على Mac واستخدامه حتى إذا لم يكن يعمل بشكل صحيح. انها مثالية للبحث عن معلومات استكشاف الأخطاء وإصلاحها.
إدارة الأقراص الخاصة بك

يفتح الخيار Disk Utility الأداة المساعدة Disk Disk الوحيدة التي يمكنك الوصول إليها من داخل macOS. فهو يسمح لك بتقسيم الأقراص وتنسيقها ومسح الأقراص بحثًا عن المشكلات ومسح محركات الأقراص وإعداد محركات أقراص في تكوين RAID. إذا كنت تحتاج إلى تعديل الأقسام من خارج نظام التشغيل الخاص بك ، فيمكنك فقط التمهيد في بيئة الاسترداد - لن تحتاج إلى تنزيل أداة تقسيم خاصة والبدء في تشغيلها.
اختر قرص بدء التشغيل الافتراضي

انقر فوق قائمة Apple في الشريط الموجود أعلى الشاشة وحدد Startup Disk للوصول إلى أداة Choose Startup Disk. استخدم هذه الأداة لاختيار قرص بدء التشغيل الافتراضي للكمبيوتر وإعادة التشغيل في نظام تشغيل آخر. على سبيل المثال ، من المفيد إذا كان لديك Windows مثبتًا إلى جانب macOS مع Boot Camp.
إضافة أو إزالة كلمة مرور برنامج EFI Firmware

يمكنك أيضًا إضافة كلمة مرور للبرنامج الثابت إلى جهاز Mac. يعمل هذا مثل كلمة مرور BIOS أو كلمة مرور UEFI على كمبيوتر Windows أو Linux. انقر فوق قائمة الأدوات المساعدة على الشريط الموجود أعلى الشاشة وحدد Firmware Password Utility لفتح هذه الأداة.
استخدم الأداة لتشغيل كلمة مرور البرامج الثابتة ، والتي ستمنع الكمبيوتر من البدء من قرص ثابت مختلف ، أو قرص مضغوط ، أو قرص DVD ، أو محرك أقراص USB بدون كلمة المرور التي تقدمها. يمنع هذا النموذج الأشخاص من تشغيل نظام Mac باستخدام نظام تشغيل غير مصرح به. إذا قمت بالفعل بتمكين كلمة مرور البرامج الثابتة ، فيمكنك إزالتها من هنا.
استخدم "أدوات الشبكة" لاستكشاف أخطاء الاتصال الخاصة بك وإصلاحها

حدد الأدوات المساعدة> أداة الشبكة لفتح أداة تشخيص الشبكة. توفر هذه الأداة طريقة رسومية لعرض معلومات اتصال الشبكة الخاصة بك.
يمكنك أيضًا استخدام الأدوات المساعدة netstat و ping و lookup و traceroute و whois و finger و port scan من هنا. يمكن أن يكون ذلك مفيدًا في استكشاف مشكلات اتصال الإنترنت وإصلاحها. على سبيل المثال ، يمكن لأمر ping أن يثبت ما إذا كان بإمكانك التواصل مع مضيف بعيد وإظهار ما إذا كنت تعاني من فقدان الحزمة أم لا ، في حين أن أمر traceroute يمكن أن يظهر لك مكان فشل الاتصال إذا لم تتمكن من الاتصال بخادم بعيد.
افتح مبنى

إذا كنت ترغب في جعل يديك غير نظيفتين ، فيمكنك اختيار Utilities> Terminal لفتح محطة طرفية من هنا. تسمح لك هذه المحطة بإجراء المزيد من عمليات استكشاف الأخطاء وإصلاحها المتقدمة. يستخدم macOS shell bash ، تمامًا كما تفعل توزيعات Linux القياسية.
سيحتاج معظم الأشخاص إلى استخدام خيار إعادة تثبيت macOS هنا ، ولكن هناك العديد من الأدوات الأخرى التي يمكنك الاستفادة منها. إذا كانت ملفات Recovery Mode على جهاز Mac تالفة أو غير متوفرة ، سيقوم نظام التشغيل Mac تلقائيًا بتنزيلها من Apple حتى يمكنك استخدام بيئة الاسترداد الكاملة.