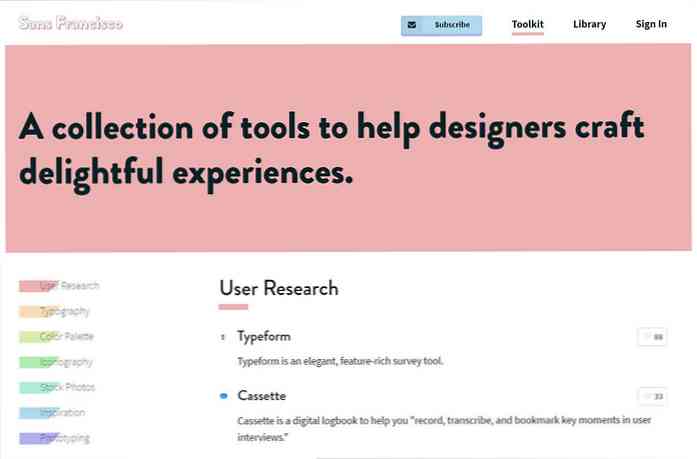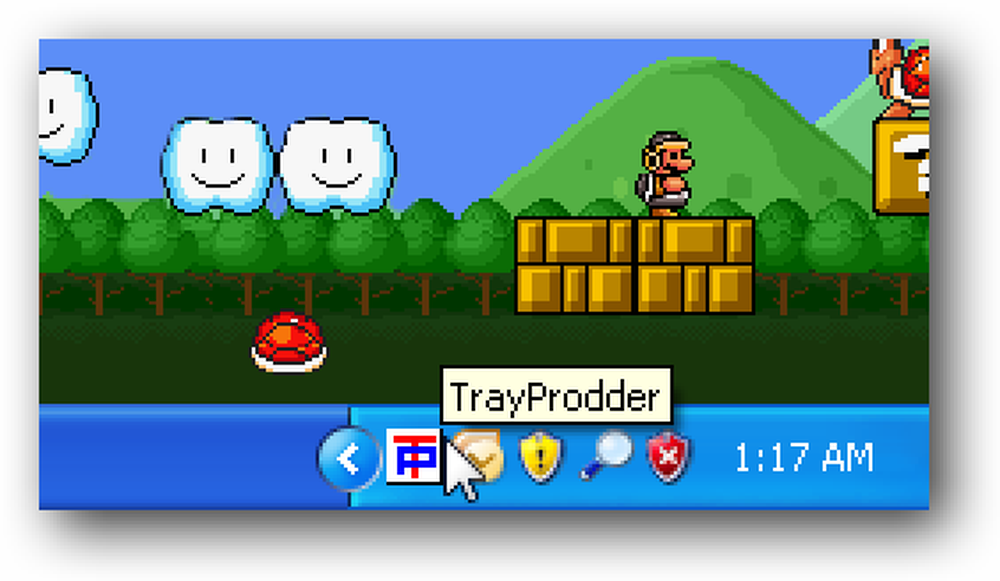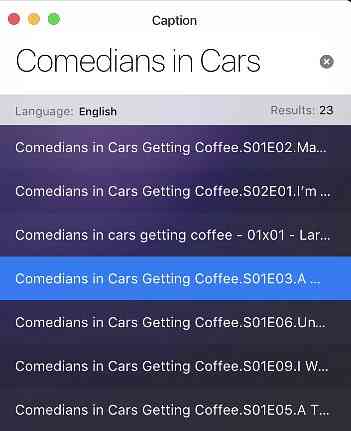احصل على Windows 8 Charms Bar في Windows 7 و Vista و XP باستخدام SkinetDock Skin

هل جربت أحد إصدارات Windows 8 Preview ووجدت أنك تحب شريط Charms على شاشة بدء التشغيل Metro؟ إذا لم تكن مستعدًا تمامًا للتخلي عن Windows 7 ، فهناك طريقة للحصول على شريط Charms من Windows 8.
يمكنك بسهولة إضافة شريط Charms إلى سطح المكتب في Windows 7 باستخدام أحد RocketDock. RocketDock هو قاذفة تطبيق مجانية وقابلة للتخصيص لنظام التشغيل Windows. راجع مقالتنا حول RocketDock لمعرفة كيفية إضافته إلى سطح مكتب Windows. يمكنك أيضًا استخدام إصدار محمول من RocketDock.
لإضافة "شريط السحر" إلى سطح مكتب Windows 7 ، قم باستخراج ملف .rar الذي قمت بتنزيله (راجع الرابط الموجود في نهاية هذه المقالة). ترتبط ملفات RAR بـ WinRAR ، وهي عبارة عن برنامج تجريبي.
ملاحظة: يمكنك استخدام برنامج WinRAR مجانًا لمدة 40 يومًا ، ولكن يجب عليك شراؤه (29.00 دولارًا). ومع ذلك ، يمكنك أيضًا استخدام البرنامج المجاني 7-Zip لاستخراج ملفات RAR.
بمجرد استخراج الملف ، سترى ثلاثة مجلدات وملف StartMenu.exe. قم بنسخ المجلد “Charbar transparent” إلى المجلد Skins في مجلد برنامج RocketDock.
ملاحظة: إذا كنت تستخدم إصدارًا مثبتًا من RocketDock (وليس على محرك أقراص USB محمول أو موقعًا آخر) ، فسيكون مجلد برنامج RocketDock موجودًا في ملفات C: \ Program لنظام Windows 32 بت أو في ملفات C: \ Programs ( x86) لنظام Windows 64 بت.

قبل المتابعة ، إذا كنت تريد أن تتمكن من الرجوع إلى الإعداد السابق لـ RocketDock قبل إضافة شريط Charms ، قم بعمل نسخة احتياطية من مجلد Icons وملف Settings.ini ، إن وجد ، في مجلد برنامج RocketDock.
ملاحظة: يتم إنشاء ملف Settings.ini إذا اخترت تخزين الإعدادات في ملف .ini محمول لجعل RocketDock محمول ، أو حتى فقط لتتمكن من عمل نسخة احتياطية لإعداداتك.
انسخ مجلد Icons الجديد إلى مجلد برنامج RocketDock ، واستبدل المجلد الموجود والملفات الموجودة فيه.
يحتوي مجلد الإعدادات الذي قمت باستخراجه على ملفي الإعدادات ، Settings.ini و Settingstransparent.ini. سيعطيك Settings.ini شريط Charms ذو خلفية سوداء ، مثل الشريط الموجود في Windows 8. للحصول على شريط Charms ذو خلفية سوداء ، انسخ ملف Settings.ini إلى جذر مجلد برنامج RocketDock ، لتحل محل الحالي ملف Settings.ini ، إذا كان هناك واحد. ومع ذلك ، إذا كنت تريد شريط Charms شفاف ، قم بإعادة تسمية الملف Settingstransparent.ini إلى Settings.ini ونسخ هذا الملف إلى مجلد برنامج RocketDock.

في المرة التالية التي تقوم فيها بتشغيل RocketDock ، سيستخدم تلقائياً الجلد الجديد والرموز والإعدادات ووضع شريط Charms على الجانب الأيمن من سطح مكتب Windows 7. لن ترى الشريط في البداية لأنه يجب تحريك الماوس إلى الجانب الأيمن من الشاشة للوصول إلى شريط Charms.

فيما يلي قائمة بما تفعله الرموز الموجودة على شريط Charms:
- البحث - يفتح نافذة Explorer مع تنشيط مربع البحث
- حصة - يفتح شبكة اتصالات
- ابدأ - يفتح قائمة ابدأ
- الأجهزة - يفتح مدير الأجهزة
- الإعدادات - يفتح لوحة التحكم
ملاحظة: كما ذكر سابقاً ، إذا كنت تستخدم الإصدار 64 بت من Windows 7 ، يتم تخزين مجلد برنامج RocketDock في C: \ Program Files (x86). بشكل افتراضي ، يصل رمز ابدأ إلى ملف StartMenu.exe في المجلد C: \ Program Files. لذلك ، يجب عليك تحرير الإعدادات يدويًا لرمز "ابدأ". انقر بزر الماوس الأيمن على الأيقونة على شريط Charms وحدد Icon Settings من القائمة المنبثقة. قم بتغيير المسار في مربع تحرير الهدف وانقر فوق موافق.
قد لا يعمل رمز الإعدادات أيضًا. إذا لم يفتح لوحة التحكم ، فقم بتحرير الهدف في مربع الحوار إعدادات الرمز الخاص بذلك الرمز أيضًا. بالنسبة لنا ، كان علينا تغيير حرف محرك الأقراص ، الذي تم تعيينه ، لسبب ما ، بالحرف الكبير "I" (i).

تذكر أنه يمكنك العودة إلى ما كان عليه في السابق من أدوات RocketDock ، والرموز ، والإعدادات عن طريق استبدال مجلد Icons وملف Settings.ini بنسخ احتياطية..
قم بتنزيل شريط شريط السحر لـ RocketDock من http://peterrollar.deviantart.com/art/Win8-Consumer-preview-charmsbar-for-XP-Vista-Win7-285947568.