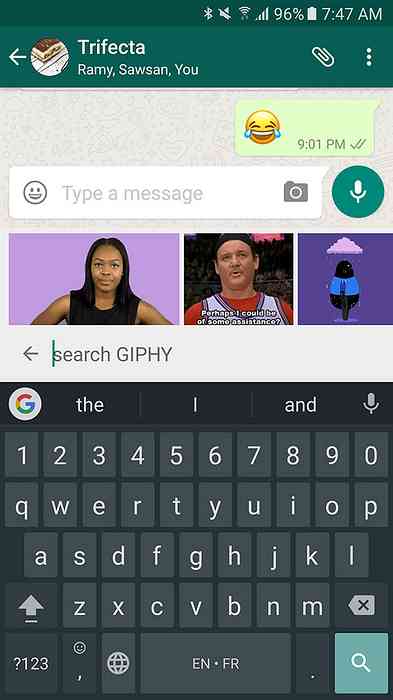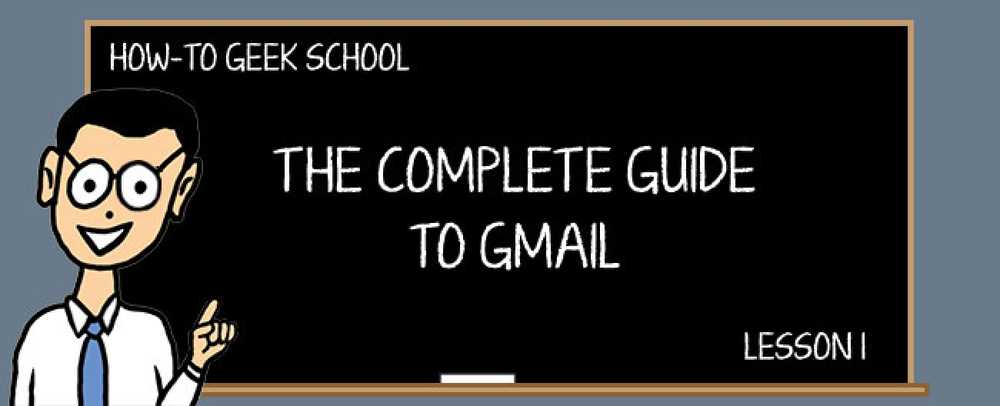التعرف على قائمة Start (ابدأ) الجديدة في Windows 10

قائمة Start في Windows 10 هي مزيج من القائمة القديمة الموجودة في Windows 7 وشاشة Start-reviled Start في Windows 8. والنتيجة هي شيء أكثر فائدة لمستخدمي أجهزة سطح المكتب والأجهزة اللوحية على حد سواء. هنا هو الأساسي على ما تحتاج إلى معرفته.
ربما يكون من العدل أن نقول ، كانت شاشة البداية في Windows 8 أكثر أو أقل كارثة من حيث سهولة الاستخدام وقبول المستخدمين. يمكنك تخصيصها إلى حد ما ، ولكن بدلاً من كونها واجهة جديدة تهدف إلى سد الفجوة بين الأجهزة اللوحية ، أي أجهزة الشاشة التي تعمل باللمس ، ومستخدمي أجهزة سطح المكتب ، فإن شاشة البدء انتهى بها الأمر إلى فوضى تربك الأشخاص بشخصيتهم المنقسمة على ما يبدو..
يذهب Windows 10 إلى أقصى حد لإصلاح كل ذلك. فبدلاً من منح المستخدمين ميزة Start-in-or-nothing كاملة الشاشة ، فإنه يعيد بدلاً من ذلك الحساسيات القديمة الموجودة في قائمة Start ، بينما يستمر في الاحتفاظ ببعض الأفكار الأفضل الموجودة في شاشة البدء.

إن التعرف على قائمة البداية الجديدة وفهمها أمر سهل للغاية. انقر فوق الزر "ابدأ" وسيتم فتحه. يمكن تغيير حجم قائمة ابدأ في بضع ثوان عن طريق الاستيلاء على الحواف العلوية أو اليمنى وسحبها لتناسب أذواقك.
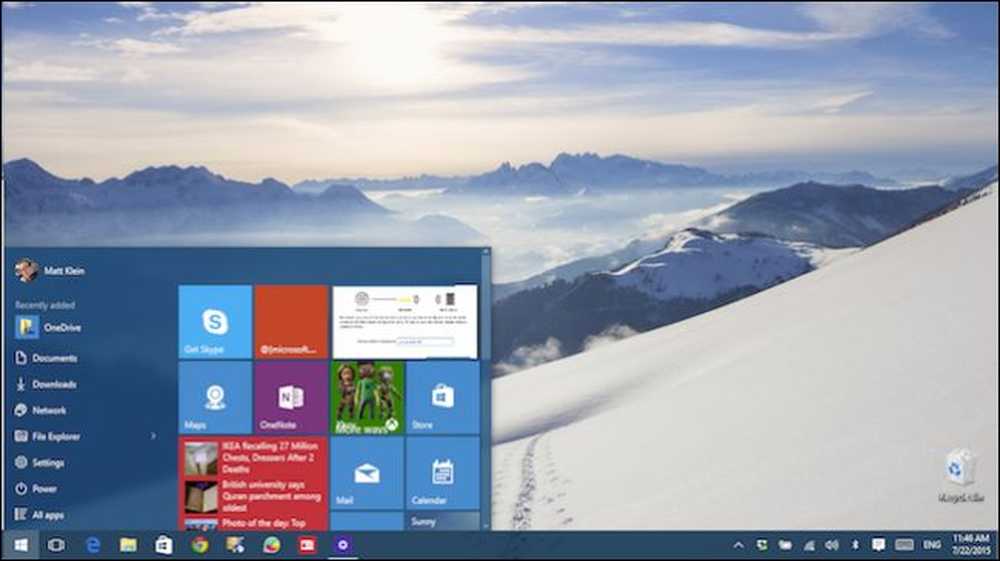 يمكنك تغيير حجم القائمة "ابدأ" أفقيًا أو رأسيًا عن طريق الاستيلاء على الحواف العلوية أو اليمنى ، على التوالي.
يمكنك تغيير حجم القائمة "ابدأ" أفقيًا أو رأسيًا عن طريق الاستيلاء على الحواف العلوية أو اليمنى ، على التوالي. يمكنك إجراء تغييرات على سلوك ومظهر عناصر القائمة "ابدأ" بالنقر بزر الماوس الأيمن أو الضغط طويلاً (إذا كنت تستخدم شاشة تعمل باللمس) على البلاط.

يمكن تحقيق تهيئة قائمة Start من خلال الإعدادات في مجموعة Personalization.

في مجموعة التخصيص ، انقر فوق "ابدأ" للوصول إلى خيارات القائمة ابدأ. دعونا نتوقف لحظة واحدة من خلال كل واحد والتحدث عن ما يفعلونه.
يمكنك اختيار عرض التطبيقات الأكثر استخدامًا والتي تمت إضافتها مؤخرًا. إذا كنت ترغب في عرض العناصر المفتوحة حديثًا في القائمة "ابدأ" كقائمة انتقال ، فإن هذا الخيار متاح لك أيضًا.

لاحظ أن خيار "بدء استخدام ملء الشاشة" سيحول قائمة "ابدأ" إلى وضع الجهاز اللوحي. كما ذكرنا بالتفصيل في هذه المقالة ، ستكون قائمة "ابدأ" هي الواجهة الأساسية التي تتفاعل من خلالها مع Windows ، لذلك لن يتم الوصول إلى سطح المكتب بعد ذلك إلا من خلال مستكشف الملفات..
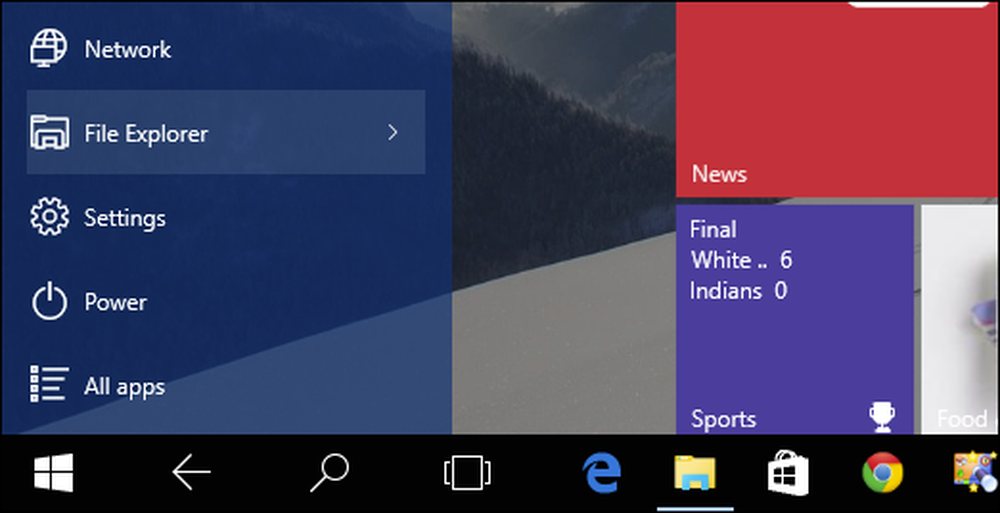 في "وضع الكمبيوتر اللوحي" ، لا يزال بإمكانك الوصول إلى مجلد "سطح المكتب" من خلال "مستكشف الملفات" من القائمة "ابدأ".
في "وضع الكمبيوتر اللوحي" ، لا يزال بإمكانك الوصول إلى مجلد "سطح المكتب" من خلال "مستكشف الملفات" من القائمة "ابدأ". في أسفل خيارات Start ، يوجد رابط "اختر المجلدات التي تظهر على Start". كما ترى في لقطة الشاشة أدناه ، هناك عدد غير قليل يمكنك إضافته.

ملاحظة في الزاوية السفلية اليسرى ، هناك رابط إلى "جميع التطبيقات" حتى تتمكن من الوصول إلى كل تطبيق وبرنامج مثبت على جهاز الكمبيوتر الخاص بك.

أيضا ، هناك زر "الطاقة" في قائمة "ابدأ" الجديدة ، والتي سوف تمكنك من وضع جهاز الكمبيوتر الخاص بك بسرعة للنوم ، وإغلاقه ، وإعادة التشغيل ، والسبات (عند الاقتضاء).

في الجزء العلوي من القائمة "ابدأ" ، يمكنك النقر فوق رمز المستخدم أو الصورة الخاصة بك وسيعطيك خيارات لتغيير إعدادات الحساب أو قفل الجهاز أو تسجيل الخروج من حسابك.

أخيرًا ، في ملاحظة ذات صلة ، إذا كنت تريد تغيير لون قائمة "ابدأ" ، فيمكنك القيام بذلك في نفس مجموعة التخصيص من خلال تحديد خيارات "اللون".

في أسفل هذه الخيارات ، يمكنك إيقاف تشغيل التلوين في قائمة "ابدأ" وشريط المهام ومركز الإجراءات. يمكنك أيضًا تشغيل أو إيقاف تشغيل الورق الشفاف ، الأمر الذي سيعطيك دفعة للأداء على الأرجح إذا كان نظامًا قديمًا ، أو كنت ترغب فقط في انتزاع كل سرعة أخيرة منه.

تعد قائمة "ابدأ" الجديدة بمثابة حل وسط كبير بين النمط القديم Windows 7 Start وميزة Windows 8 ملء الشاشة Start. كما ترى ، من السهل جدًا استخدام محتوى قلبك والتنقل فيه وإضفاء طابع شخصي عليه.
سنستمر غدًا في استكشاف قائمة البداية الجديدة من خلال التركيز على المربعات المباشرة ، والتي يمكن تغيير حجمها ونقلها وتعطيلها وفقًا لما أشرنا إليه سابقًا لتناسب أذواقك الشخصية.
إذا كانت لديك أي أسئلة أو تعليقات تود المساهمة بها ، فالرجاء ترك تعليقاتك في منتدى المناقشة الخاص بنا.