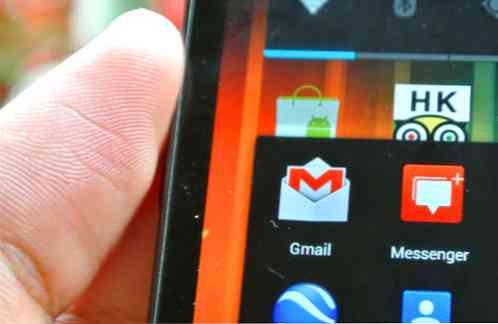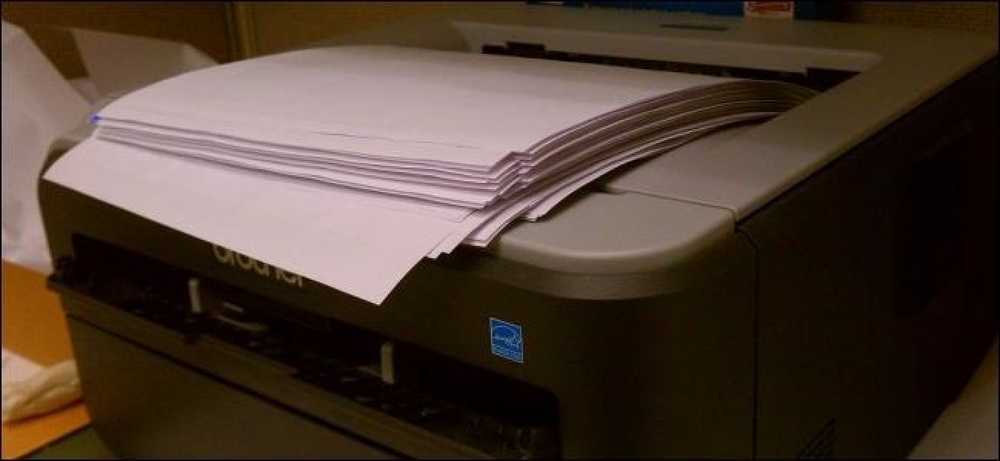الذهاب مباشرة من الشاشة الرئيسية لجهاز Android الخاص بك إلى شاشات داخل التطبيق مع اختصارات النشاط

يتيح لك Android إنشاء اختصارات للتطبيقات ، ولكن يمكنك أيضًا إنشاء اختصارات خاصة مرتبطة مباشرةً بالشاشات داخل أحد التطبيقات. على سبيل المثال ، يمكن أن تربط الاختصارات بشاشة التنقل في الخرائط أو أي شاشة في تطبيق الإعدادات.
نحن نستخدم نظام "أنشطة" Android لهذا الغرض. الأنشطة هي أساسا شاشات داخل التطبيق. على سبيل المثال ، كل جزء في تطبيق إعدادات Android عبارة عن نشاط منفصل. كما تعد الشاشتان الجديدتان Note and Compose Email في Evernote و Gmail أنشطة منفصلة أيضًا.
باستخدام مشغل طرف ثالث
غالبًا ما يكون لجهات التشغيل التابعة لجهات خارجية دعم مضمّن لإنشاء اختصارات الأنشطة بسهولة. سنوضح ذلك مع برنامج Nova Launcher الشهير ، لكنه سيعمل بشكل مماثل على العديد من منصات الإطلاق الأخرى. إذا كنت تستخدم المشغل القياسي أو المشغل المخصص الذي لا يسمح لك بإنشاء اختصارات الأنشطة الخاصة بك ، فقم بقراءة طريقة تعمل مع أي مشغل.
لاحظ أن هذه الطريقة تسمح لك بإنشاء اختصارات على شاشتك الرئيسية فقط ، لذلك لا يمكنك وضع هذه الاختصارات في درج التطبيق.
للبدء ، اضغط باستمرار على شاشة Nova Launcher الرئيسية وحدد Shortcuts. يجب أن تكون العملية مماثلة على غيرها من قاذفات الطرف الثالث.

حدد خيار الأنشطة لإنشاء اختصار نشاط.

قم بالتمرير عبر قائمة أبجدية من التطبيقات التي قمت بتثبيتها ، ثم انقر فوق التطبيق الذي تريد إنشاء اختصار له. سترى الأنشطة التي يمكنك اختيارها. على سبيل المثال ، إذا أردنا إنشاء اختصار التنقل ، فسنحدد تطبيق الخرائط ثم تحديد موقع نشاط التنقل.
إذا أردنا إنشاء اختصار يقوم بإنشاء ملاحظة Evernote جديدة ، فسنختار تطبيق Evernote وابحث عن نشاط New Note. انظر إلى النص الصغير أسفل اسم النشاط للحصول على تلميح لما يفعله النشاط بالضبط.

إذا لم تكن متأكدًا تمامًا من الشاشة التي سينتقل إليها النشاط ، فيمكنك الضغط عليها من قائمة أنشطة Nova Launcher. ستقوم Nova بفتح شاشة النشاط على الفور حتى تتمكن من معرفة أين سيقودك الاختصار - فقط اضغط على زر العودة للعودة إلى قائمة الأنشطة.

انقر فوق النشاط مرة واحدة في القائمة لإنشاء اختصار على الشاشة الرئيسية. يمكنك بعد ذلك سحبها وإدارتها كما تفعل مع أي اختصار لتطبيق آخر.

باستخدام المشغل الافتراضي
في الوقت الذي تقدم فيه العديد من أجهزة إطلاق Android التابعة للجهات الخارجية هذه الميزة ، فإن مشغّل Android الافتراضي لا يعمل. يمكنك بسهولة تثبيت برنامج تشغيل تابع لجهة خارجية مثل Nova Launcher والتبديل إليه ، وتحويله إلى المشغل الافتراضي - ولكنك قد ترغب في الاستمرار في استخدام المشغل الافتراضي وعدم تثبيت أي قاذفات تابعة لجهات خارجية.
في هذه الحالة ، ستحتاج إلى نوع من تطبيق تابع لجهة خارجية يسمح لك بإنشاء اختصارات مباشرة للأنشطة. فعلنا ذلك مع QuickShortcutMaker ، وهو تطبيق بسيط ومجاني. تشير بعض التعليقات الحديثة على Google Play إلى أن العديد من المستخدمين يواجهون مشكلات مع هذا التطبيق ، ولكنه كان يعمل جيدًا على Nexus 4 الذي يعمل بنظام التشغيل Android 4.3. إذا كنت تواجه مشكلات مع هذا التطبيق ، فقد تحتاج إلى تجربة xShortcut Free بدلاً من ذلك.
بعد تثبيت QuickShortcutMaker ، قم ببساطة بفتح درج Widgets ، واضغط باستمرار على أداة الأنشطة ، وقم بإفلاته في أي مكان على الشاشة الرئيسية. سيكون هذا الاختصار من الناحية الفنية أداة ، ولكن في 1 × 1 يكون بنفس حجم اختصار التطبيق القياسي.

بعد إسقاط القطعة في مكان ما ، سترى واجهة منشئ الاختصار. يمكنك التمرير عبر تطبيقاتك المثبتة والنقر عليها لفحص الأنشطة التي يمكنك إنشاء اختصارات لها. إذا كنت تبحث عن تطبيق معين ، فاستخدم مربع البحث للعثور عليه بسرعة أكبر.

بعد النقر على أي نشاط ، سترى واجهة Edit Shortcut. انقر على الزر "تشغيل" لتشغيل النشاط وتأكد من أنك قمت بتحديد الخيار الصحيح ، ثم انقر فوق زر الرجوع للرجوع إلى واجهة تحرير الاختصارات. قبل حفظ الاختصار ، يمكنك تعيين اسم ورمز مخصصين للاختصار الخاص بك. يمكن أن يكون الرمز أي صورة لديك في معرض الصور الخاص بك.

انقر فوق "موافق" ثم انتهى - ستتم إضافة اختصار النشاط إلى الشاشة الرئيسية. يمكنك الآن إنشاء المزيد منها بتكرار العملية ، إذا أردت.
قد لا تعرض بعض التطبيقات العديد من الأنشطة التي يمكنك تشغيلها مباشرةً ، بينما ستحد بعض التطبيقات من بدء نشاط من خارج التطبيق لأسباب أمنية. لن يعمل هذا دائمًا مع كل شاشة تطبيق تريد ربطها مباشرة.