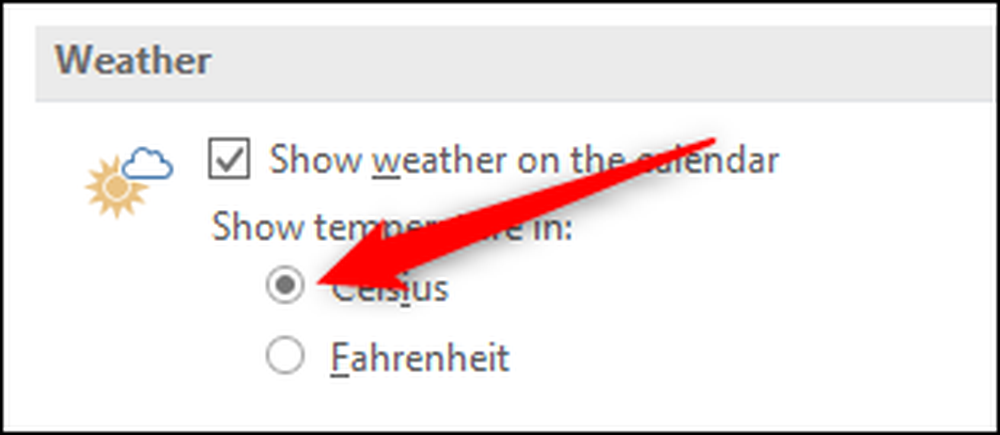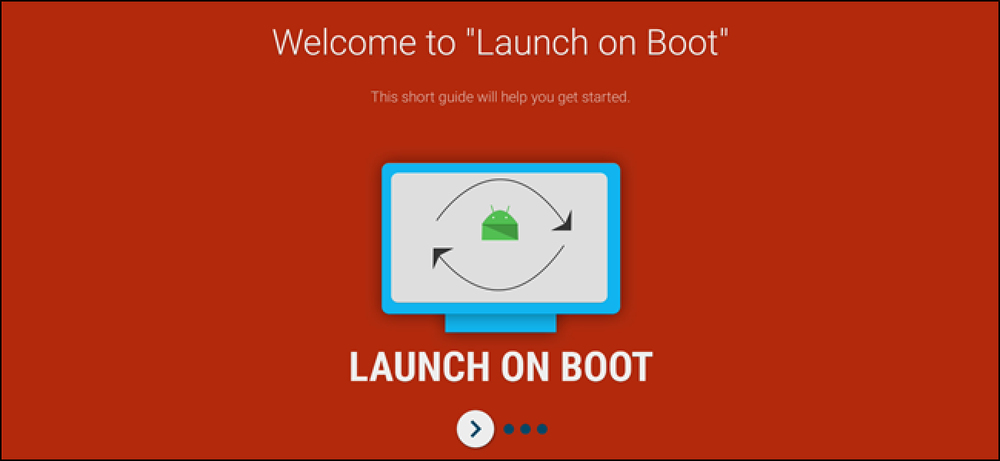كيفية إظهار الطقس تلقائيا في تقويم Outlook
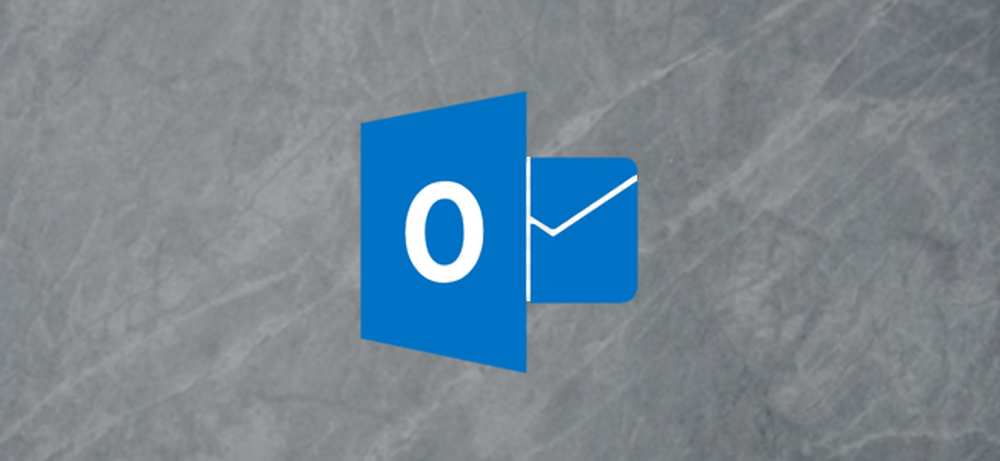
عندما تخطط لاجتماع يتطلب السفر ، أو تريد فقط معرفة ما إذا كنت ستحمل مظلة غدًا ، فمن المفيد أن تظهر حالة الطقس في التقويم الخاص بك. يحتوي Microsoft Outlook على ميزة مضمّنة تعرض لك الطقس للأيام الثلاثة القادمة. إليك كيفية تشغيلها.
في Outlook ، انقر فوق القائمة "ملف" ثم انقر فوق الأمر "خيارات".
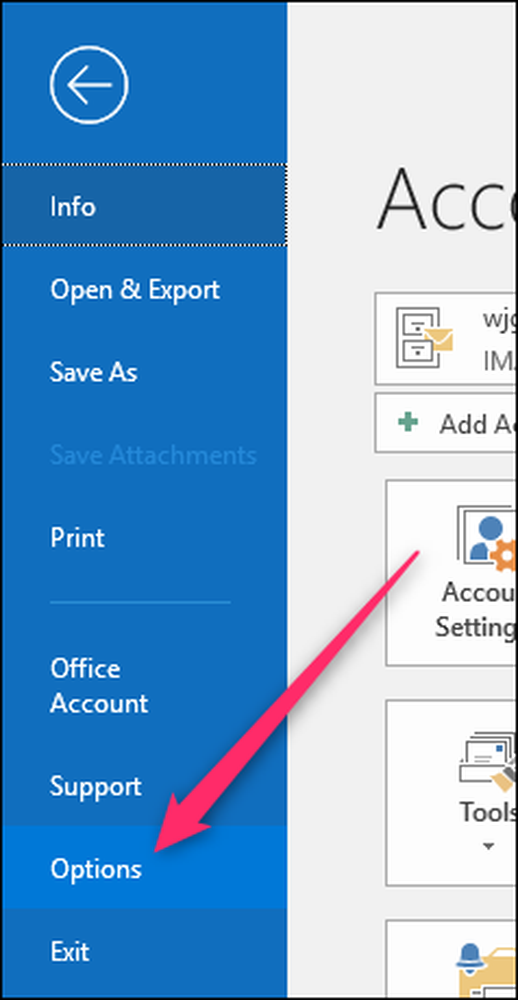
في نافذة Options ، قم بالتبديل إلى فئة "التقويم" على اليسار. على اليمين ، قم بالتمرير لأسفل إلى أسفل اللوحة وتمكين خيار "إظهار الطقس على التقويم".
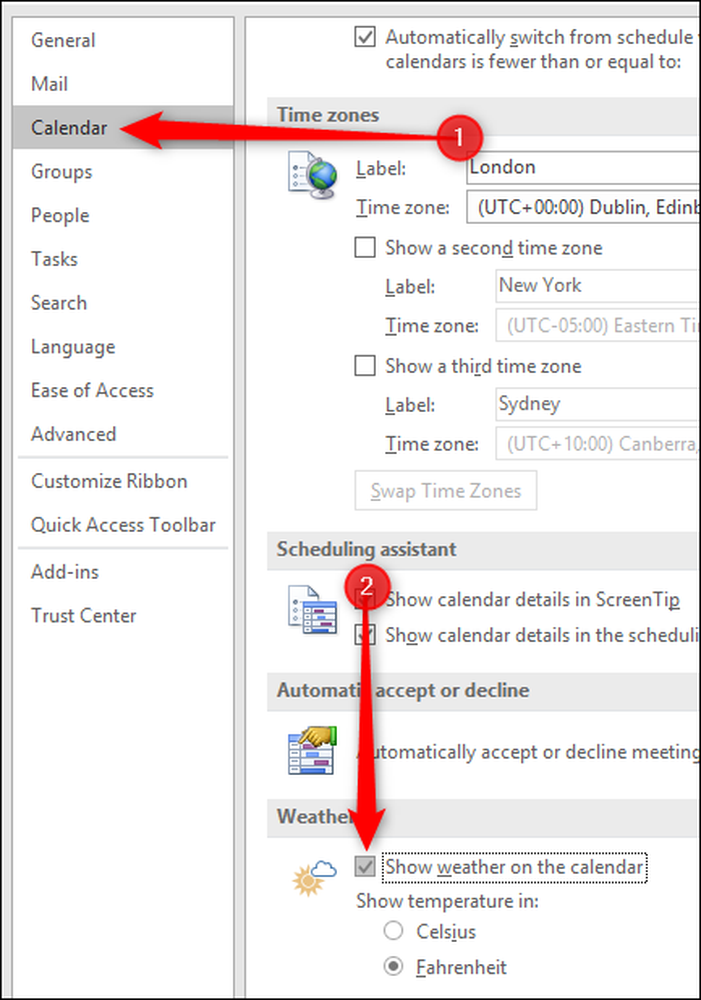
انقر على "موافق" ، ثم افتح التقويم في Outlook. سترى حالة الطقس المعروضة فوق التقويم.
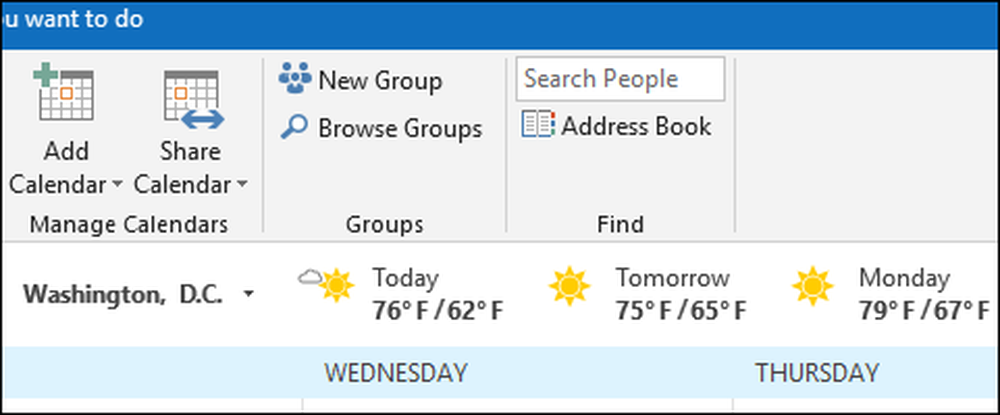
بشكل افتراضي ، يظهر الطقس واشنطن ، العاصمة ، وهذا جيد إذا كنت تعيش هناك ، ولكن ليس على ما يرام إذا كنت تعيش في مكان آخر. لتغييره ، انقر على السهم الأسود الصغير على يسار اسم المدينة ثم اضغط على "إضافة موقع".

أضف موقعك المفضل - نحن في طريقنا إلى لندن - وسيوفر Outlook قائمة بالخيارات التي تتطابق مع ما تكتبه.
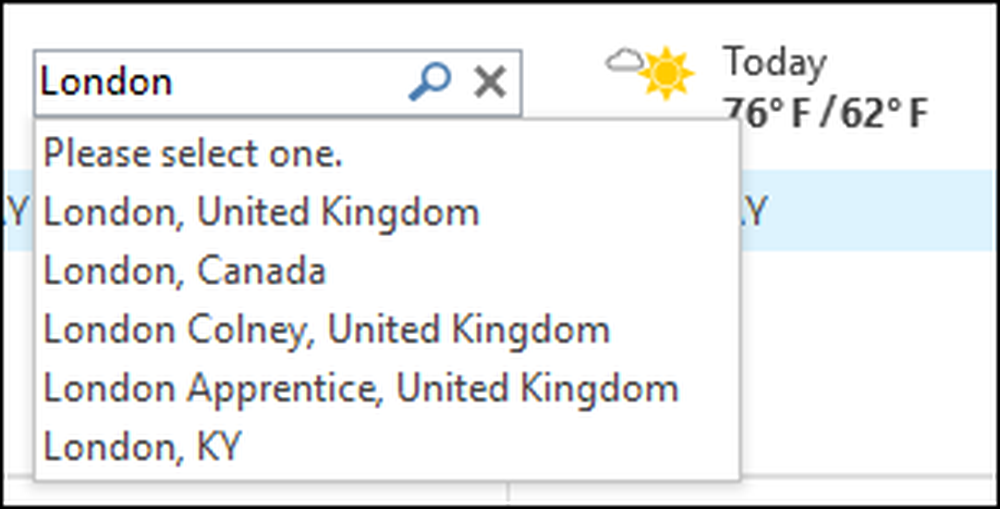
نريد لندن في المملكة المتحدة ، لذا سنختار ذلك. الآن ، قد لا تعرف هذا ، لكن مكان لندن كبير للغاية. في الواقع ، على مساحة 607 ميلاً مربعاً ، تبلغ مساحتها ضعف مساحة 303 ميلاً مربعاً في نيويورك ، ويمكن أن يختلف الطقس كثيراً في 607 ميلاً مربعاً. بدلاً من رؤية "لندن ، المملكة المتحدة" ، يعرض Outlook "وستمنستر ، المملكة المتحدة" ، وهي منطقة تقع في وسط لندن مباشرةً.

إذا كنت تريد جزءًا معينًا من مدينة كبيرة مثل لندن ، مثل كرويدون ، يمكنك كتابة ذلك بدلاً من ذلك ولكن يجب تحذيرك أنه لن يكون لكل جزء من مدينة كبيرة تقرير طقس خاص بها. إذا كنت تريد الطقس في "برونكس" فأنت تحصل على ميلروز ، لكن "مانهاتن" يعيد الطقس إلى مانهاتن (على الأرجح لأن مانهاتن يكاد يكون نصف حجم برونكس).
بشكل افتراضي ، سترى درجات حرارة في فهرنهايت ، ولكن إذا كنت من النوع الذي يفضل درجة مئوية ، فانتقل إلى ملف> خيارات> التقويم مرة أخرى. قم بالتمرير لأسفل إلى أسفل اللوحة ، وقم بتشغيل الخيار "مئوية" ، ثم انقر فوق "موافق".