كيفية تحسين إدارة البريد الإلكتروني في Outlook مع الخطوات السريعة والقواعد

إذا كنت تخبرنا بأن البريد الإلكتروني قد خرج عن الموضة ، فسنطلب منك إلقاء نظرة على البريد الوارد لدينا. إن القدرة على فرز وتنظيم الرسائل التي تصل يوميًا هي أمر أساسي للحفاظ على سلامة مكان العمل.
الأمر لا يقتصر فقط على البريد المزعج. البريد المزعج لا يزال موجودا ، حقيقة مزعجة من الحياة ، ولكن هناك طرق للتعامل مع ذلك. إنه سحق رسائل البريد الإلكتروني الأخرى التي نحصل عليها - تحديثات حول البرامج والدعوات إلى الأحداث والقوائم البريدية التي قمنا بالاشتراك بها ولكن لا نتذكر أبدًا إلغاء الاشتراك منها - وكل ذلك يستلزم طريقة لتنظيم الرسائل وفرزها وإرسالها إلى مكانها الصحيح ، سواء كان مجلد معين أو سلة المهملات.
لقد تحدثنا قليلاً عن Outlook ، بما في ذلك أساسيات البريد الإلكتروني مثل إنشاء وإرسال وطرق لإضافة واستلام المرفقات ، بالإضافة إلى استيراد جهات الاتصال وإدارة دفاتر العناوين. نريد أن نوجه انتباهنا الآن إلى الصورة الأكبر ، من خلال التركيز على إدارة البريد الوارد.
اتقان صندوق الوارد الخاص بك
يحتوي Outlook على العديد من الميزات المضمنة لمساعدتك على تصفية البريد إلى أماكنه المناسبة. للبدء ، إذا نقرت بزر الماوس الأيمن على رسالة أو مؤشر الماوس على "الشريط" ، فستلاحظ وجود ميزة تسمى "خطوات سريعة".
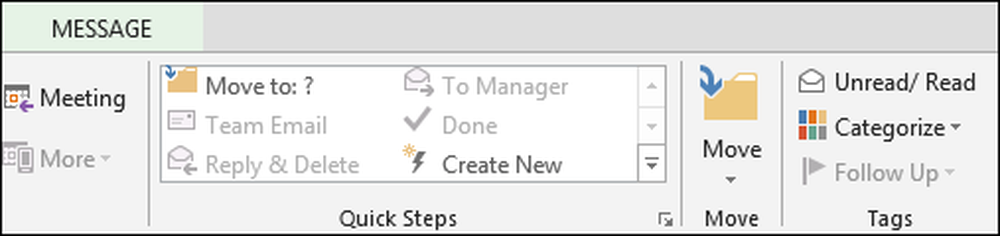
إذا قمنا بتوسيعه من "الشريط" ، يمكننا رؤية هذه الميزة بالكامل.
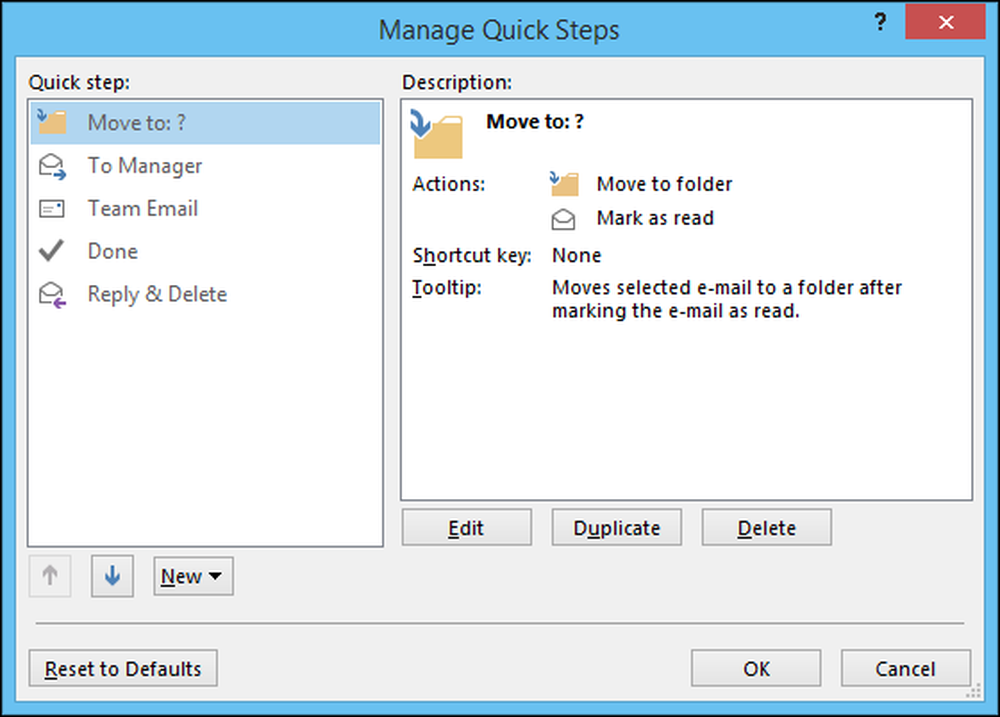
أول شيء يجب أن تتذكره هو Quick Steps (القواعد السريعة) هي في الأساس قواعد (هناك ميزة تسمى القواعد ، والتي سنناقشها بعد قليل). الأمر الثاني الذي يجب تذكره هو أنه بخلاف القواعد ، التي تعمل خلف الكواليس بدون إدخالك ، تعتمد Quick Steps على مدخلاتك في العمل.
أول شيء ستقوم به هو تحديد الخطوة السريعة التي تريد إنشاءها. دعونا نفعل واحد بسيط لتوضيح وجهة نظرنا.
في هذه الخطوة السريعة ، نختار رسالة نراها متنوعة وننقر فوق الخطوة السريعة ، والتي ستنقل الرسالة إلى المجلد Misc ووضع علامة على الرسالة كمقروءة.
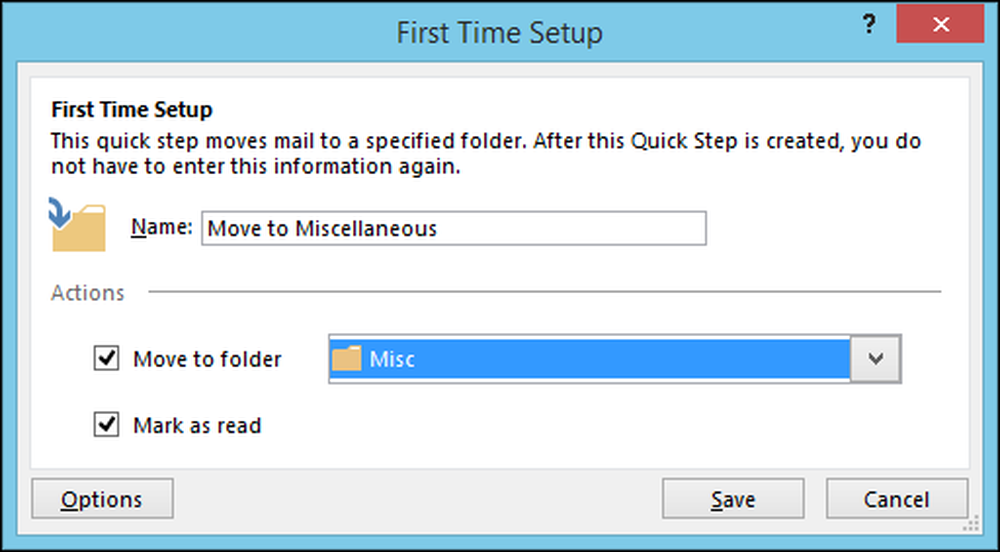
إذا قمت بالنقر فوق الزر "خيارات" ، يمكنك معرفة كيفية إنشاء الخطوة السريعة ، ويمكنك أيضًا تحريرها ، مثل إضافة أجزاء أو إزالتها منها أو منها..
على سبيل المثال ، في لقطة الشاشة هذه ، يمكنك إزالة الخطوة حيث يتم وضع علامة على الرسائل كمقروءة ، بحيث يتم نقل كل شيء إلى مجلد متنوع ولكن حالته تبقى دون تغيير.
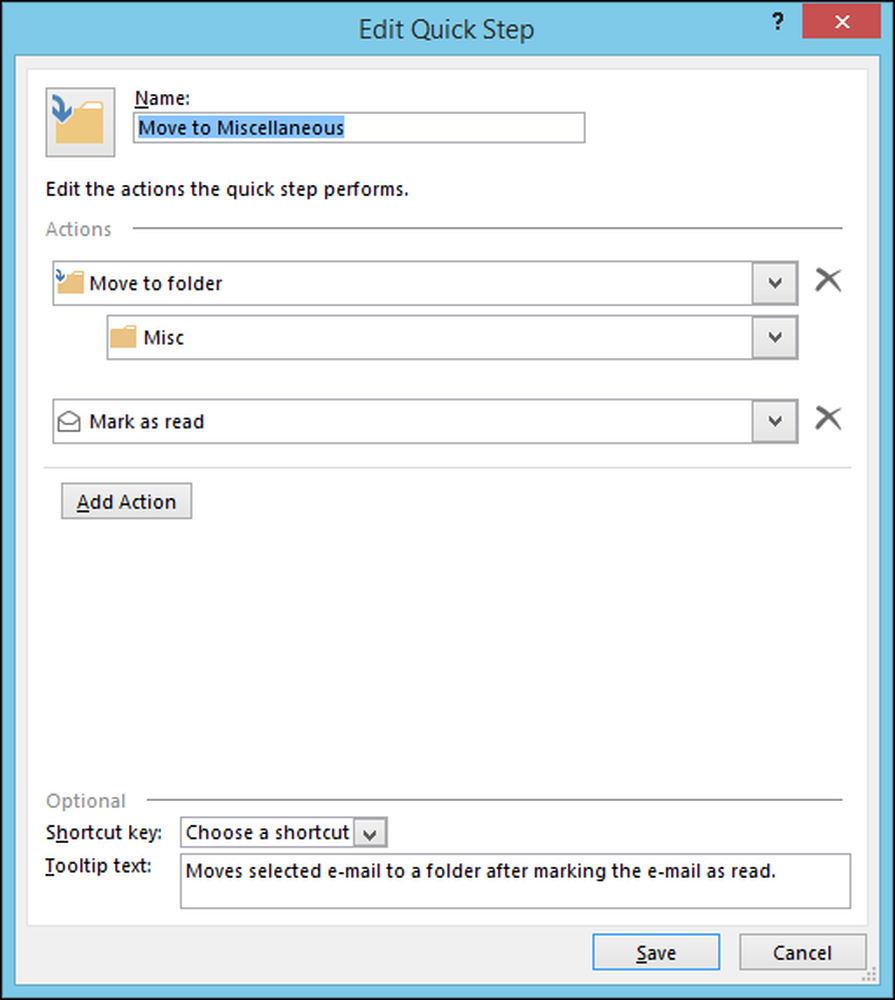
هذه هي الطريقة التي تعمل بها Quick Steps ، يمكن أن نقضي وقتًا طويلاً في عرض طرق مختلفة يمكن إنشاؤها وتنفيذها ، ولكننا نريد الانتقال إلى القواعد لتوضيح الفرق.
القواعد الأساسية للقواعد
كما ذكرنا ، فإن Quick Steps هي شيء تتصرف فيه بينما تعمل القواعد تلقائيًا ، خلف الكواليس ، وفقًا للمعايير التي تحددها. عندما تنقر على زر "القواعد" ، يجب عليك اختيار "إنشاء قاعدة ..." من القائمة المنسدلة.
إن الشروط الأساسية لإنشاء القواعد أساسية جدًا وقد لا تحتاج حتى إلى الخوض في أي خيارات متقدمة ، لذلك دعونا نمضي قدمًا ونفحص بعض جوانبها البسيطة.
في الصورة التالية ، سترى أنه يمكنك توجيه البريد من مرسلين معينين ، أو استنادًا إلى الموضوع أو إلى من يتم إرساله. من هناك ، يمكنك جعل Outlook ينبهك بصريًا و / أو بصوت. يمكنك أيضًا نقل الرسالة إلى مجلد معين ، والذي قد يحدث بدون إدخال ، بخلاف استخدام الخطوة السريعة.
إذا قمت بالنقر فوق الزر "إنشاء قاعدة" ، فسوف يظهر مربع حوار المعالج التالي.
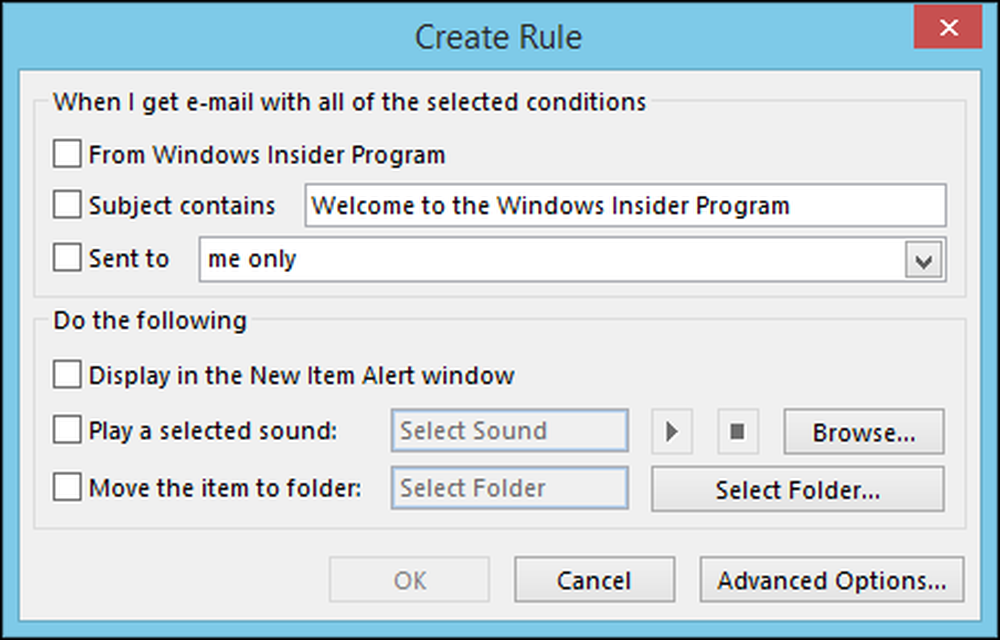
يمكنك أيضًا النقر فوق "قاعدة جديدة" من نافذة القواعد والتنبيهات.
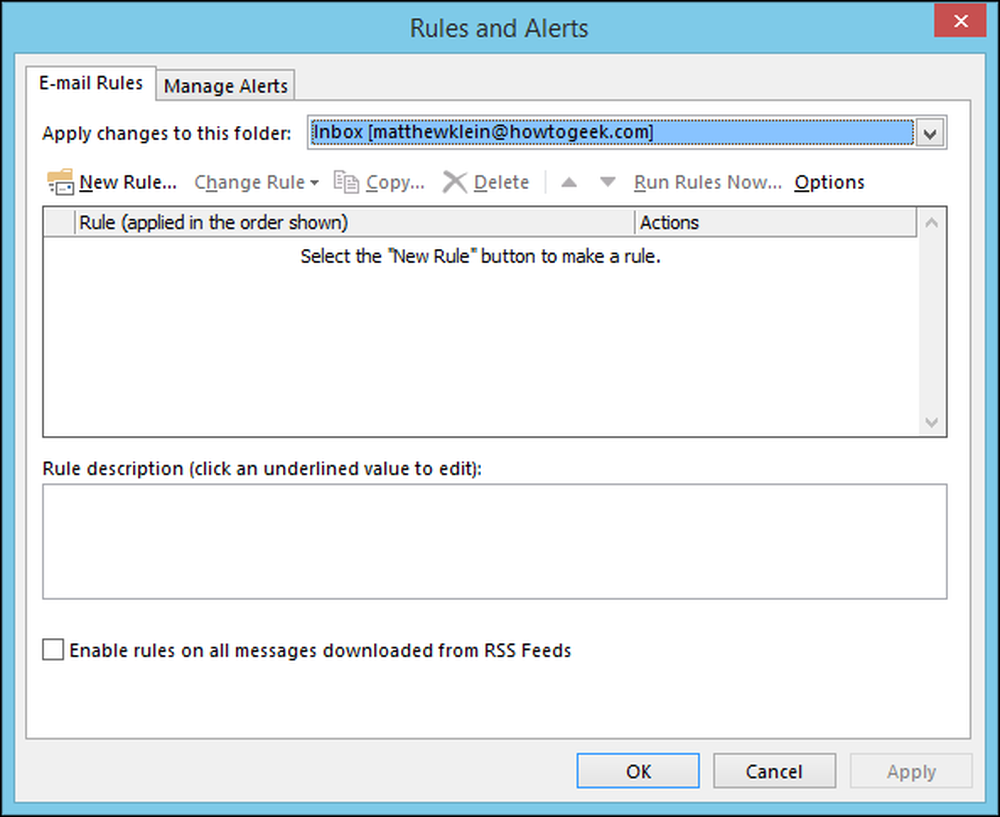
سيؤدي القيام بذلك إلى فتح إطار معالج القواعد الأول ، الذي سيرشدك خلال العملية.
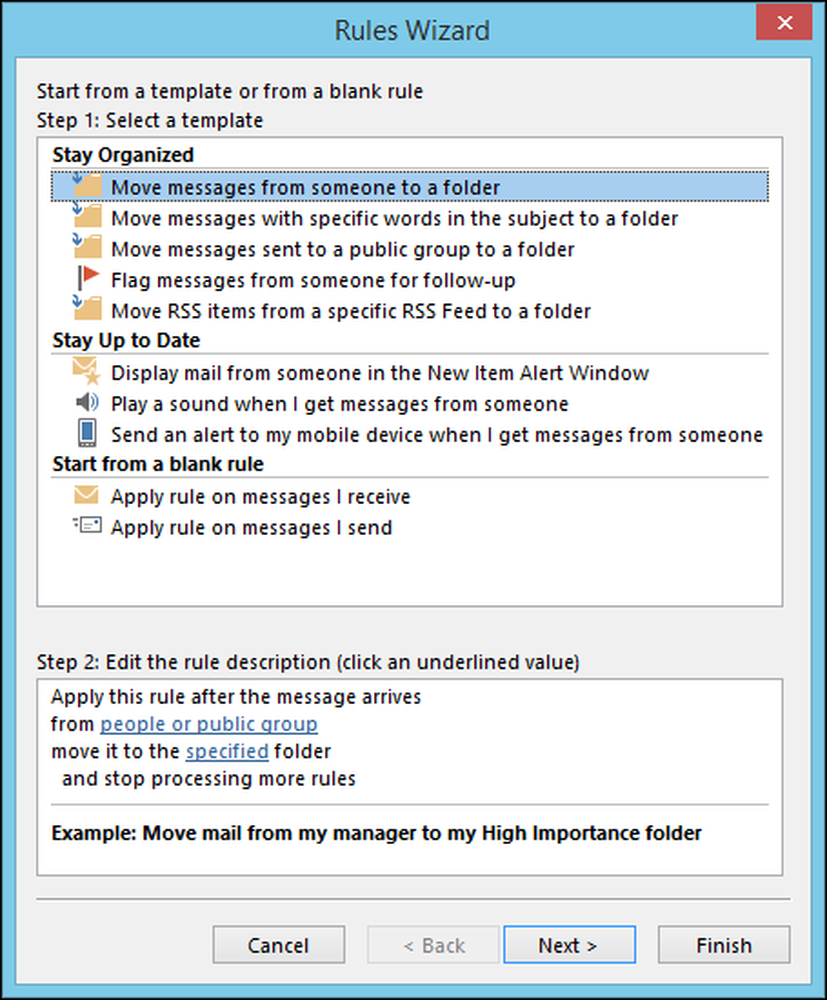
القواعد غير معقدة بشكل مدهش إذا كنت تعرف بالفعل ما تريد أن تفعله القاعدة. انقر على "خيارات متقدمة ..." وسترى ما نعنيه. لن تشاهد فقط الخيارات من شاشة إنشاء القواعد الأساسية ، بل ستجد عالمًا جديدًا تمامًا من القواعد الأخرى التي يمكنك استخدامها.
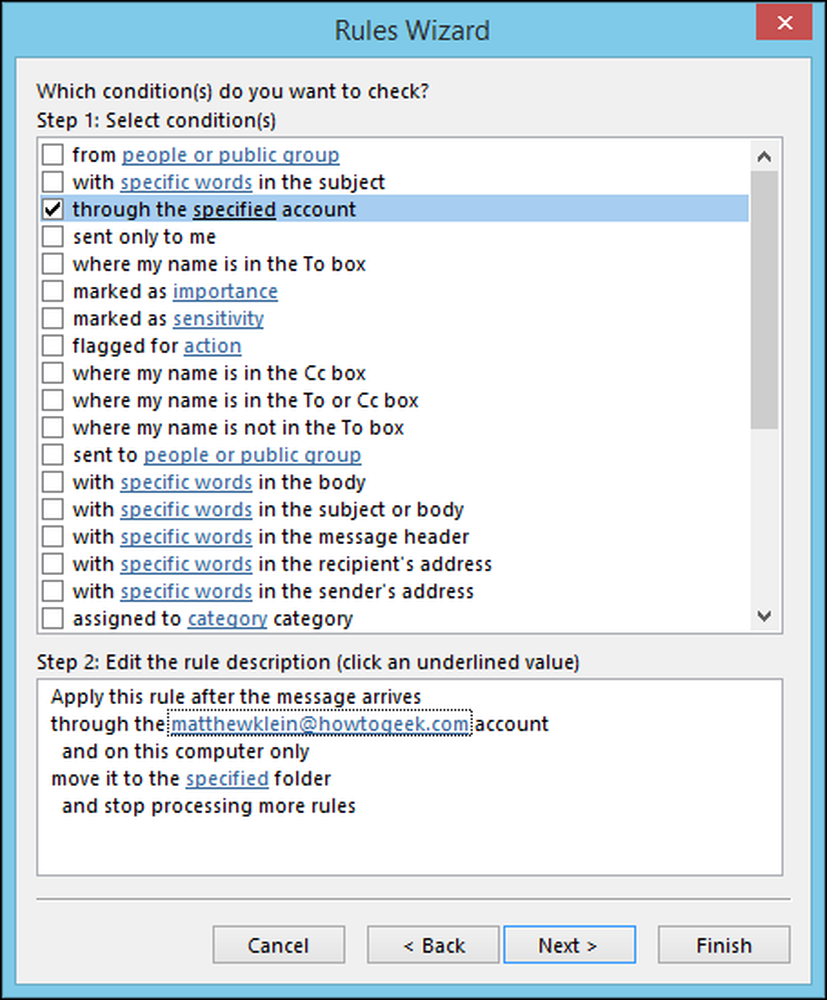
تخيل أننا نأخذ الخطوة السريعة التي أنشأناها في وقت سابق ونريد تحويلها إلى قاعدة. نريد تحديد معاييرنا من الخيارات الموضحة أعلاه ثم النقر فوق "التالي". وفي هذه الحالة ، سنقوم بنقل البريد الذي يتم إرساله إلى حساب How-To Geek الخاص بنا.
في الشاشة التالية ، نختار الخيار "الانتقال إلى مجلد محدد" ثم نضغط على الرابط السفلي في الأسفل "نقله إلى المجلد المحدد". ثم يتم عرض الخيارات التي تتيح لنا توجيه البريد إلى أي شيء المجلد الذي نختاره ، والذي في هذه الحالة هو "متفرقات".
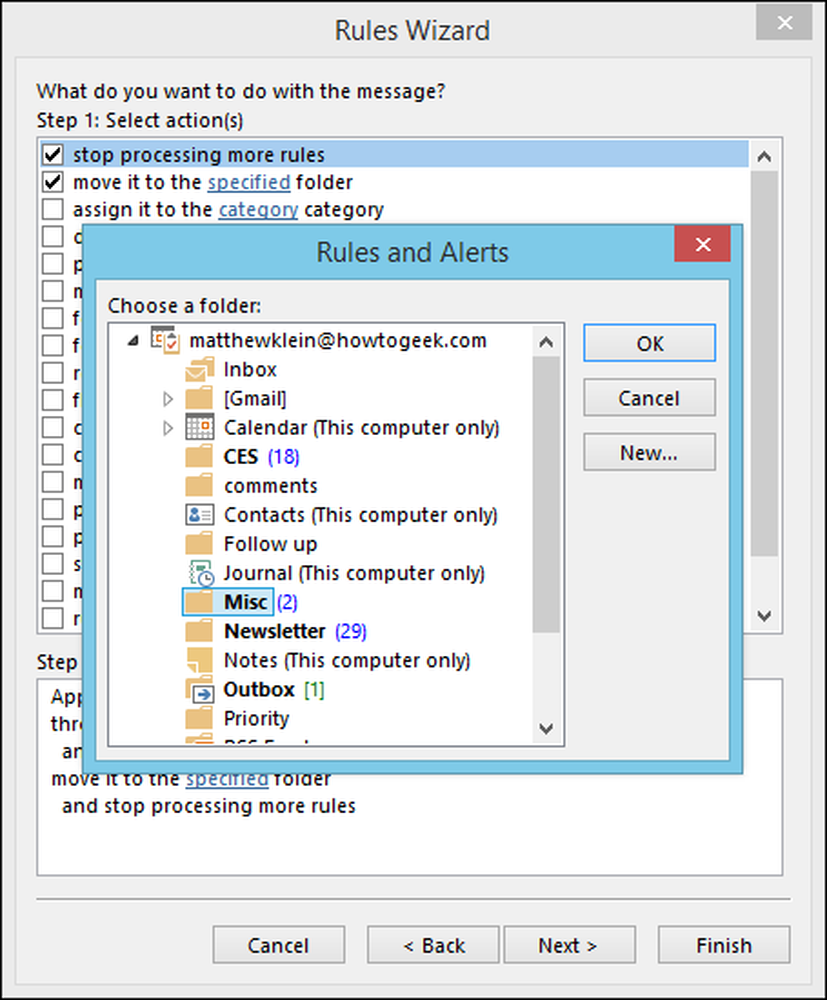
عند النقر على "التالي" ، سيتم سؤالك عما إذا كانت هناك أي استثناءات لهذه القاعدة الجديدة. إذا لم يكن الأمر كذلك ، فيمكنك النقر فوق "التالي" وستتقدم إلى الشاشة النهائية ، حيث سيُطلب منك تسمية القاعدة الجديدة الخاصة بك ، وما إذا كنت تريد تشغيلها وتشغيلها عند الانتهاء ، وأخيرًا ، ستتمكن من مراجعته.
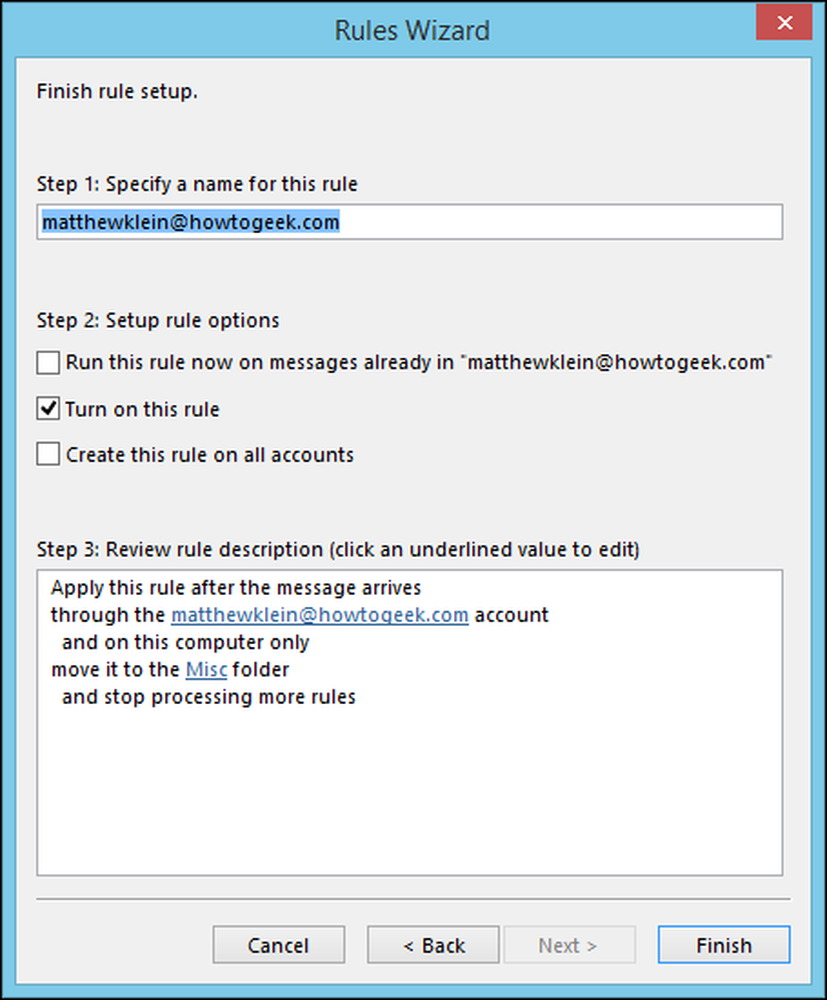
هذا كل شيء ، انقر فوق "إنهاء" ، وكنت على ما يرام. يمكنك الاطلاع على هذه القاعدة من خلال النقر على الزر "قواعد" ثم "إدارة القواعد والتنبيهات" من التحديدات المنسدلة.
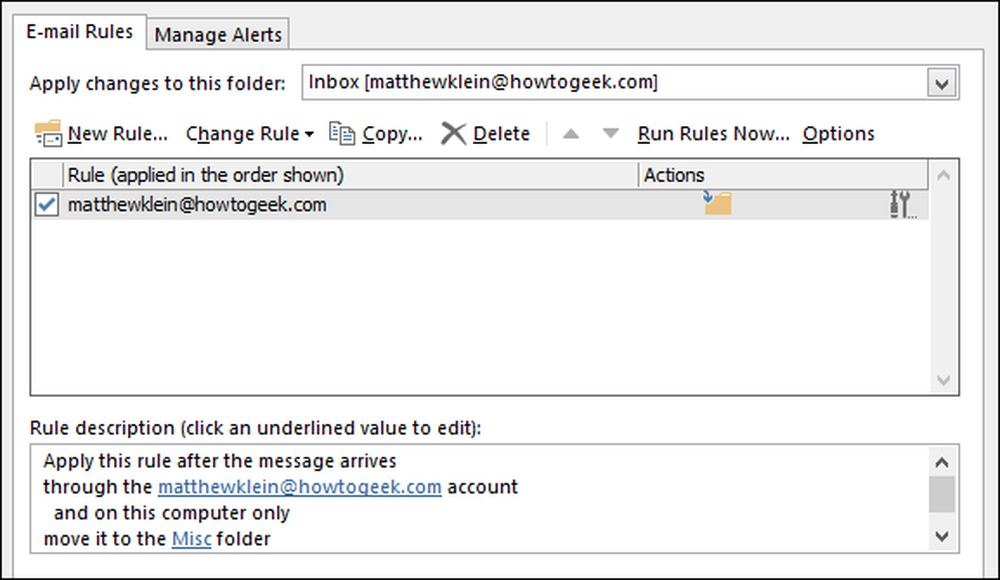
يمكنك العودة في أي وقت لتغيير القاعدة وإضافة أخرى جديدة وإجراء نسخ وحذف ووظائف أخرى. لا تنسَ ، إذا كنت تريد الاحتفاظ بقاعدة ، ولكن لا تريد تشغيلها طوال الوقت ، يمكنك فقط إلغاء تحديد المربع الصغير المجاور لها.
إذا كنت تريد معرفة المزيد حول نقل الرسائل تلقائيًا إلى مجلد معين ، فننصحك بالاطلاع على هذه المقالة.
حذف وتجاهل رسائل البريد الإلكتروني
ستحصل على الكثير من رسائل البريد الإلكتروني التي لا تريدها أو تحتاج إليها ، سواء كانت موجهة من أحد الوالدين المفاجئين ، أو الرسائل غير المرغوب فيها بشكل مباشر ، فإن الاحتفاظ بصندوق الوارد الخاص بك مرهق ومهذب سيكون تحديًا كبيرًا إذا لم تفعل ذلك. تعرف على كيفية استخدام الأدوات المتاحة لك.
كما ترى بشكل بارز على الشريط ، هناك قسم مخصص بالكامل لحذف الأشياء ، وأبرزها هو الزر "حذف" الكبير وعمود X العملاق. يمكنك أيضًا ببساطة تحديد رسالة أو مجموعة من الرسائل والنقر فوق هذا الزر أو فقط اضغط على "حذف" على لوحة المفاتيح.
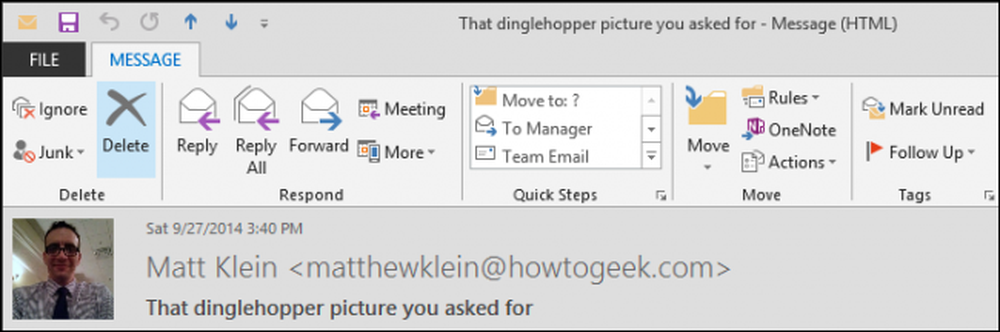
لنلق نظرة على قسم "الحذف" أكثر قليلاً ونرى ما الذي تقدمه أيضًا. أولاً ، هناك زر "تجاهل".
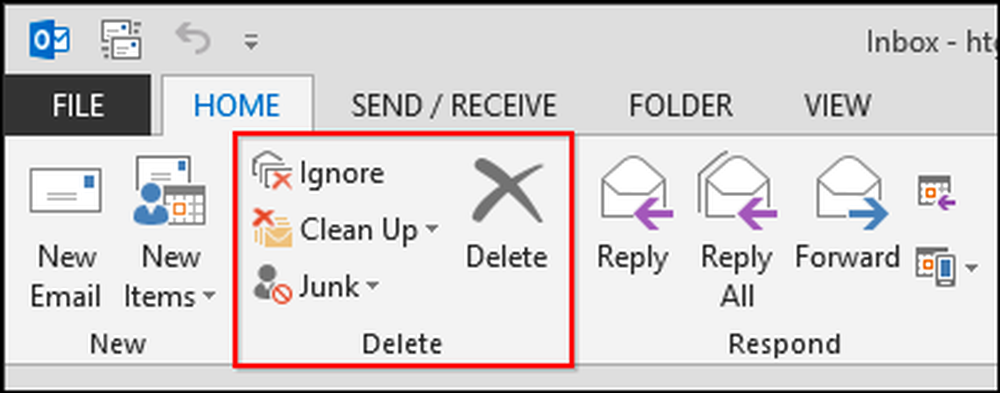
ماذا يفعل تجاهل؟ عند تحديد رسالة أو محادثة والنقر فوق "تجاهل" ، يظهر مربع حوار.

الفرق بين هذا وحذف محادثة ببساطة هو أن تجاهلها ينطبق على هذا الأمر وعلى جميع الرسائل المستقبلية ، وهذا يعني أنه إذا كنت في قائمة بريدية واستمر المستجيبون في الرد عليها جميعًا ، فلن يعود بإمكانهم رؤيتها ، وهو أمر رائع مفيد.
الخيار الآخر البارز هو ميزة Clean Up. سيؤدي النقر فوق الزر "تنظيف لأعلى" إلى تشغيل قائمة منسدلة تحتوي على الخيارات التالية
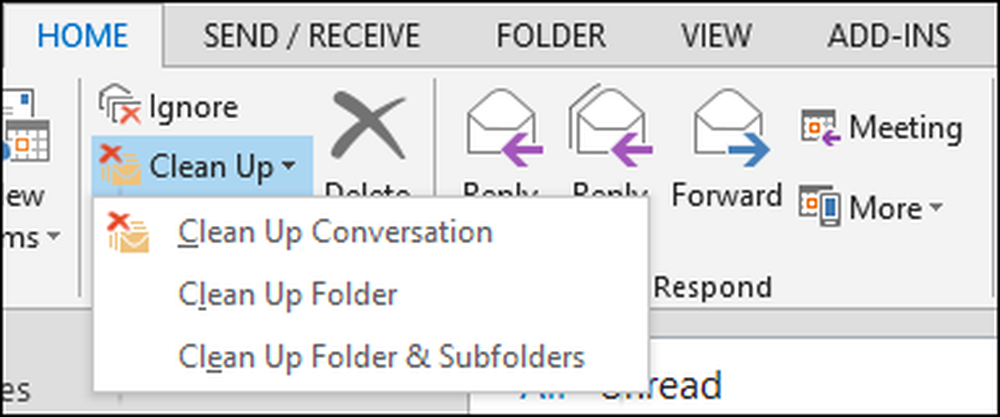
أيا كان الخيار الذي تختاره ، سترى مربع حوار يقدم نفس النتيجة ، وسيتم إرسال جميع الرسائل المتكررة إلى سلة المحذوفات.
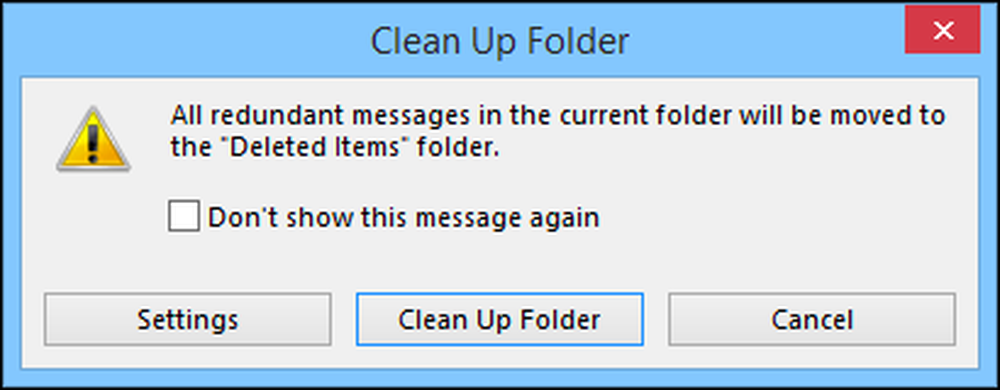
إذا قمت بالنقر فوق الزر "إعدادات" ، فسيتم توجيهك إلى خيارات محادثة التنظيف. كما ترى ، يمكنك استخدام ميزة "تنظيف لأعلى" لأرشفة المحادثات القديمة والمكررة إلى مجلد بديل ، وهو على الأرجح الخيار الأكثر فائدة هنا. غالبًا ما يكون من الأفضل ببساطة تخزين العناصر بدلاً من حذفها ، فقط إذا احتجت إلى الرجوع إليها في وقت لاحق.
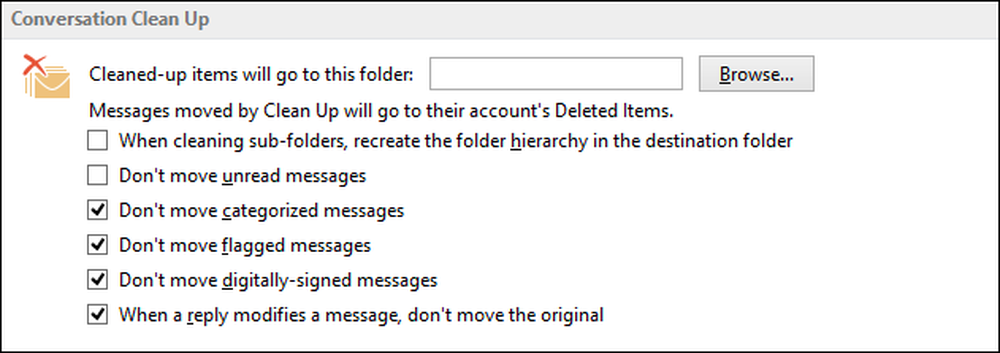
في حين أن هذه الميزات رائعة ، ونرى الجدارة الواضحة بها ، فلن يكون لها تأثير كبير على ذلك غير المقبول من آفات البريد الوارد: الرسائل غير المرغوب فيها.
البريد المزعج ، والبريد المزعج الذهاب بعيدا!!
لا تحصل الرسائل غير المرغوب فيها على نفس النوع من العناوين التي سبق لها أن ارتكبتها ، لأن معظم المرشحات الحديثة للرسائل غير المرغوب فيها تقوم بعمل جيد في إزالة الأعشاب الضارة. إذا كنت تستخدم Gmail أو خدمات بريد الويب الأخرى ، فمن المحتمل ألا ترى الكثير منها ، وهذا لا يعني أنها غير موجودة ، خاصة إذا ارتكبت خطأ فادح في الموافقة على السماح للشركة بمشاركة عنوانك مع شركائهم في التسويق ، أو النقر على المربع الخطأ والدخول عن طريق الخطأ ليكونوا في قائمة توزيع.
النقطة هي أن الرسائل غير المرغوب فيها لا تزال تحدث ، ولكن Outlook يعطيك طرقًا للأمل في الاحتفاظ بها إلى حد كبير تحت السيطرة باستخدام الفلاتر غير المرغوب فيها. عندما تتلقى رسالة غير مرغوب فيها بشكل واضح أو بريد غير مرغوب فيه ، يمكنك تحديد تلك الرسالة ثم النقر فوق الزر "غير المرغوب فيه" للحصول على قائمة من الخيارات المنسدلة. بالنسبة إلى الرسائل غير المرغوب فيها ، ستختار "Block Sender" ، ولكن بالنسبة إلى كل شيء آخر ، ستحتاج إلى ضبط خيارات البريد الإلكتروني غير الهام.
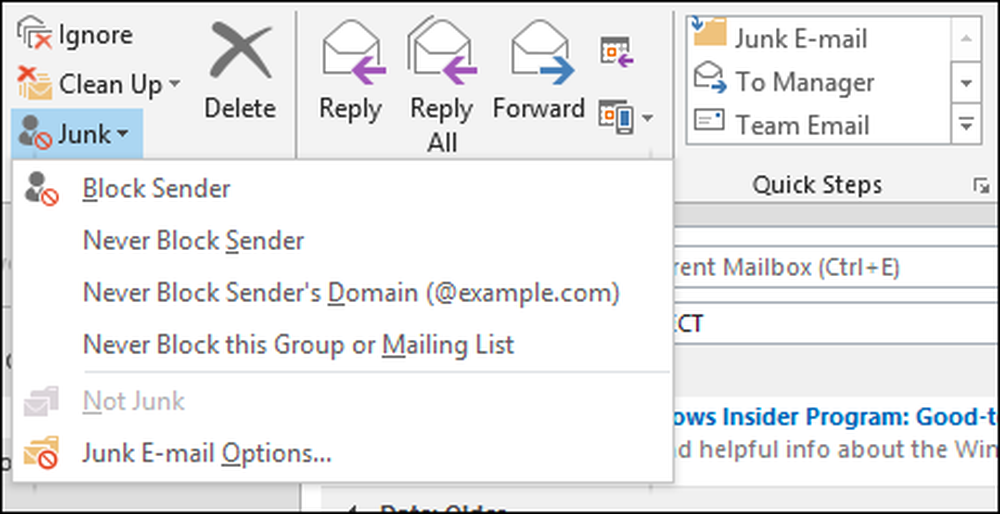
كلما كان مستوى التصفية الخاص بك أكثر تقييدًا ، كلما كان من الأفضل أن تتم تصفية أي شيء تريده فعليًا أو تريد رؤيته بدون قصد. إذا حدث ذلك ، فستحتاج إلى معالجة رسائل البريد الإلكتروني المتأثرة باستخدام الخيارات التي تظهر في لقطة الشاشة السابقة.
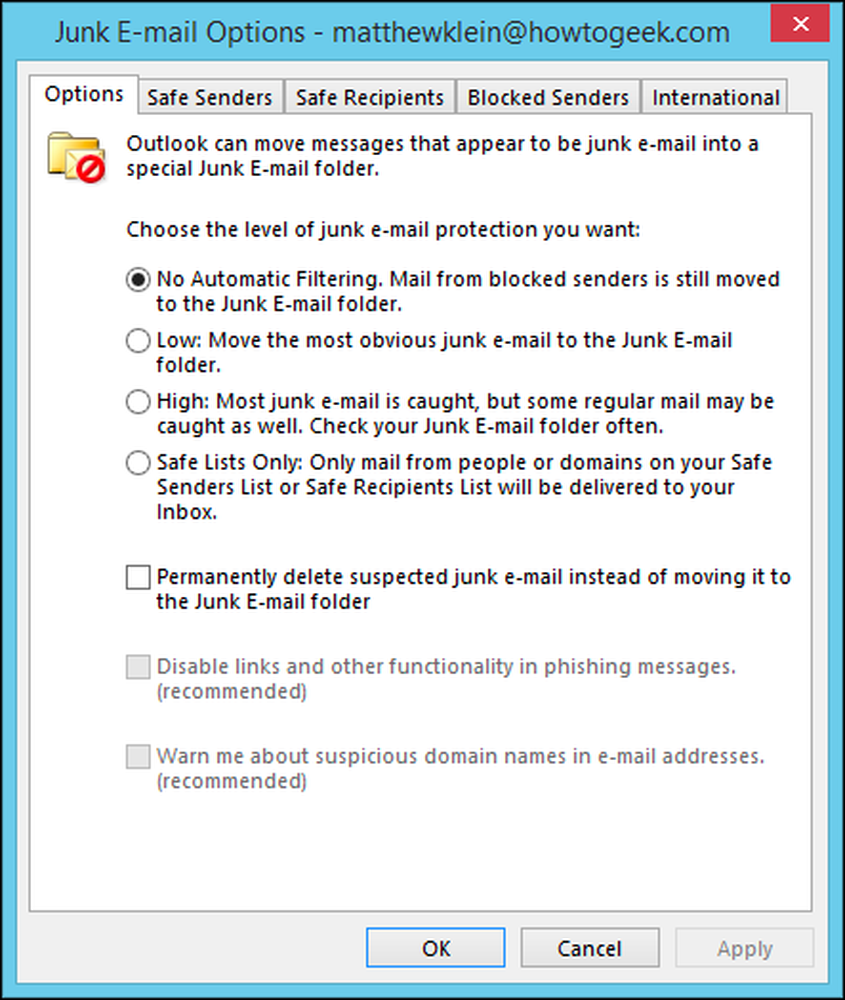
من الجيد قضاء بعض الوقت في استكشاف خيارات البريد الإلكتروني غير الهام. يمكنك إعداد قوائم بيضاء من بعض المرسلين وبعض المستلمين ، بينما تحظر بشكل صريح المرسلين الذين تعرفهم والذين لا تثق بهم.
الحفاظ على علبة الوارد الخاصة بك والتركيز يعني يأخذ التفاني والاهتمام بالتفاصيل. ولكي أكون صادقاً ، فإن بعض القواعد الجيدة التصميم يمكن أن تعوض الكثير من العمل ، لكن ستكون هناك دائماً تحديات جديدة. تذكر هذه الأدوات - فلاتر "الخطوات السريعة" و "القواعد" و "تجاهل" و "غير المرغوب فيه" - وستكون في طريقك لترويض بريدك الإلكتروني.
دعونا نسمع منك الآن. أخبرنا عن "القواعد والقواعد السريعة" المفضلة لديك ، أو كيفية التعامل مع الرسائل غير المرغوب فيها. منتدى المناقشة الخاص بنا مفتوح ، لذا أقرضنا تعليقاتكم وأسئلتكم.




