كيفية تنظيم أفضل الأسرار باستخدام مدير كلمة السر
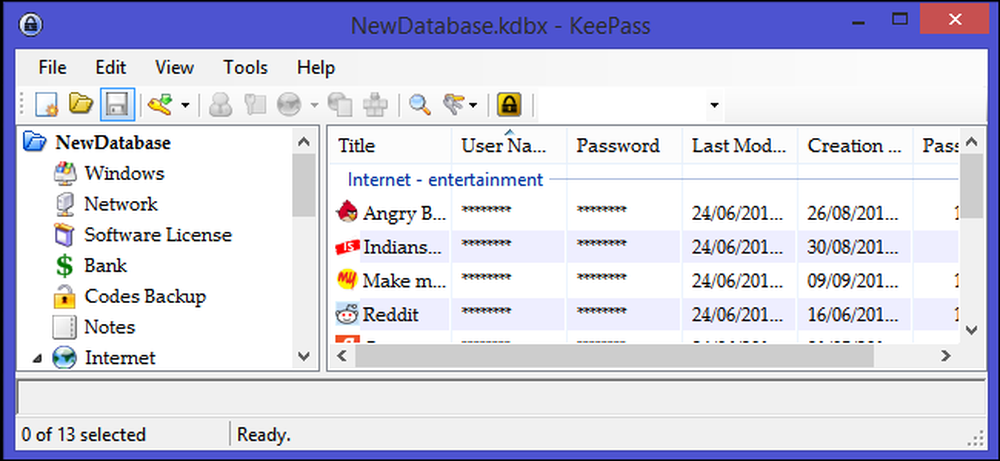
تعتمد خدمات الإنترنت اليوم بشكل كبير على كلمات المرور المستندة إلى النصوص من أجل مصادقة المستخدم. يؤدي انتشار هذه الخدمات إلى جانب صعوبة تذكر أعداد كبيرة من رموز كلمات المرور الآمنة إلى إغراء المستخدمين بإعادة استخدام كلمات المرور البسيطة ويسهل تخمينها في مواقع ويب متعددة ، مما يجعل حساباتهم عرضة للخطر.
نوصيك دائمًا باستخدام مدير كلمات المرور - فهو لا يسمح لك فقط باستخدام كلمات مرور قوية ومعقدة لا تحتاج إلى كتابتها يدويًا ، بل أيضًا استخدام كلمات مرور فريدة للحسابات عبر الإنترنت.
Keepass هو مدير كلمات مرور مجاني ومفتوح المصدر يساعدك على إدارة كلمات المرور بطريقة آمنة. يمكنك وضع كل كلمات المرور الخاصة بك في قاعدة بيانات واحدة مؤمنة بمفتاح رئيسي واحد أو ملف مفتاح ، أو كليهما. إذا كنت تبدأ ، يمكنك التحقق من دليل المقدمة لدينا إلى Keepass.
تنظيم كلمات المرور في مجموعات أو علامات
يستمر زيادة عدد كلمات المرور التي يجب على المستخدم تذكرها ، ويقدر أن يكون لدى مستخدم الإنترنت العادي أكثر من 20 حسابًا متميزًا عبر الإنترنت. مع الاستمرار في إضافة المزيد من الحسابات ، ستصبح كلمات المرور أكثر إرباكًا للإدارة. يتيح لك Keepass تنظيم كلمات المرور في مجموعات أو علامات. يمكنك إضافة أي عدد تريده من المجموعات واستخدامها لتنظيم جميع عمليات تسجيل الدخول الخاصة بك بأي ترتيب قد يكون مناسبًا لك.
لإنشاء مجموعة جديدة ، حدد أولاً في جزء المجموعة حيث يجب أن تذهب المجموعة ، إما اسم قاعدة البيانات أو داخل مجموعة موجودة. انقر بزر الماوس الأيمن لإظهار قائمة المجموعة وحدد "إضافة مجموعة". بدلاً من ذلك ، انقر فوق "تحرير" من القائمة العلوية وحدد "إضافة مجموعة" من القائمة المنسدلة.
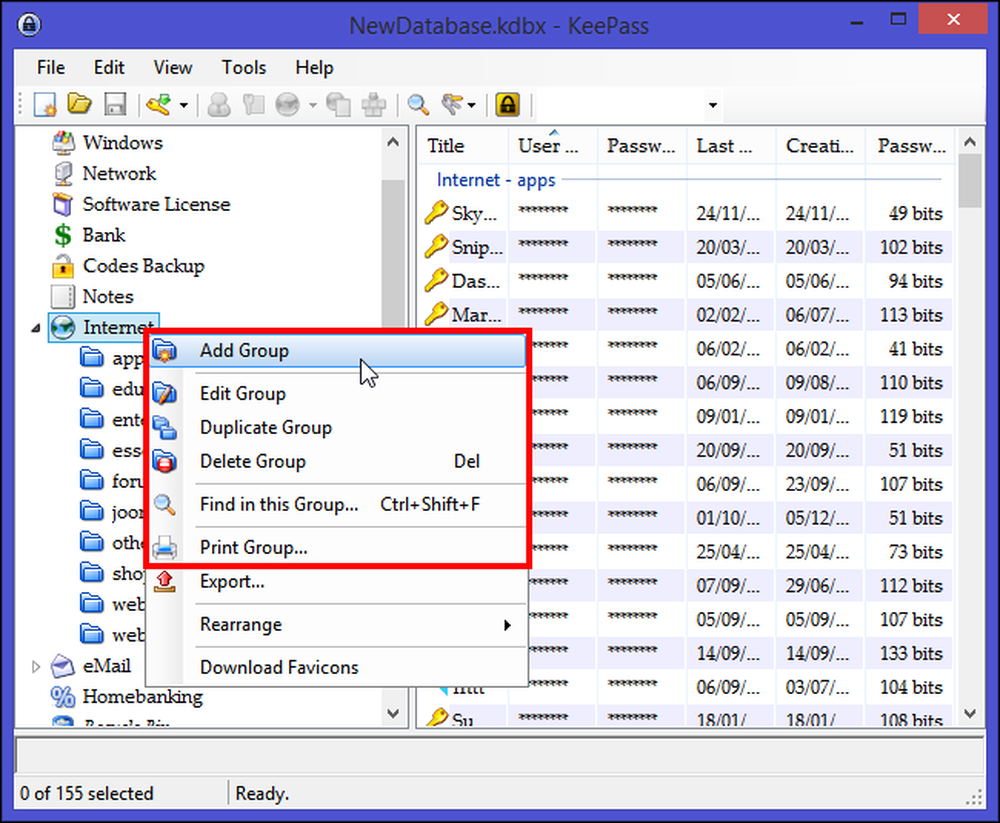
امنح المجموعة اسمًا فريدًا ، واختر رمزًا للمجموعة إذا كنت ترغب في ذلك ، ثم اضغط على "موافق". يمكنك تعيين تاريخ انتهاء الصلاحية للمجموعة إذا كنت تريد استخدامه فقط لمجموعة مؤقتة من كلمات المرور. يمكنك أيضًا إضافة ملاحظة لهذه المجموعة في "علامة تبويب الملاحظات" ، حتى تتذكر ما تحمله هذه المجموعة أو إذا كانت هناك أي إرشادات يلزم اتباعها عند استخدام كلمات مرور ضمن مجموعة.
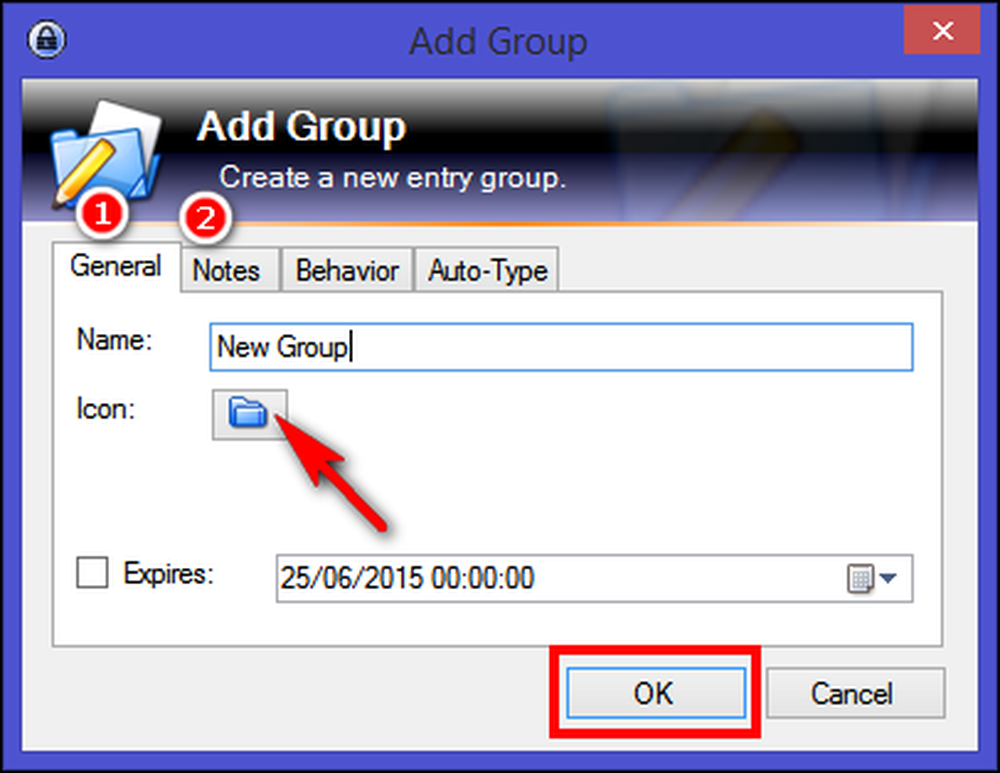
يمكن تقسيم المجموعات أيضًا إلى مجموعات فرعية في منظمة تشبه الأشجار. لإنشاء مجموعة فرعية ، انقر بزر الماوس الأيمن على المجموعة المطلوبة واختر "إضافة مجموعة". وهذه طريقة أخرى للحفاظ على تنظيم كلمات المرور الخاصة بك وجعلها أسهل في الوصول إليها. الآن كل ما عليك فعله هو سحب وإفلات أي إدخالات تريد تخزينها في هذه المجموعة. يتم تجميع إدخالات كلمة المرور معًا في المجموعات التي تراها على اليسار. لذا ، بناءً على المجموعة التي على اليسار التي حددتها ، ستظهر لك الإدخالات في هذه المجموعة في العرض الصحيح.
بصرف النظر عن إنشاء مجموعات من كلمات المرور الخاصة بك ، يمكنك أيضًا وضع علامة على إدخالاتك كمفضلة. حدد الإدخال المفضل ، وانقر بزر الماوس الأيمن عليه وانقر على "الإدخالات المحددة> إضافة علامة> علامة جديدة" وأدخل على سبيل المثال "المفضلة".
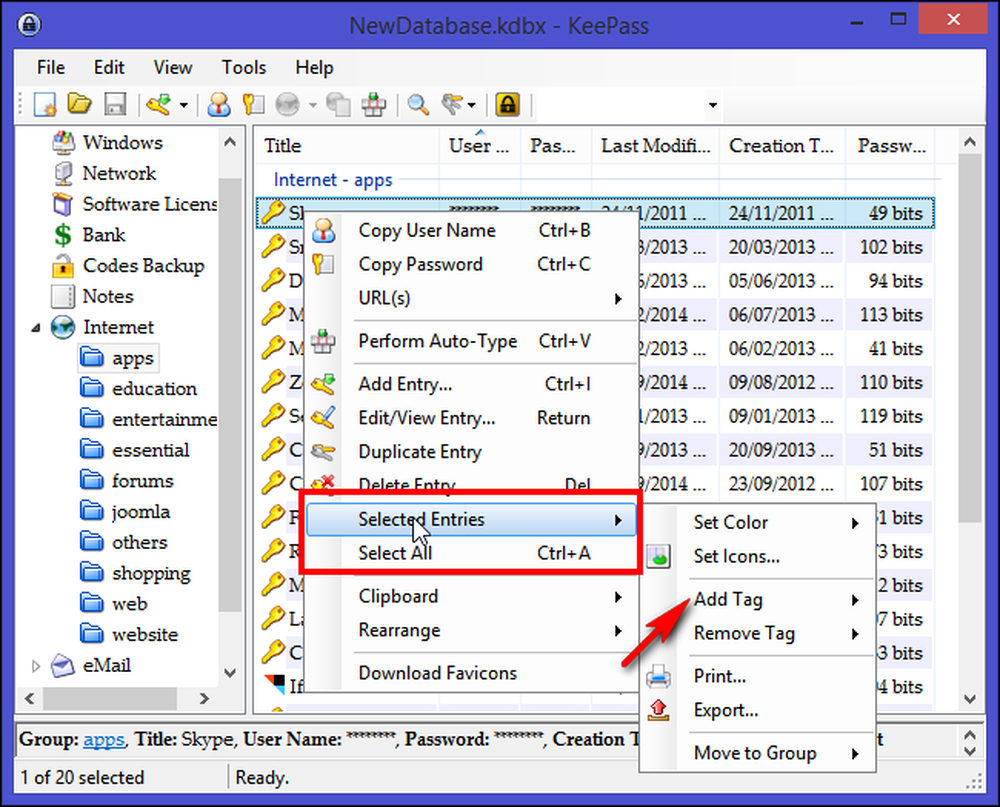
لإظهار كافة الإدخالات التي تحتوي على العلامة المفضلة ، انقر فوق زر شريط الأدوات ثلاثي المفاتيح (يمين زر شريط أدوات المكبر) واختر "Tag: العلامة المحددة". بدلاً من ذلك ، يمكن الوصول إلى هذا الأمر أيضًا من خلال القائمة الرئيسية "تحرير > إظهار الإدخالات بواسطة العلامة. "
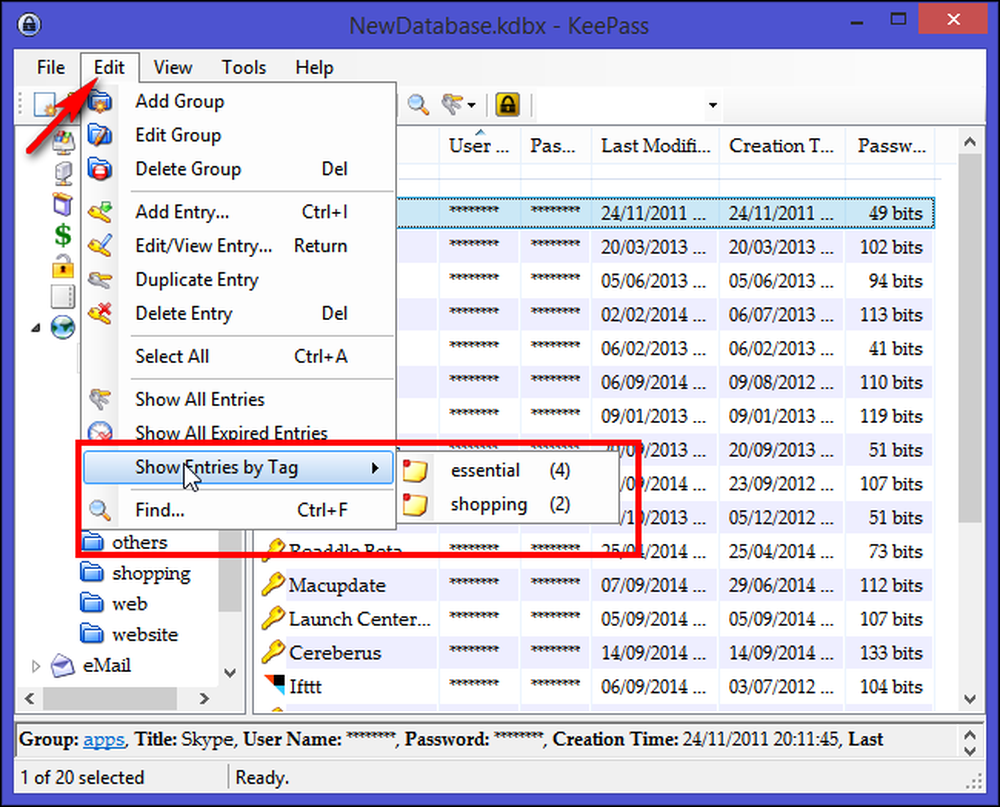
لنفترض أنك وضعت علامة على جميع الإدخالات ، والآن تريد فتح جميع الإدخالات التي تحمل هذه العلامة أثناء فتح قاعدة البيانات. لتحقيق ذلك ، سنقوم بإنشاء نظام تشغيل. انتقل إلى "أدوات> المشغلات" وانقر فوق "إضافة". تحت نافذة "خصائص" أدخل اسمًا مثل "إظهار العلامة عند فتح قاعدة بيانات" ثم انقر فوق "التالي".
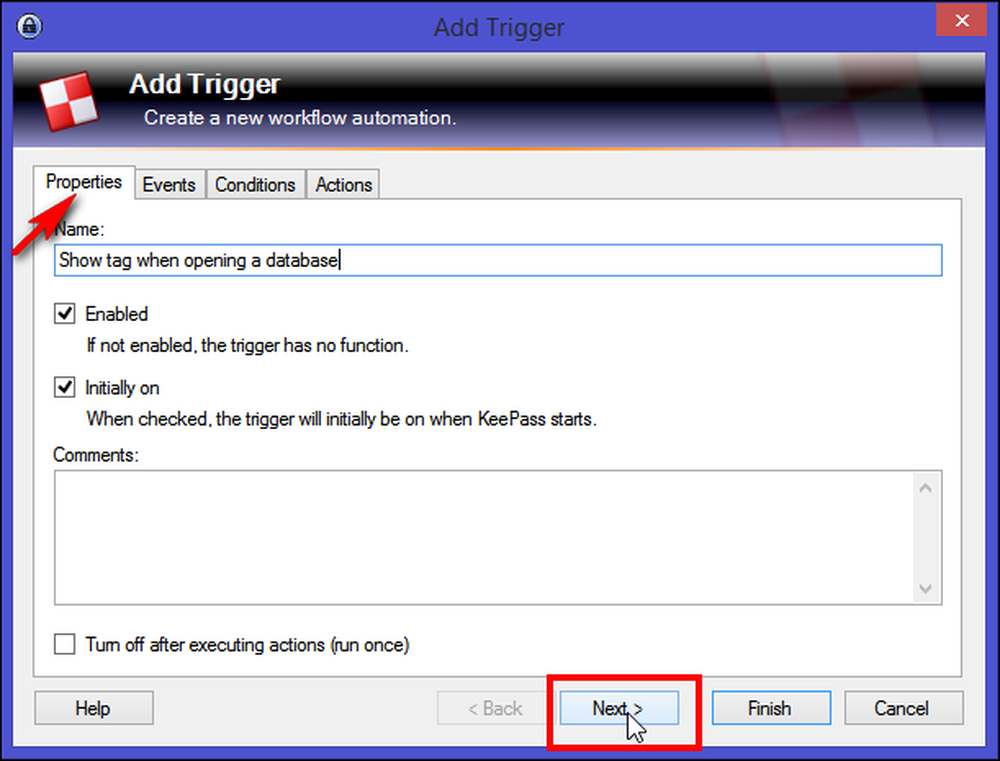
في علامة التبويب "الأحداث" ، أضف حدثًا "فتح ملف قاعدة البيانات" وانقر على "التالي".
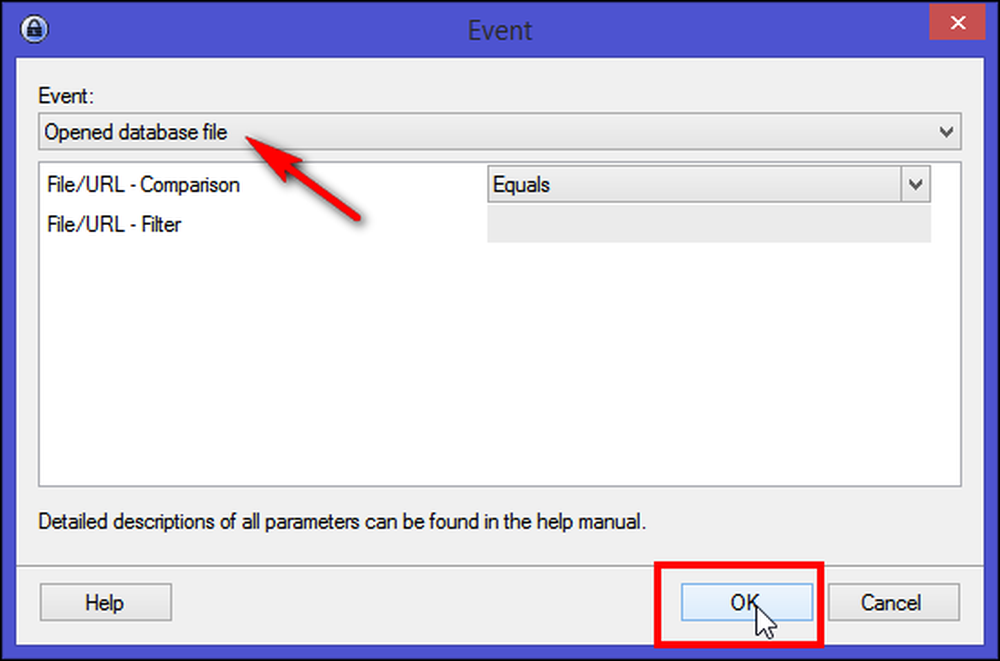
في علامة التبويب "الإجراءات" ، انقر على "إضافة> إظهار الإدخالات حسب العلامة" وتحت قسم العلامة اكتب اسم العلامة. انقر على زر "إنهاء" لإنشاء نظام تشغيل ناجح. أغلق قاعدة البيانات وبمجرد فتحها مرة أخرى ، سترى جميع الإدخالات مع العلامة المفضلة لديك. لا تنس حفظ قاعدة البيانات مرة أخرى في كل مرة تقوم فيها بإجراء تغييرات.
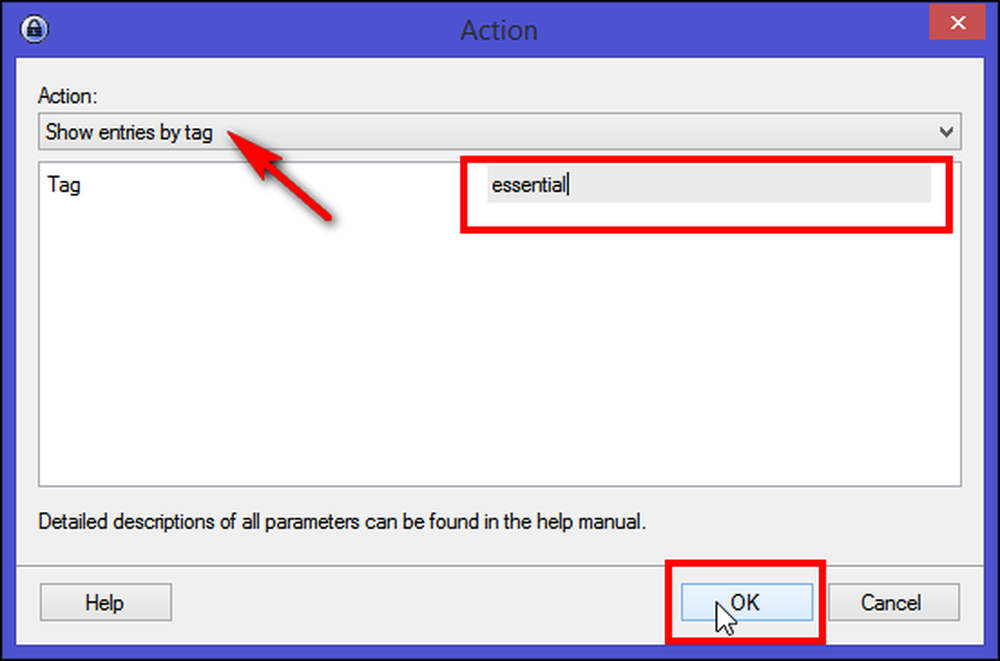
كما تلاحظ مع Keepass ، يمكنك تنظيم الإدخالات إما عن طريق وضعها في مجموعات أو بوضع علامات عليها باستخدام التصنيفات. هناك جدل كبير حول المزايا النسبية للمجموعات مقابل الملصقات ، ولكن التجربة النسبية لتنظيم المعلومات مع كل من المجموعات والتصنيفات بمرور الوقت سوف تنضج وتصبح مفهومة. لكل نموذج قوته وضعفه عند تقييمه فيما يتعلق بالأنشطة الأساسية لإدارة المعلومات الشخصية (PIM) مثل حفظ وتنظيم وإعادة اكتشاف. لذلك الأمر متروك لكم كيفية تنظيم الإدخالات. اختر ما تشعر به منطقيًا ، أو أنجز عملك.
حذف الادخالات من المجموعات
بمرور الوقت ، من المحتمل أن يكون لديك بعض الحسابات التي لم تعد تستخدمها. حدد أي إدخال من المجموعة ، انقر بزر الماوس الأيمن واختر "حذف إدخال". بمجرد تأكيد ذلك ، سيتم نقل مشاركتك إلى مجموعة "سلة المحذوفات". كلمات المرور الخاصة بك لا تزال موجودة بالفعل ، ولكنها مخفية فقط عن المشاهدة في مجموعة لا تحققها عادةً. إذا كنت لا تزال ترغب في استخدام أحد الإدخالات ، فما عليك سوى سحبه وإفلاته في مجلد المجموعة. إذا كنت متأكدًا تمامًا أنك لم تعد بحاجة إلى هذا الإدخال ، فقم بحذفه من سلة المحذوفات.
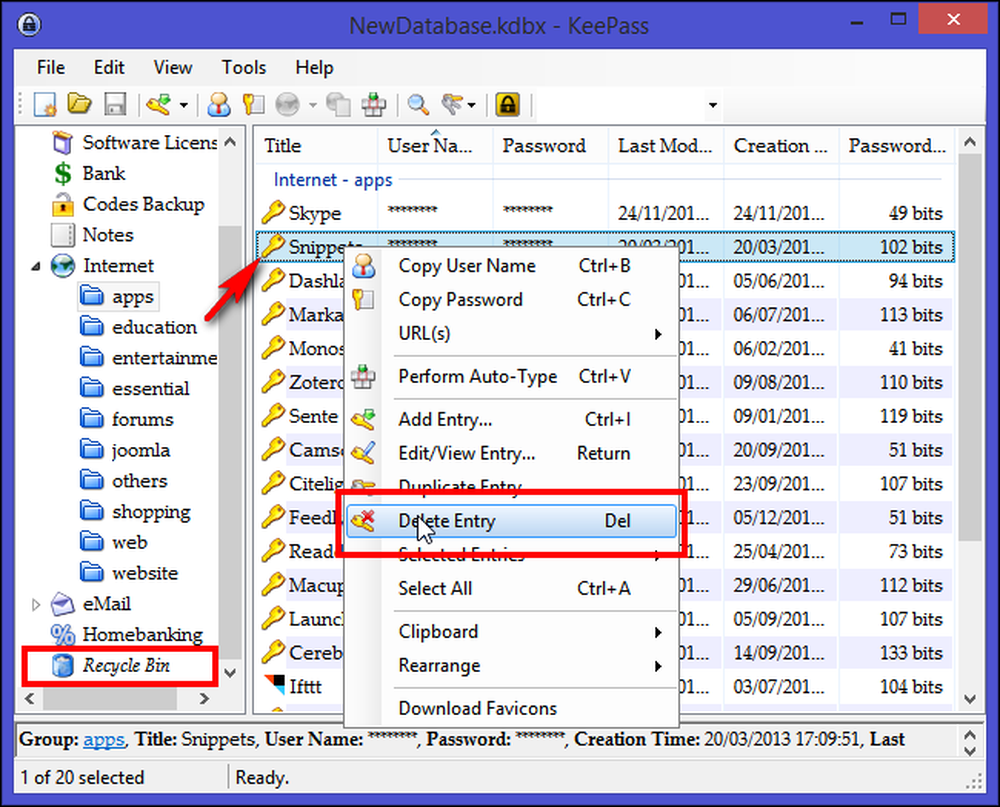
ترتيب وتكوين أعمدة قائمة الإدخال
يعد تنظيم إدخالاتك في مجموعات أو علامات كافية إذا كنت قد بدأت للتو في التطبيق أو تريد تصنيفها وفقًا للأنواع والأهمية مثل التطبيقات ، أو تسجيلات الويب ، أو تسجيلات الدخول إلى الموقع ، أو تسجيلات الدخول لموقع التسوق ، أو مواقع الويب التعليمية أو الترفيهية ، أو هكذا.
ومع ذلك ، من المهم أيضًا الحصول على نظرة عامة على إدخال معين مثل وقت الإنشاء وتاريخ التعديل الأخير والعلامات. إن وقت الإنشاء وتواريخ التعديل الأخيرة مهمان بشكل خاص لأنه يمنحك تقديرًا لطول مدة استخدام كلمة المرور نفسها لحساب ما وعند إنشائها.
Keepass يتيح لك ترتيب وتكوين الأعمدة وفقا لمتطلباتك. حدد "عرض" من القائمة العلوية وانقر فوق "تكوين أعمدة". لإخفاء كلمات المرور اختر "كلمة المرور" وتبديل علامة "إخفاء البيانات باستخدام العلامات النجمية". وبالمثل ، يمكنك تطبيق الإجراء لأسماء المستخدمين أو العناوين الحساسة. يوصى بهذا إذا كنت تنوي استخدام Keepass في بيئة عامة مثل المقهى أو المكتب المفتوح.

هناك العديد من الحقول المتاحة للأعمدة - الحقل القياسي ، الحقول المخصصة ، والمزيد (الحجم بالكيلوبايت ، عدد المرفقات ، عدد المحفوظات ، العلامات ، وقت انتهاء الصلاحية ، وتجاوز عنوان URL). لإعادة ترتيب الأعمدة ، اسحب رؤوس الأعمدة وأسقطها في النافذة الرئيسية. لفرز الإدخالات بواسطة حقل ، انقر فوق رأس العمود المقابل في الإطار الرئيسي.
الإضافات لتعزيز جماليات الأعمدة
يوفر Keepass إطار مكون إضافي. يمكن للوظائف الإضافية توفير وظائف إضافية ، مثل دعم المزيد من تنسيقات الملفات للاستيراد / التصدير ووظائف الشبكة وميزات النسخ الاحتياطي والمزيد. لتثبيت المكون الإضافي ، يمكنك تنزيل المكوِّن الإضافي من صفحة المؤلف وفك ضغط ملف ZIP إلى دليل من اختيارك. انسخ ملفات plugin غير المضغوطة في دليل Keepass (حيث يكون ملف Keepass القابل للتنفيذ) أو دليل فرعي له. إعادة تشغيل Keepass لتحميل البرنامج الإضافي الجديد.
المعلومات المعروضة في العمود كافية للاحتياجات الأساسية. ومع ذلك ، لا يزال هناك أمران مفقودان. تفاصيل "جودة كلمة المرور" و "Favicon" لهذا الإدخال المحدد مفقودة من العمود. ستظهر جودة كلمة المرور قوة كلمات المرور في أجزاء ، وسيزيد Favicon جماليات الإدخال.
من صفحة Keepass الإضافية ، قم بتنزيل الملحقات Quality Column و Favicon Downloader وقم بتثبيتها. سترى عمودًا جديدًا يسمى "جودة كلمة المرور" في قائمة إدخالات العمود.
سيقوم برنامج Favicon downloader بتنزيل الأيقونات من مواقع الويب الموجودة في إدخالات Keepass الخاصة بك ، مما يجعل الإدخالات تبدو فريدة من الناحية الجمالية. يمكنك استخدام هذا المكون الإضافي لتنزيل Favicon لإدخال فردي ، أو مجموعة كاملة ، أو تحديد عشوائي للإدخالات. لجعل هذا المكون الإضافي يعمل على ملء إدخال عنوان URL ، انقر بزر الماوس الأيمن وحدد "تنزيل Favicons".

تنظيم أنواع أخرى من السرية مع Keepass
يمكنك استخدام Keepass للبيانات الأخرى التي تحتاج إلى أمان بخلاف حسابات المرور عبر الإنترنت أو موقع الويب أو الشبكة. يمكن استخدامه إما لتخزين مفاتيح تسجيل البرامج والرقم التسلسلي ، ومحتوى المحفظة مثل بطاقة الائتمان / الخصم ، ورقم الضمان الاجتماعي ، والبيانات المصرفية ، والملاحظات الآمنة ، وغيرها من التفاصيل. من أجل الاستخدام الكامل لـ Keepass لهذا الغرض ، تأكد من إبقاء المجموعات منفصلة ، وإضافة رمز وملاحظات للحصول على تعليمات مفصلة ، إن وجدت..
إضافة تفاصيل ترخيص البرامج في Keepass
أنت تعرف ، كل تلك التطبيقات التي اشتريتها على مر السنين ، أو كل هذه التراخيص متعددة المستخدمين لديك لتتبع لعملك؟ بدلاً من ترك هذه التفاصيل في مجلد أو مجلد بريد عشوائي يمكنك الاحتفاظ بها بشكل آمن في Keepass.
لنفترض أنك اشتريت للتو ترخيصًا من Windows 8 PRO. أنشئ إدخالًا في مجموعة "ترخيص البرامج" واسم العنوان "Windows 8 PRO" مع رابط في "حقل عنوان URL". بما أن ترخيص Windows دائمًا ما لم ترغب في الترقية ، فلا داعي لإضافة " تاريخ الانتهاء."
بعض تراخيص البرامج صالحة لمدة عام واحد. في هذه الحالة ، يمكنك تعيين "تاريخ انتهاء الصلاحية" في هذه المجموعة. عند الوصول إلى هذا التاريخ ، يتم وضع علامة على الإدخال تلقائيًا على أنه منتهي الصلاحية (باستخدام أيقونة الصليب الأحمر في النافذة الرئيسية وإظهار معلومات الإدخال باستخدام خط striked-out). لا يتم حذف الادخال عند انتهاء صلاحيته. من خلال هذه الميزة ، ستعرف أن ترخيصك منتهي الصلاحية وأنه من المقرر تجديده.
انتقل الآن إلى "علامة التبويب خيارات متقدمة" وسترى قسمين.

يمكن أن يحتوي قسم "حقول السلسلة المخصصة" على مقدار عشوائي من السلاسل المخصصة. لإضافة حقل سلسلة جديد ، انقر فوق "إضافة". يمكن لهذه السلاسل الاحتفاظ بأي معلومات من اختيارك ، وفي هذه الحالة سنضع "اسم الحقل" كترخيص و "قيمة حقل" مع تفاصيل التسجيل بما في ذلك الاسم وعنوان البريد الإلكتروني والمنتج مفتاح ويندوز 8 للمحترفين. كالعادة ، سيتم تخزين تفاصيل السلسلة المشفرة في قاعدة البيانات مثل كل محتوى قاعدة البيانات الأخرى.
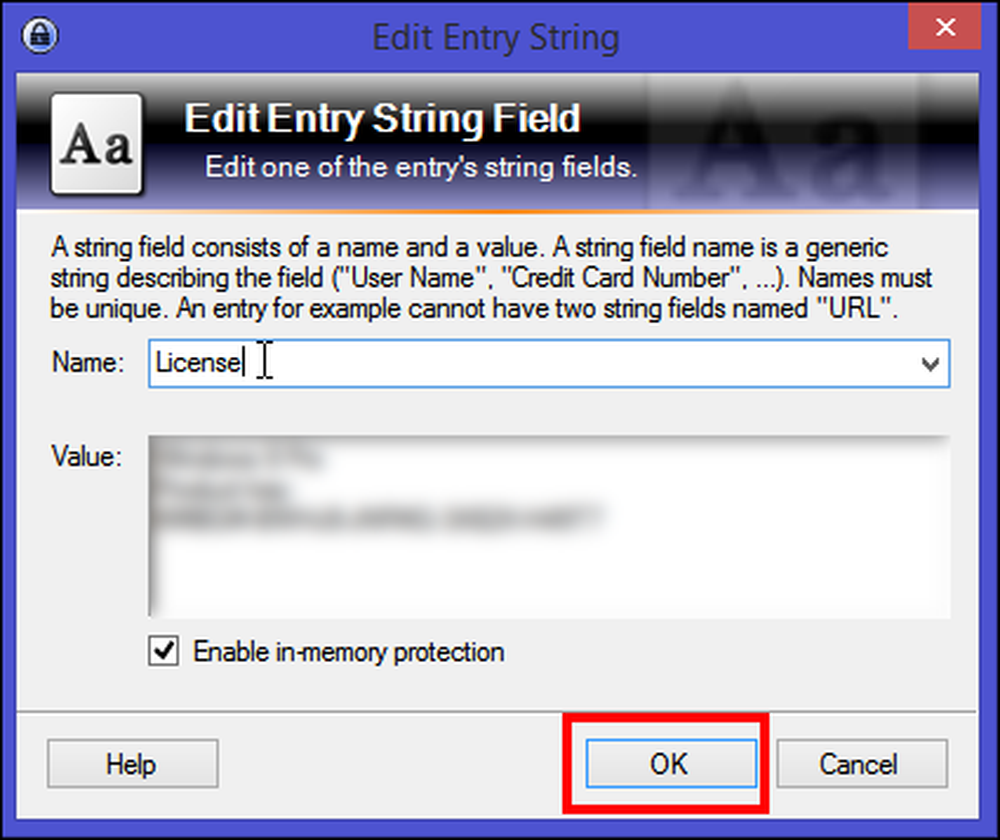
يتيح لك قسم "ملف المرفق" إرفاق الملفات بالإدخالات. سيتم استيراد الملفات إلى قاعدة البيانات وترتبط بالإدخال. عند استيراد الملفات ، لا يحفظ Keepass ملف المصدر الأصلي! تحتاج إلى حذفها بنفسك ، إذا كنت ترغب في ذلك. كالمعتاد يتم تخزين الملفات المرفقة مشفرة في قاعدة البيانات.
لاستيراد الملف كمرفق ، انقر فوق "إرفاق" ثم حدد "إرفاق ملف (ملفات)". ستظهر نافذة جديدة منبثقة. من هناك ، اختر نسخة الاستلام من Windows 8 PRO وانقر على "OK".
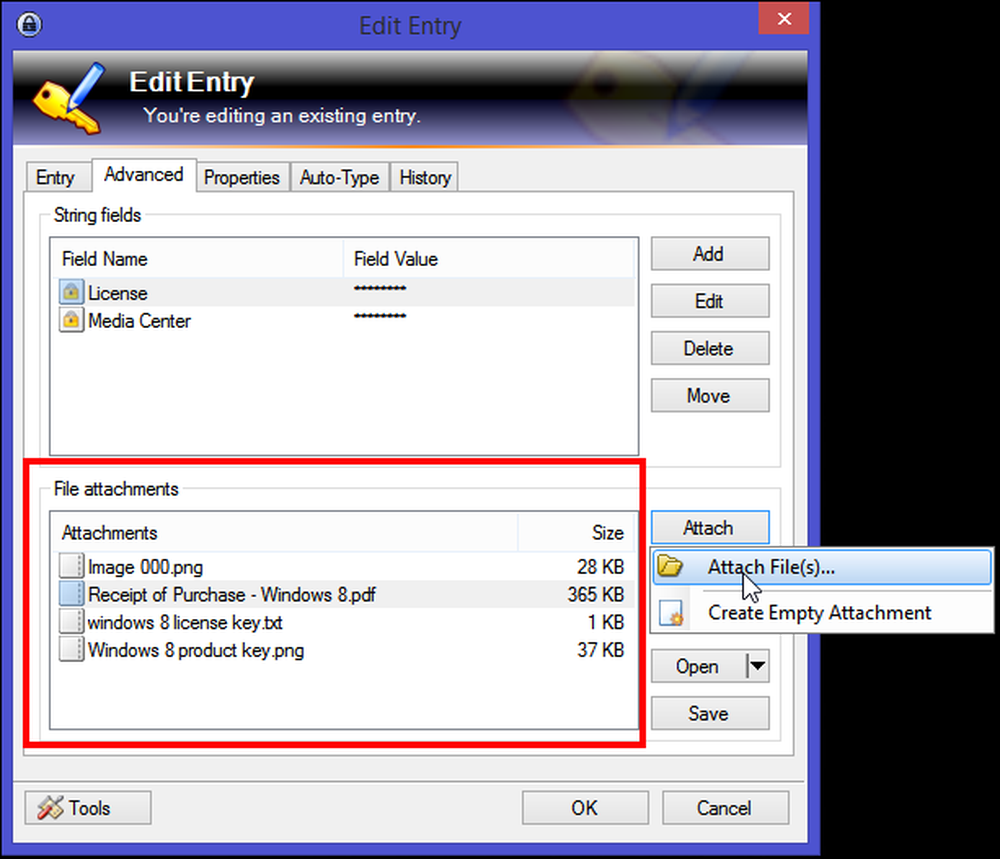
يمكنك إدراج أي ملف كمرفق ، سواء كان مستندًا بتنسيق PDF للإيصال ، أو ملف نصي ، أو لقطة شاشة. في وقت لاحق إذا كنت ترغب في عرض المرفق ، فإن Keepass لديه عارض داخلي خاص به ويعمل مع البيانات في الذاكرة الرئيسية.
إذا لم يكن تنسيق الملف مدعومًا (على سبيل المثال ، ملف PDF) ، فسيقوم Keepass باستخراج المرفق إلى ملف مؤقت (EFS-encrypted) ويفتحه باستخدام التطبيق الافتراضي. بعد الانتهاء من العرض / التحرير ، يمكنك الاختيار بين استيراد أو إلغاء أي تغييرات تم إجراؤها على الملف المؤقت. في أي حال ، يحفظ Keepass الملف المؤقت بشكل آمن.
إضافة ملاحظات آمنة في Keepass
Keepass يسمح لك بتخزين المعلومات التي قد لا تتناسب بشكل جيد في أي فئة أخرى أو التي تريد حمايتها من أعين المتطفلين. يعد Secure Notes مكانًا رائعًا لتخزين المعلومات المفيدة ولكن لا يتم استخدامها غالبًا مثل مفاتيح استرداد المصادقة الثنائية أو أرقام تعريف السيارة أو أرقام بوليصة التأمين أو أرقام الاتصال المؤقتة أو المؤقتة وما إلى ذلك.
قم بإنشاء إدخال في "مجموعة الملاحظات" وقم بتسمية "نموذج طلب جواز السفر". أضف "رقم الملف" في سلاسل الحقول المخصصة. في قسم "ملف المرفقات" ، انقر فوق "إرفاق" ، ثم حدد "إنشاء مرفق فارغ". سيتم إنشاء ملف RTF ويرتبط بهذه الملاحظة. بما أن Keepass يدعم كلا الملفين .TXT و .RTF ، فيمكنك عرضه / تحريره داخليًا.
بالنسبة لملفات TXT ، يدعم المحرر المدمج عمليات قياسية مثل القطع والنسخ واللصق والتراجع والتفاف الكلمة والمزيد. بالنسبة لملفات RTF ، تتوفر أيضًا أوامر تنسيق قياسية: اختيار الخط وحجم الخط والخط الغامق والخط المائل والتسطير والنصوص وألوان الخلفية والمزيد.

بمجرد أن تحصل على كلمات المرور الخاصة بك وغيرها من الإدخالات السرية في قاعدة بيانات Keepass ، فإنك تريد التأكد من الحصول على هذه التفاصيل بسهولة عبر جميع أجهزة الكمبيوتر والهواتف الذكية الخاصة بك بغض النظر عن مكان وجودك وأي جهاز لديك.
توجد الكثير من الميزات الرائعة في Keepass. إذا كنت بدأت للتو في التطبيق ، فقد يستغرق الأمر بعض الوقت للتعود على الواجهة والأدوات المتاحة. تنظيم وإدارة الأسرار مع Keepass أمر سهل ولكنه يتطلب سير عمل جيد التكوين وما تريد تحقيقه به. إذا كنت بحاجة إلى أي مساعدة أو لديك أي طريقة تريد مشاركتها ، فأخبرنا بذلك في التعليقات أدناه.




