كيفية إنشاء واستخدام المجلدات الذكية على نظام التشغيل العاشر لتنظيم البيانات على جهاز ماكنتوش

هل سبق لك استخدام OS X وتساءلت ، ما هي الصفقة مع Smart Folders؟ بعد كل شيء ، انهم جميعا على الباحث. إذن كيف تعمل ، والأهم من ذلك ، كيف يمكنك جعلها تعمل من أجلك?
المجلدات الذكية ليست مجلدات على الإطلاق ، على الأقل ليس بالمعنى التقليدي للكلمة. في المجلدات التقليدية ، تضع بياناتك في مكان واحد ، ممثلة برمز المجلد.
الاتجاه الصعودي لهذا هو أنه يسمح لك بجمع البيانات والملفات (المستندات والموسيقى والمجلدات الأخرى) في مكان واحد. الجانب السلبي هو أنه قد لا يكون ذلك ممكنًا دائمًا. قد يكون لديك أنواع ملفات معينة منتشرة في عدة مجلدات عبر مواقع مختلفة لا يمكنك تحريكها أو دمجها.
المجلدات الذكية هي في الواقع عمليات البحث المحفوظة. عندما تقوم "بفتح" ذلك المجلد الذكي ، سيظهر كل شيء في معايير البحث كما لو كان في نفس المكان. ونظرًا لأن عمليات البحث يتم تحديثها دائمًا عند إضافة العناصر وإزالتها ، تكون المجلدات الذكية أيضًا.
المجلد الذكي هو في الواقع مجلد ظاهري ، فهو ينظم فقط مخازن بيانات مختلفة من جميع أنحاء النظام الخاص بك ولكن لا شيء من ذلك على الإطلاق ، ناهيك عن نقلها.
إنشاء مجلد ذكي
لذلك مع أخذ ذلك في الاعتبار ، دعنا ننظم بعض ملفات PDF الموجودة في عدة مواقع في مجلد ذكي واحد.
يمكنك إنشاء مجلد ذكي بالنقر فوق قائمة "ملف" وتحديد الخيار ، أو استخدام تركيبة لوحة المفاتيح "Command + Option + N". لا يؤدي هذا الإجراء إلى إنشاء مجلد بل يفتح علامة تبويب جديدة في Finder.

كما قلنا ، يتم ببساطة حفظ المجلدات الذكية. على هذا النحو ، يمكنك تصميمها بحيث تشمل كل ما تريد تنظيمه والحفاظ على علامات التبويب. لإنشاء هذا البحث المحفوظ ، نتبع نفس الإجراء الذي تناولناه برفق في مقالة Spotlight السابقة.
انقر على "+" بجوار "حفظ" في الزاوية العلوية اليسرى من نافذة الباحث.

تذكر ، نريد أن يكون هذا المجلد الذكي هو كل شيء عن ملفات PDF. لقد وجدنا أنه على مر السنين ، قمنا بجمع ملفات PDF ووضعتها في مواقع مختلفة. للعثور عليهم جميعًا سيتطلب بحثًا واضحًا في كل مرة ، ولكن مع مجلد ذكي ، عندما نفتحه ، سنرى جميع ملفات PDF الخاصة بنا معًا.
عندما نضيف معايير ، سنقوم بالبحث عن ملف "kind" وهو "PDF".
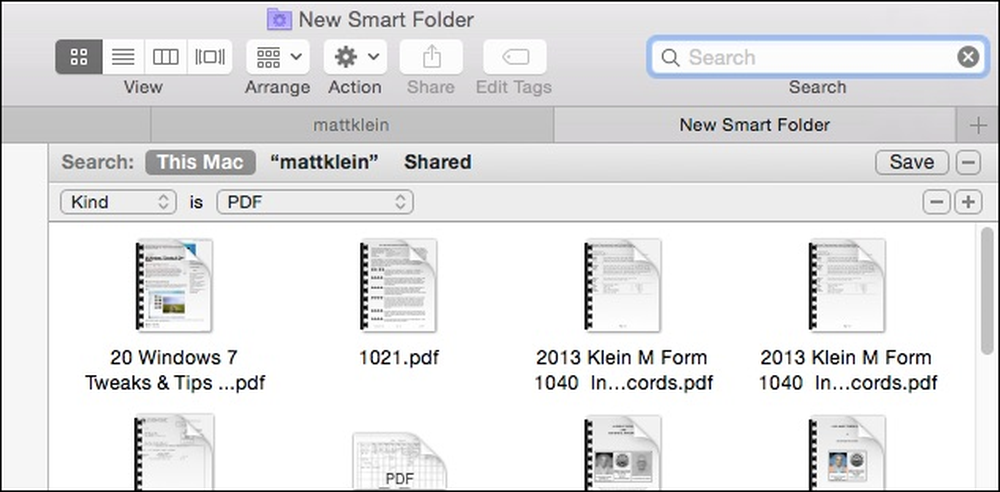 أي ملفات PDF نقوم بإضافتها أو إزالتها سوف تنعكس في النتائج.
أي ملفات PDF نقوم بإضافتها أو إزالتها سوف تنعكس في النتائج. عند هذه النقطة ، يمكننا النقر فوق "حفظ" وإعطاء مجلد ذكي جديد لدينا اسمًا مناسبًا ، ثم حفظه في المكان الذي نريده ، وحتى إضافته إلى الشريط الجانبي.

الآن ، يمكن العثور على مجلدنا الذكي (البحث المحفوظ) حيث قمنا بحفظه (وعلى الشريط الجانبي ، حيث قررنا وضعه هناك).

يمكنك دائمًا الرجوع لاحقًا وتعديل المجلد (المجلدات) الذكية ، إذا لزم الأمر. أسهل طريقة للقيام بذلك هي فتح "عمليات البحث المحفوظة" ثم قائمة "الإجراءات".
انقر فوق "إظهار معايير البحث" لتعديل البحث المحفوظ.

يمكنك إضافتها بالنقر على "+" أو إزالتها ، من خلال النقر على "-".

على سبيل المثال ، لنفترض أننا نريد مجلد "PDFs" الذكي الخاص بنا لعرض ملفات PDF الخاصة بنا في العامين الماضيين ، بدلاً من أي وقت. كل ما علينا القيام به هو إضافة معايير بالنقر فوق "+" وتحديد "تاريخ الإنشاء" كما في غضون العامين الماضيين.

إذا كنت ترغب في تغيير اسم البحث المحفوظ ، يمكنك فقط إعادة تسمية المجلد الذكي الخاص بك في مجلد البحث المحفوظة الخاص بك كما تفعل مع أي مجلد عادي.
لا تقتصر على أشياء مثل ملفات PDF بالطبع ، يمكنك إنشاء مجلد Smart Folder للصور والموسيقى والمستندات وما إلى ذلك.
في المثال التالي ، أنشأنا بحثًا بسيطًا عن JPG و GIFs و BMPs و PNGs باستخدام عامل التشغيل المنطقي OR ، لذلك لدينا بحث محفوظ الكل هذه الأنواع من الصور.

إذا كنت غير متأكد مما نتحدث عنه عندما نقول "Boolean" ، فيجب عليك التحقق من هذه المقالة للحصول على تمهيد / تجديد سريع.
عندما تبدأ في إنشاء المزيد والمزيد من عمليات البحث المحفوظة ، ستحتاج إلى الوصول إليها بسرعة. نوصي بوضع مجلد "عمليات البحث المحفوظة" في الشريط الجانبي Finder. وبهذه الطريقة ستتمتع بإمكانية الوصول الفوري إلى جميع مجلداتك الذكية ، ولكنك لن تحشد الشريط الجانبي بأخرى فردية.

بعد فترة قليلة ، ستحصل على عمليات بحث كافية ، ولن تحتاج إلى البحث عن الأشياء التي تحتاج إليها بانتظام أو تحديدها. بالإضافة إلى ذلك ، عندما تضيف أو تزيل عناصر تتناسب مع معايير بحثك المحفوظة ، فسوف تظهر أو تختفي ، على التوالي.
بهذه الطريقة ، لن تفقد ملفًا أبدًا سواء كان مستندًا أو تنزيلًا نظرًا لأنك ستحتفظ بمجلدك الذكي بعين الساهرة. وبالتالي ، إذا كنت من المستمعين للتنظيم وترغب في تقديم طلب من فوضى القرص الصلب ، فإن استخدام Smart Folders يعد طريقة رائعة للبقاء على رأس الأشياء.
وكما هو الحال دائمًا ، إذا كان لديك أي شيء تريد إضافته ، مثل تعليق أو سؤال ، فالرجاء ترك تعليقاتك في منتدى المناقشة الخاص بنا.




