كيفية تمكين اختصارات CMD + ن في سفاري لتبديل سهل التبديل

يتمتع متصفح Safari في OS X بعدد قليل من المزايا على Chrome ، ولكننا نفقد قدرة Chrome على تبديل علامات التبويب باستخدام "Command + #". لحسن الحظ ، وجدنا حلًا ، مما سيمكّن اختصارات لوحة المفاتيح في Chrome في Safari.
الأمر لا يرجع إلى أن Chrome سيئ ، ولكنه لا يزال موجودًا تمامًا مع باقي المتصفحات التي لا تمثل Internet Explorer ، ولكن على نظام التشغيل OS X ، فهو خنزير بطارية سيئ السمعة. لا تتعرض Safari ، التي تنتمي إلى OS X ، إلى هذه المشكلة.
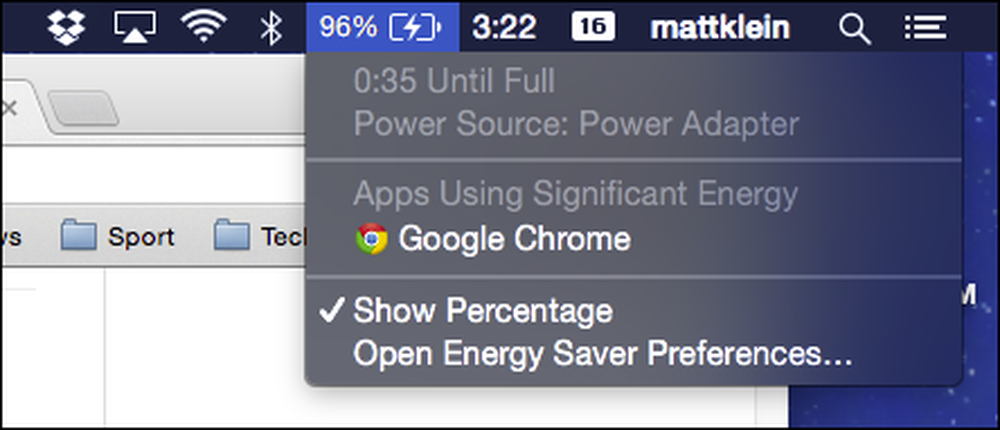 نرى ما تفعله Chrome!
نرى ما تفعله Chrome! بالإضافة إلى ذلك ، يحتوي Safari على بعض الميزات الرائعة التي لا يستخدمها Chrome ، مثل القدرة على حفظ صفحات الويب إلى قائمة القراءة والاشتراك في خلاصات RSS للأخبار.
ولكن إذا كنت مستخدمًا Chrome ثابتًا ، فقد يكون التبديل البارد إلى Safari قليلاً من التعديل. أحد الأشياء التي نفتقدها أكثر عند استخدام Safari هي اختصارات لوحة مفاتيح Chrome.
على سبيل المثال ، لنفترض أن لديك مجموعة من علامات التبويب مفتوحة وتريد التبديل بينها بسرعة. على Chrome ، يمكنك التبديل بين ما يصل إلى تسع علامات تبويب مفتوحة باستخدام تركيبة المفاتيح السريعة "Command + #". لذلك ، "Command + 1" للعلامة Tab 1 ، "Command + 2" في Tab 2 ، إلخ.
على Safari ، السلوك الافتراضي هو فتح أول ارتباطات شريط الإشارة التسعة.
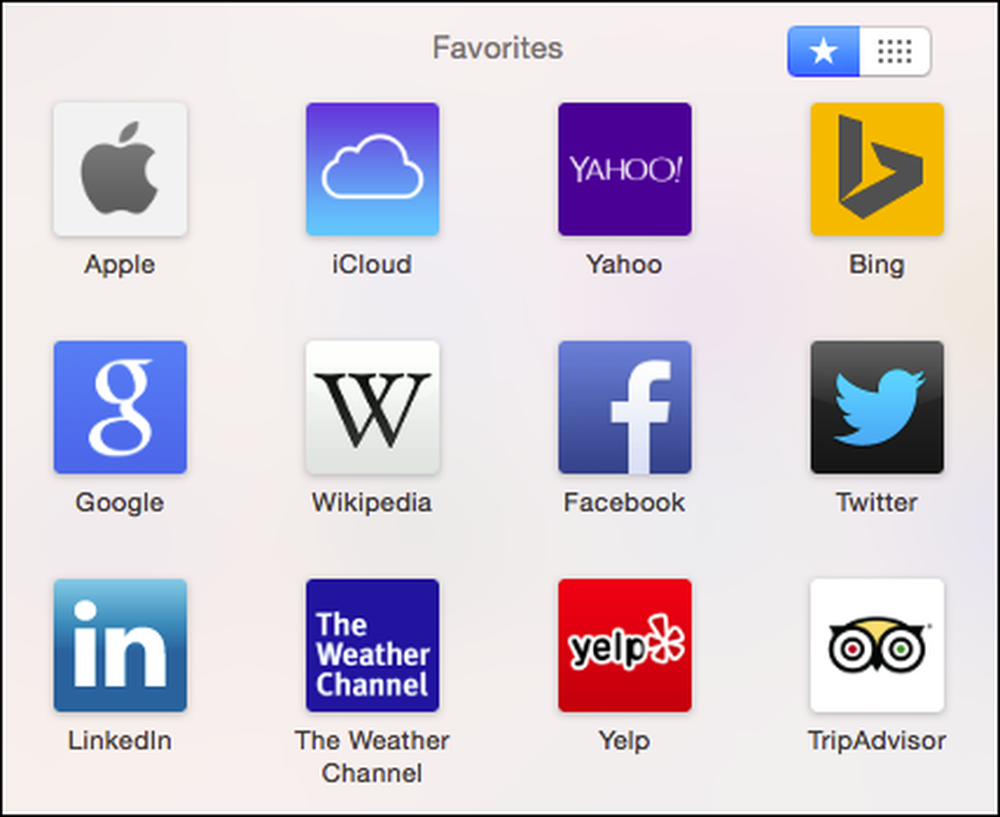 ستفتح "Command + #" أول 9 مقاطع مرجعية في شريط المفضلة على Safari ، والتي نعتقد أنها ليست مفيدة جدًا.
ستفتح "Command + #" أول 9 مقاطع مرجعية في شريط المفضلة على Safari ، والتي نعتقد أنها ليست مفيدة جدًا. ولكننا اكتشفنا اختراقاً صغيراً أنيقًا يكرر هذه المفاتيح "Command + #" من المفضلة في شريط المفضلة في Safari إلى علامات التبويب الخاصة به. كما أنه يمنحك القدرة على إعادة فتح علامة التبويب المغلقة حديثًا (ولكن واحدة فقط) باستخدام "Command + Shift + T".

مكوّن Safari Tab Switching هو حزمة بسيطة يمكنك تثبيتها في بضع دقائق فقط. للقيام بذلك ، تحتاج أولاً إلى تنزيل ملف SafariTabSwitching.zip.
عند تنزيل الملف ، تأكد من عدم تشغيل Safari. إذا كان قيد التشغيل ، استخدم القائمة "ملف" أو "Command + Q" للإقلاع عنه تمامًا.
قم بإخراج البرنامج المساعد للتبديل من Safari وانقر نقرًا مزدوجًا على ملف الحزمة الإضافي الناتج. أول شيء يحدث على الأرجح هو أنك سترى مربع حوار خطأ.

لا تخف أبدًا ، إذا رأيت هذا ، فهذا يعني أن تفضيلات أمان النظام لديك تم ضبطها بشكل صحيح. انقر على "موافق" وافتح تفضيلات "الأمان والخصوصية" في نظامك إلى علامة التبويب "عام".
سترى أن نظامنا سيسمح فقط بالتطبيقات من Mac App Store والمطورين المحددين. لتغيير هذا ، سيتعين علينا النقر على القفل وإدخال كلمة مرور النظام ، ثم تغييره إلى "في أي مكان".

بالطبع ، نحتاج إلى تغييرها بمجرد تثبيت برنامج Safari الإضافي (أو أي تطبيق آخر غير معروف). ومع ذلك ، يجب أن تكون قادرًا على النقر فوق الزر "فتح على أي حال" لتثبيت المكون الإضافي Safari Tab Switching هذه المرة. نوصي هذا بدلاً من تغيير إعدادات الأمان.
ستعرف أنك في حالة جيدة عندما تشاهد مثبت برنامج التثبيت الإضافي مفتوحًا.

من هنا ، تابع من خلال عملية التثبيت وعند المطالبة ، أدخل كلمة مرور النظام لتثبيت المكون الإضافي للتبديل Safari Tab.

بمجرد اكتمال كل شيء ، أعد فتح Safari وحفنة من علامات التبويب (حتى تسعة) وحاول "Command + #" لمعرفة ما إذا كان يعمل أم لا. أغلق علامة تبويب وجرّب "Command + Shift + T" أيضًا - فقط تذكر ، إذا أغلقت أكثر من علامة تبويب واحدة ، فلا يمكن استعادة سوى أحدثها.
إذا كنت ترغب في أي وقت في إلغاء تثبيت المكوّن الإضافي Safari Tab Switching ، فافتح Terminal واستخدم الأمر التالي (يمكنك فقط لصقه حتى لا ترتكب خطأ):
sudo rm -r “/ Library / Application Support / SIMBL / Plugins / SafariTabSwitching.bundle”
لاحظ أنه عند تنفيذ هذا الأمر ، يجب إدخال كلمة مرور النظام مرة أخرى للموافقة على الإجراء.
كما ناقشنا من قبل ، تعد اختصارات لوحة المفاتيح والقدرة على تغييرها إحدى نقاط القوة الحقيقية في OS X. تؤدي إضافة اختصارات لوحة المفاتيح في علامة التبويب هذه إلى Safari إلى تحريكها خطوة واحدة لتصبح متصفحنا اليومي على OS X.
على هذا النحو ، نأمل أن تكون هذه المقالة مفيدة لأي شخص يستخدم Safari. إذا كان لديك أي أسئلة أو تعليقات ترغب في عرضها ، فالرجاء ترك تعليقاتك في منتدى المناقشة الخاص بنا.




