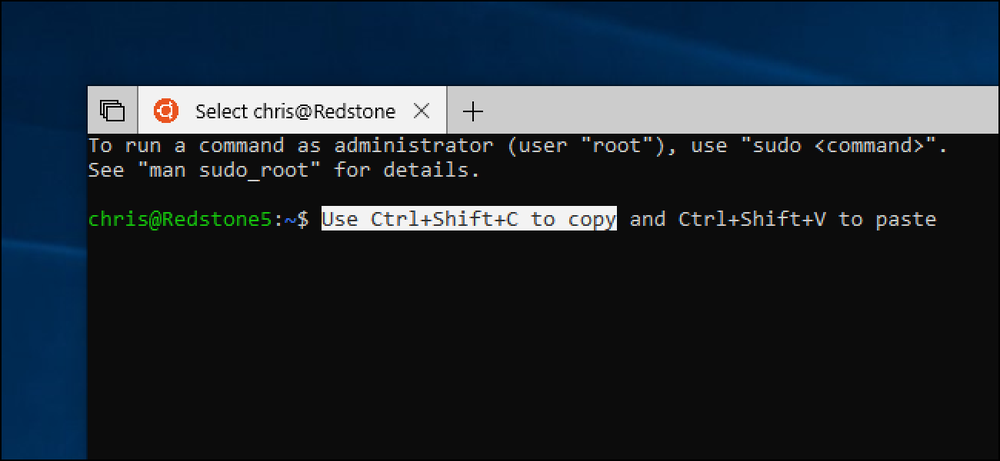كيفية تمكين فلاتر الألوان على جهاز iPhone أو iPad من أجل القراءة سهلة القراءة

على iPhone أو iPad ، يمكنك استخدام ميزة إمكانية الوصول "Display Accommodations" لعكس الألوان على شاشتك ، والحد من سطوع الألوان البيضاء والمشرقة على الشاشة ، وتمكين فلاتر الألوان المصممة لمساعدة الأشخاص المصابين بعمى الألوان..
يختلف هذا عن ميزة Night Shift ، التي تحجب الضوء الأزرق لتسهيل القراءة في الليل. وهو يعمل بطريقة مماثلة ، ومع ذلك ، ضبط ألوان كل شيء على شاشة جهاز iPhone أو iPad.
كيفية ضبط إعدادات العرض
لضبط هذه الميزات ، انتقل إلى الإعدادات> عام> إمكانية الوصول> إعدادات العرض. تم العثور على جميع الإعدادات المتعلقة بالألوان على هذه الشاشة ، على الرغم من أنه يتم التحكم في الاختصار لتشغيلها أو إيقاف تشغيلها بسرعة في مكان آخر.


عندما تكون هناك ، إليك بعض الخيارات التي ستراها.
عكس الألوان
يمكن لميزة "عكس الألوان" أن تجعل شاشة iPhone أسهل في القراءة في مواقف معينة (مثل الليل). تمكين هذا الشريط المنزلق والأبيض سيصبح أسود ، سيصبح اللون الأبيض أبيضًا ، وسيصبح اللون الأخضر أرجوانيًا ، وسيصبح اللون الأزرق برتقاليًا.
مع تمكين هذه الميزة ، ستلاحظ أن العناصر الموجودة على الشاشة تصبح أغمق حيث يتم استبدال اللون الأبيض باللون الأسود ، ويبدو أن هناك المزيد من التباين. هذا يمكن أن يجعل قراءة الشاشة أسهل ، خاصة إذا كنت تفضل النظر إلى شاشة داكنة من شاشة ساطعة.


مرشحات اللون
تتيح لك فئة "فلاتر الألوان" تمكين فلاتر ألوان مختلفة مصممة للأشخاص الذين يعانون من عمى الألوان. انقر فوق هذا الخيار وستتمكن من الاختيار بين مرشحات الألوان المختلفة التي قد ترغب في استخدامها.
عندما تنقر على "Color Filters" ، سيتم نقلك إلى شاشة مختلفة. قم بتمكين شريط تمرير "Color Filters" هنا وحدد خيارًا لترى كيف يبدو.
خيار Grayscale بسيط يزيل الألوان من الشاشة ، مما يجعل كل شيء يظهر باللون الأسود والأبيض ، وظلال مختلفة من اللون الرمادي. المرشح الأحمر / الأخضر مخصص للأشخاص الذين لديهم Protanopia ، مرشح Green / Red للأشخاص الذين يعانون من Deuteranopia ، وفلتر الأزرق / الأصفر للأشخاص الذين يعانون من Tritanopia.
هناك أيضًا خيار "Color Tint" ، والذي يسمح لك بتعيين لون وشدة مخصصة. يمكنك استخدام هذا لتلوين الشاشة باستخدام أي لون تريده.
انتقد بين الصور الملونة في الجزء العلوي من الشاشة لمعرفة كيف تبدو التغييرات الخاصة بك.


خفض نقطة بيضاء
يؤدي الخيار "Reduce White Point" إلى جعل العناصر البيضاء والألوان الزاهية باهتة. قم بتنشيط هذه الميزة وستحصل على شريط تمرير يمكن أن "يقلل من كثافة الألوان الزاهية" ، ويمكنك ضبطه حسب رغبتك.
مع تمكين هذه الميزة ، سيظهر اللون الأبيض والألوان الساطعة الأخرى باهتة. أنت تخبر جهازك بعرض ظلال أغمق من هذه الألوان. يمكن أن يسهّل ذلك على الأشخاص الذين يواجهون مشاكل في عرض الألوان الزاهية على الشاشة.
يشبه ذلك ، ولكنه مختلف عن ذلك ، من مجرد تقليل سطوع جهاز iPhone أو iPad. في الواقع ، يمكنك ضبط كل من منزلق Reduce White Point ومُزلق سطوع الشاشة بشكل منفصل.
لقطة الشاشة التالية هي مجرد تقريب لما يبدو عليه هذا على الشاشة ، ولكنها ليست بعيدة.


كيفية تبديل هذه الخيارات بسرعة
إذا كنت تريد فقط استخدام إحدى هذه الميزات في بعض الأحيان ، فقد يكون الأمر مملاً للعودة إلى تطبيق الإعدادات وإيقاف تشغيل شريط التمرير وإيقافه. يحتوي جهاز iPhone أو iPad الخاص بك على خيار يتيح لك تبديل إعدادات الألوان المفضلة لديك أو إيقاف تشغيلها بالنقر الثلاثي على زر Home. يمكن استخدام اختصار النقر الثلاثي هذا أيضًا للوصول إلى الموجّه (Guided Access) وميزات إمكانية الوصول الأخرى.
للعثور على هذا الخيار ، يمكنك التوجه إلى الإعدادات> عام> إمكانية الوصول> اختصار إمكانية الوصول. حدد واحدًا أو أكثر من خيارات "ألوان العكس" أو "Color Filters" أو "Reduce White Point" هنا.
عندما تقوم بالنقر ثلاثيا على زر الصفحة الرئيسية ، سترى قائمة بالخيارات (إذا قمت بفحص خيارات متعددة هنا) أو الإجراء الذي قمت بتحديده سوف يسري على الفور (إذا قمت بتحديد خيار واحد فقط هنا).


إذا ظهر خيار "الوصول الموجه" باللون الرمادي في القائمة هنا وتريد إزالته من القائمة ، فانتقل إلى الإعدادات> عام> إمكانية الوصول> الوصول الموجه وتعطيل ميزة الوصول الموجه.